Niekedy, keď sa pokúsite vypnúť alebo reštartovať Windows 10, môžete navždy uviaznuť v počítači s ikonou „vypnutie“ alebo „reštart“, ktorá sa neustále otáča.
Hlásilo to nielen niekoľko používateľovWindows 10 sa po aktualizácii nevypne, aj displej sčernie, ale ventilátor CPU stále beží a kontrolka bliká.
Možných dôvodov môže byť veľa.
alewindows 10pri vypnutízaseknutýzhlavný dôvodje funkcia hybridného vypnutia (známa aj ako rýchle spustenie).Podobne nesprávna konfigurácia napájania, poškodené systémové súbory a čakajúce aktualizácie systému Windows tiež spôsobia, že sa počítač nevypne alebo reštartuje.
Obsah
- 1 Počítač nevypne Windows 10
- 1.1 Zakázať rýchle spustenie systému Windows 10
- 1.2 Nainštalujte najnovšie aktualizácie systému Windows
- 1.3 Obnovte predvolené nastavenia plánu napájania
- 1.4 Spustite vstavaný nástroj na riešenie problémov
- 1.5 Vykonajte príkaz SFC
- 1.6 Zmeňte poradie zavádzania systému BIOS v systéme Windows 10
- 1.7 Vykonajte proces čistého vypnutia pomocou CMD
- 2 Ahoj, rád ťa spoznávam.
Počítač nevypne Windows 10
Ak máte podobný problém, Windows 10 sa nevypne okamžite po reštarte.Tu sú najlepšie opravy, ktoré vám pomôžu problém jednoducho vyriešiť.
Zakázať rýchle spustenie systému Windows 10
Ako už bolo spomenuté, hlavným dôvodom tohto problému je hybridné vypnutie, známe tiež ako funkcia rýchleho spustenia, ktorá znižuje čas spustenia a vypínania vášho počítača prepnutím relácie jadra do hibernácie, čo znamená, že váš počítač sa nemôže úplne vypnúť.Okrem úspory času pri spúšťaní alebo vypínaní počítača však môže spôsobiť aj chyby zariadenia a zabrániť vypnutiu počítača.Ak chcete vypnúť funkciu rýchleho spustenia, postupujte podľa krokov uvedených nižšie.
- Kliknite pravým tlačidlom myši na ponuku Štart systému Windows 10 a vyberte položku Možnosti napájania.
- V novom okne kliknite vpravo na „Ďalšie nastavenia napájania“.
- Tu v možnostiach napájania kliknite na "Vyberte, čo robia tlačidlá napájania" na ľavej strane okna.
- Teraz kliknite na „Zmeniť aktuálne dostupné nastavenia“ a upravte nastavenia vypnutia systému.
- Zrušte začiarknutie políčka „Povoliť rýchle spustenie (odporúča sa)“ a kliknite na tlačidlo „Uložiť zmeny“.
- Po dokončení tohto kroku reštartujte počítač a skontrolujte, či sa problém vyriešil.
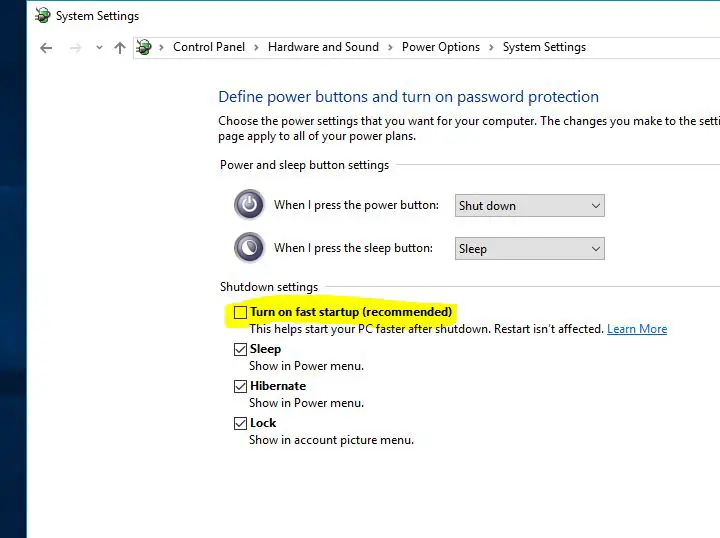
Nainštalujte najnovšie aktualizácie systému Windows
Spoločnosť Microsoft pravidelne vydáva kumulatívne aktualizácie s rôznymi opravami chýb a vylepšeniami zabezpečenia.A inštalácia najnovších aktualizácií systému Windows môže tiež vyriešiť predchádzajúce problémy.Preto pred použitím akýchkoľvek iných riešení odporúčame skontrolovať a nainštalovať najnovšie aktualizácie systému Windows.
- Vyhľadajte nastavenia a vyberte prvý výsledok,
- Kliknite na „Aktualizácia a zabezpečenie je vyššie ako Windows Update“,
- Kliknutím na tlačidlo Skontrolovať aktualizácie na pravej strane umožníte prevzatie a inštaláciu najnovšieho systému Windows zo serverov spoločnosti Microsoft.
- Po vypnutí reštartujte počítač, aby ste ich použili.
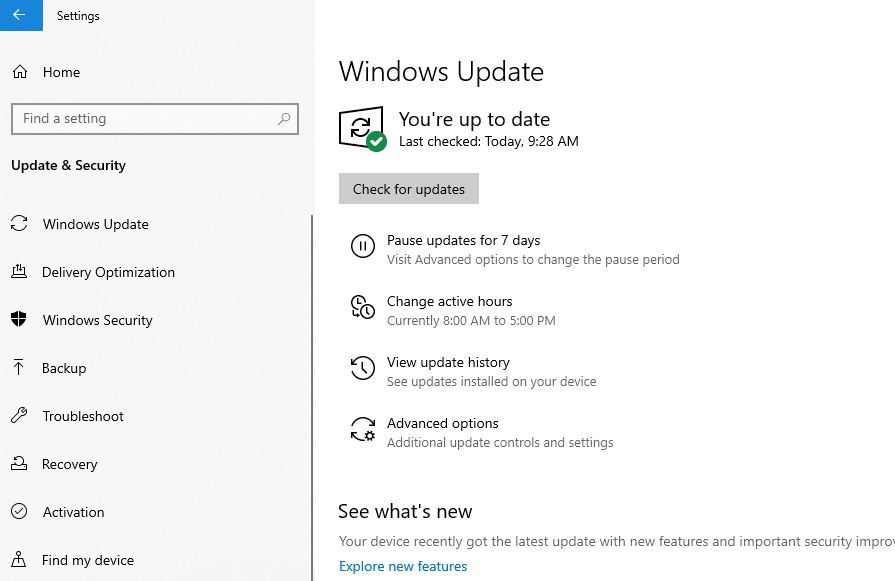
Obnovte predvolené nastavenia plánu napájania
Niekedy môžu byť príčinou tohto problému nastavenia plánu napájania.Najmä ak máte prenosný počítač so systémom Windows 10, ktorý sa nevypne, budete musieť obnoviť predvolené nastavenia plánu napájania takto:
- Otvorte ovládací panel,
- Vyhľadajte a vyberte možnosti napájania,
- Nájdite svoj aktuálny plán napájania a kliknite v blízkosti"Zmeniť nastavenia plánu"
- kliknite Zmeňte rozšírené nastavenia napájania.
- Nakoniec kliknite na tlačidlo „Obnoviť predvolené nastavenia plánu“.
- Kliknutím na „Použiť“ a potom na „OK“ uložte zmeny.
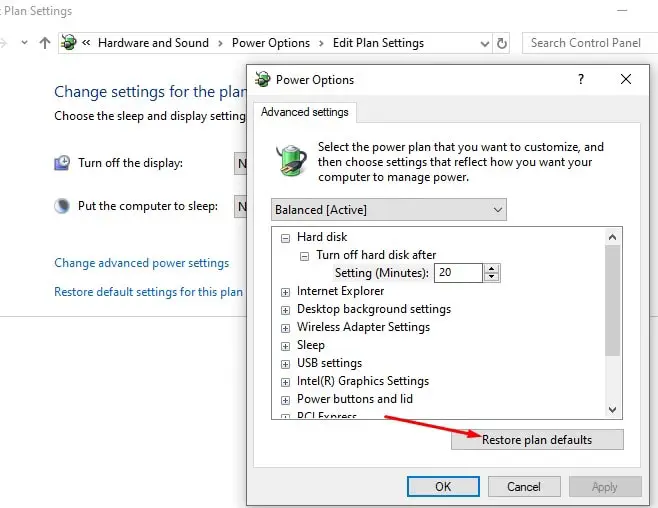
Spustite vstavaný nástroj na riešenie problémov
Spustite vstavaný nástroj na riešenie problémov s napájaním, ktorý optimalizuje nastavenia plánu napájania, a spustite nástroj na riešenie problémov so službou Windows Update na diagnostiku problému, ak nejaké čakajúce aktualizácie systému Windows bránia úplnému vypnutiu systému Windows 10.
- Vyhľadajte nastavenia riešenia problémov v ponuke Štart a vyberte prvý výsledok,
- Najprv nájdite napájací zdroj vpravo, vyberte ho a kliknite na položku Spustiť poradcu pri riešení problémov,
- Nechajte Windows diagnostikovať a vyriešiť problémy súvisiace s konfiguráciou napájania,
- Po dokončení nájdite a vyberte Windows Update, potom spustite nástroj na riešenie problémov,
- Týmto sa skontroluje, či na inštaláciu čakajú nejaké aktualizácie systému Windows, ktoré by mohli brániť vypnutiu systému Windows.
- Reštartujte Windows 10, keď ste tiež spustili nástroj na riešenie problémov a skontrolovali, že vypnutie alebo reštartovanie počítača už nie je problémom.
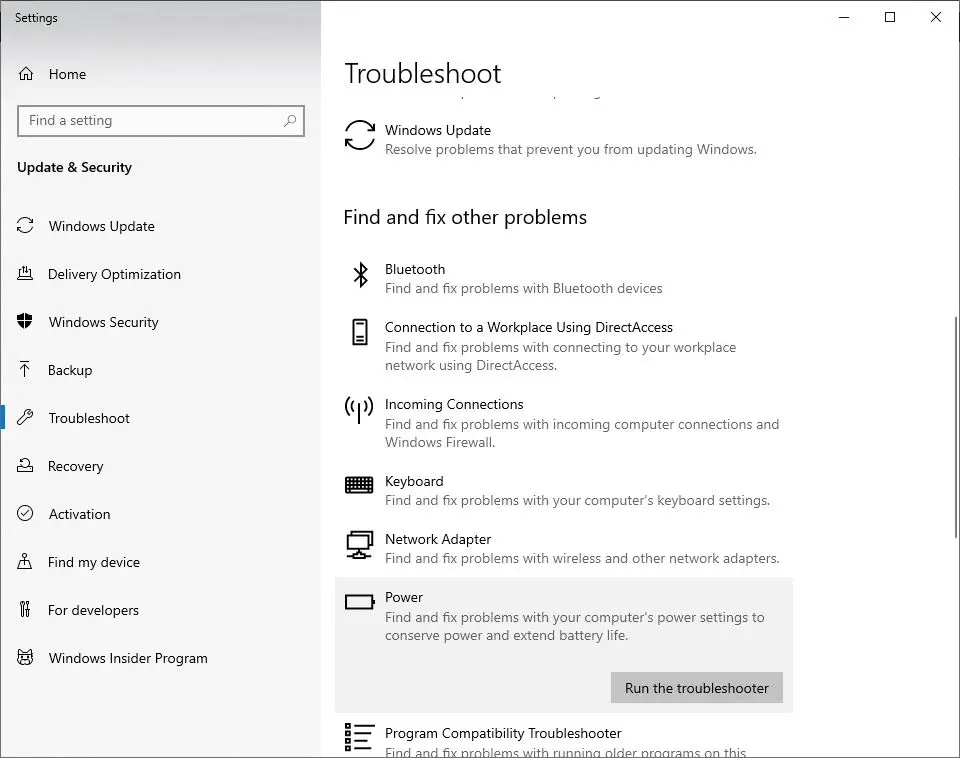
Vykonajte príkaz SFC
Opäť platí, že poškodené systémové súbory môžu zabrániť úplnému vypnutiu systému Windows 10.Spustite Kontrola systémových súborov alebo pomôcku sfc.exe, ktorá dokáže obnoviť poškodené systémové súbory.a môže pomôcť vyriešiť problém.
- Vyhľadajte CMD vo vyhľadávaní Cortana a spustite ho ako správca.
- Do príkazového riadka zadajtesfc /scannow A stlačte Enter
- Tento proces bude nejaký čas trvať, pretože vyhľadá a identifikuje poškodené súbory v systéme Windows 10.
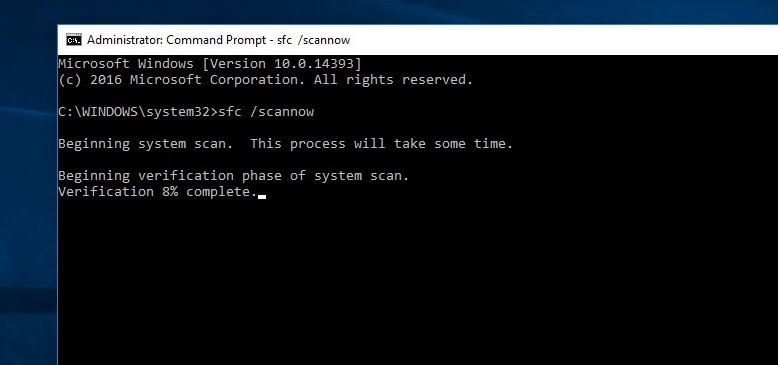
Ak nájdete nejaký nástroj sfc, skúste ho obnoviť pomocou správneho nástroja.Po dokončení overenia reštartujte počítač a skontrolujte, či stále čelíte problému, že sa počítač po vypnutí nevypne.
Zmeňte poradie zavádzania systému BIOS v systéme Windows 10
- Spustite Nastavenia systému Windows stlačením klávesu Windows a klávesovej skratky I,
- Tu prejdite na „Aktualizácia a zabezpečenie“.Kliknite na Obnovenie na ľavej table.
- Ako môžete vidieť v pokročilom spustení, existuje možnosť reštartovať teraz.
- Tu kliknite na Riešenie problémov a potom na Rozšírené možnosti > Nastavenia firmvéru UEFI.
Teraz kliknite na Reštartovať. - Dostanete sa na úvodnú stránku.
- Na karte Zavádzanie vyberte možnosť „Predvolené“ alebo HDD
- Ak chcete uložiť zmeny, stlačte kláves F10 a ukončite nastavenie systému BIOS.
- Po dokončení týchto metód skontrolujte problémy súvisiace s reštartovaním systému Windows 10, ktoré neboli vyriešené ani po vyriešení problému s vypínaním.
Vykonajte proces čistého vypnutia pomocou CMD
Potrebujete ešte pomoc?Vynútime úplné vypnutie systému Windows 10 pomocou príkazového riadka
- Vyhľadajte CMD vo vyhľadávaní Cortana a spustite ho ako správca.
- Tu zadajte príkaz „shutdown /s /f /t 0“.
Táto oprava úplne vypne váš systém.Funkcia rýchleho spustenia tiež nedokáže úplne vypnúť váš počítač.Namiesto toho uspí reláciu jadra.Po vykonaní tohto kroku skontrolujte problémy s počítačom, ktorý sa po vypnutí stále nevypína.






![[Opravené] Microsoft Store nemôže sťahovať aplikácie a hry](https://oktechmasters.org/wp-content/uploads/2022/03/30606-Fix-Cant-Download-from-Microsoft-Store.jpg)
![[Opravené] Microsoft Store nemôže sťahovať a inštalovať aplikácie](https://oktechmasters.org/wp-content/uploads/2022/03/30555-Fix-Microsoft-Store-Not-Installing-Apps.jpg)

