RAM (Random Access Memory) je časť počítačového hardvéru, ktorá je často príčinou mnohých systémových problémov.
Ak narazíte na akúkoľvek chybu BSOD (Blue Screen of Death), počítač sa často zasekne a často sa reštartuje v situáciách náročných na pamäť (v hrách, 3D aplikáciách, video a grafických editoroch).Všetky tieto problémy môžu byť príznakmi problémov s hardvérom.ChybnýPamäťová kartaMôže spôsobiť rôzne problémy s počítačom.
Windows má skvelý nástroj tzvNástroj na diagnostiku pamäte systému Windows, ktorý možno použiť na kontrolu možných problémov s pamäťou vrátane testovania pamäte RAM (random access memory) vo vašom počítači.
Ako prvý krok v procese riešenia problémov by bolo dobré spustiť diagnostiku pamäte.
Môže vám pomôcť odhaliť problémy s pamäťou vášho počítača.Zistí len problémy s RAM.Nástroj na diagnostiku pamäte systému Windows spustí komplexný test a zobrazí výsledky testu, aby ste mohli okamžite konať.
V systéme Windows 10 je spustený nástroj na diagnostiku pamäte
- Otvorte diagnostický nástroj pamäte Otvorte ovládací panel a do vyhľadávacieho panela napíšte „pamäť“.Potom kliknite na " Diagnostika pamäte Windows”Zapnúť.
- Prípadne môžete zadať „"Diagnostika pamäte"Vyhľadávanie v ponuke Štart. Ako návrh sa zobrazí aplikácia Windows Memory Diagnostic.Kliknite naň, otvorí sa nástroj na diagnostiku pamäte systému Windows,
- Prípadne môžete stlačiť kláves Windows + R a potom zadaťmdsched.exea potom stlačte kláves EnterZapnúť.
Teraz si musíte vybrať z dvoch možností: „Reštartovať teraz a skontrolovať problémy“ alebo „Skontrolovať problémy pri ďalšom reštartovaní počítača“.
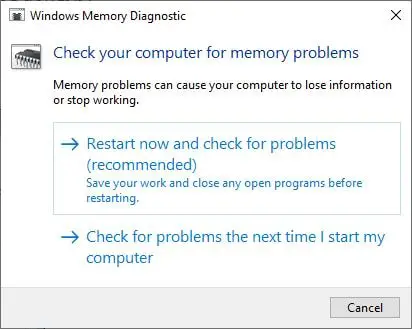
Ak sa rozhodnete reštartovať a skontrolovať problémy, nezabudnite uložiť všetku svoju prácu a zavrieť všetky spustené programy na počítači so systémom Windows 10 alebo tak urobiť pri ďalšom spustení počítača.
Keď reštartujete Windows, Diagnostický nástroj pamäte automaticky spustí testy pamäte vášho počítača.Buďte trpezliví, pretože dokončenie diagnostických testov môže chvíľu trvať.Počas tohto procesu bude systém zobrazovať aj indikátor priebehu a stavové upozornenia.
Rozšírené možnosti spúšťania nástrojov na diagnostiku pamäte
Tu môžete stlačením F1 získať prístup k rozšíreným možnostiam na úpravu nastavení nástroja pri spustení nástroja Memory Diagnostic Tool.
Môžete upraviť nasledujúce nastavenia:
- Kombinácia testu: Vyberte typ testu, ktorý sa má spustiť: Základný, Štandardný alebo Rozšírený.Možnosti sú popísané v nástroji.
- Cache: Vyberte požadované nastavenie vyrovnávacej pamäte pre každý test: Predvolené, Zapnuté alebo Vypnuté.
- Počet priechodov: Zadajte, koľkokrát chcete test zopakovať.
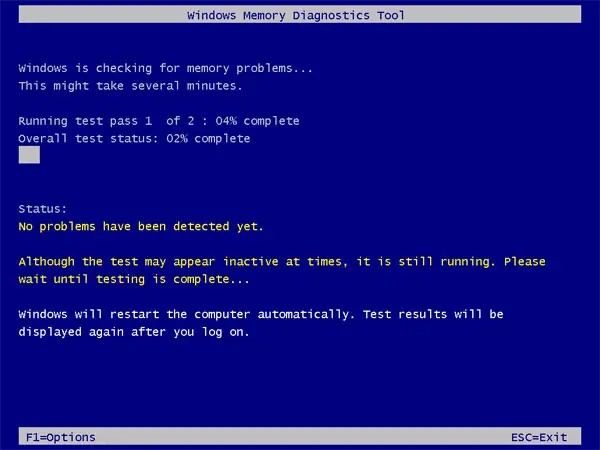
Teraz, po vykonaní zmien v rozšírených možnostiach, stlačte F10, aby ste zmeny použili a začali testovať.Nástroju môže trvať niekoľko minút, kým dokončí proces kontroly pamäte počítača.Po dokončení procesu sa počítač reštartuje a vráti sa na pracovnú plochu systému Windows.
Teraz, keď sa prihlásite, zobrazí výsledok.Niekedy sa však môže stať, že výsledky neuvidíte automaticky.V tomto prípade ho musíte nájsť ručne.Výsledky možno nájsť v programe Windows Event Viewer.
Nájdite výsledky testu diagnostického nástroja pamäte Windows
Ak chcete skontrolovať výsledky diagnostického testu pamäte:
- v dialógovom okne spusteniaStlačením klávesov Win + R zadajte „ eventvwr.msc “ a stlačte Enter
- Tým sa otvorí obrazovka Windows Event Viewer.
- Teraz nájdite "Windows Logs" na pravej strane a otvorte ho, potom kliknite na "System".
- V strede okna uvidíte zoznam všetkých syslogov (zoznam môže byť dosť veľký)
- Ťažko sa z toho hľadajú výsledky.Takže musíte filtrovať výsledky, aby ste ich mohli ľahko nájsť.Kliknite na Nájsť na pravej table.
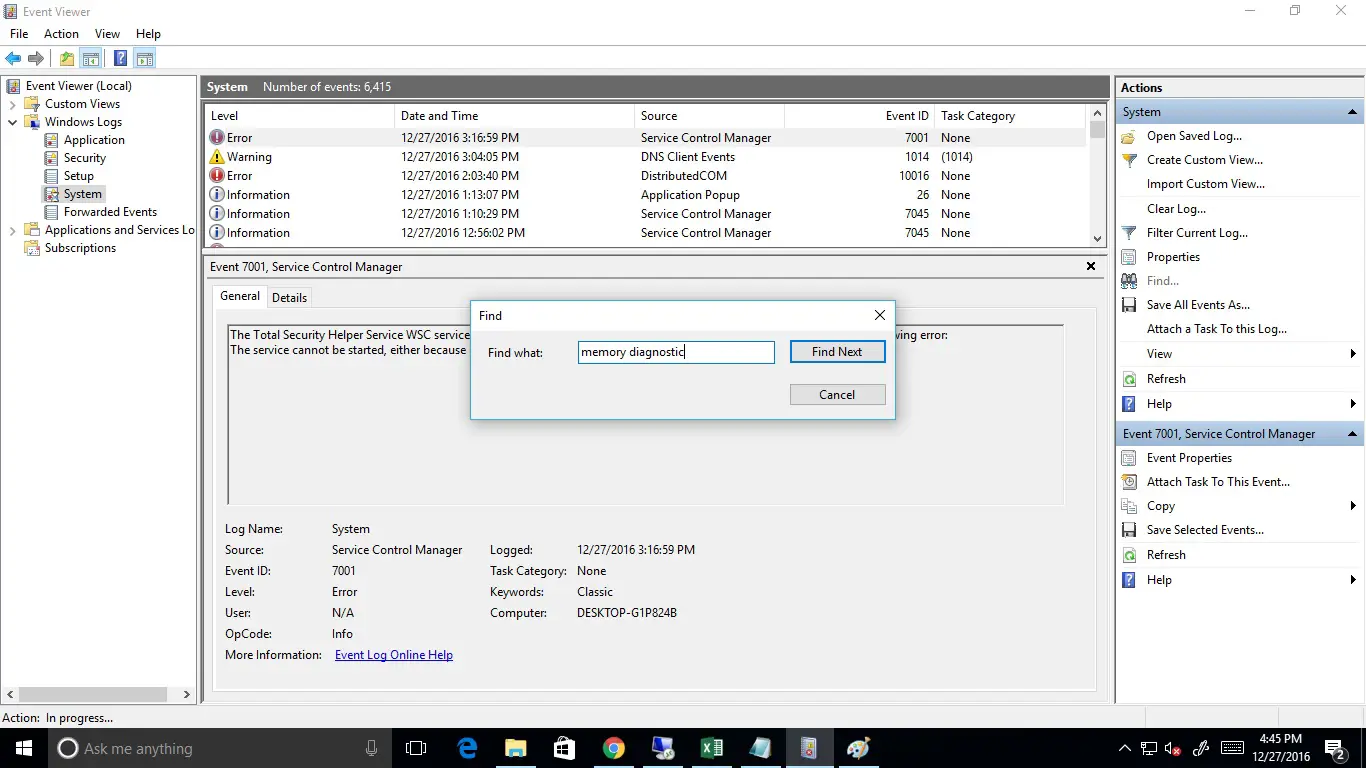
- Do poľa, ktoré sa zobrazí, napíšte „MemoryDiagnostic“ a kliknite na tlačidlo Nájsť ďalej.
- Výsledky testu sa otvoria v spodnej časti toho istého okna.
- Ak sa zistia nejaké chyby, dvakrát kliknite na položku denníka udalostí a zobrazte podrobnosti.
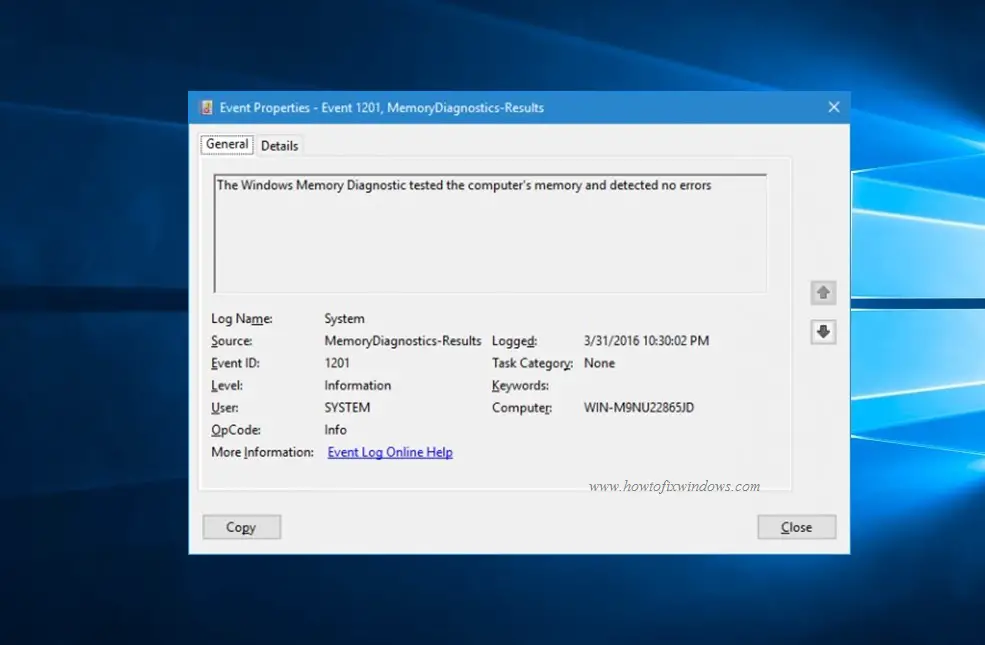

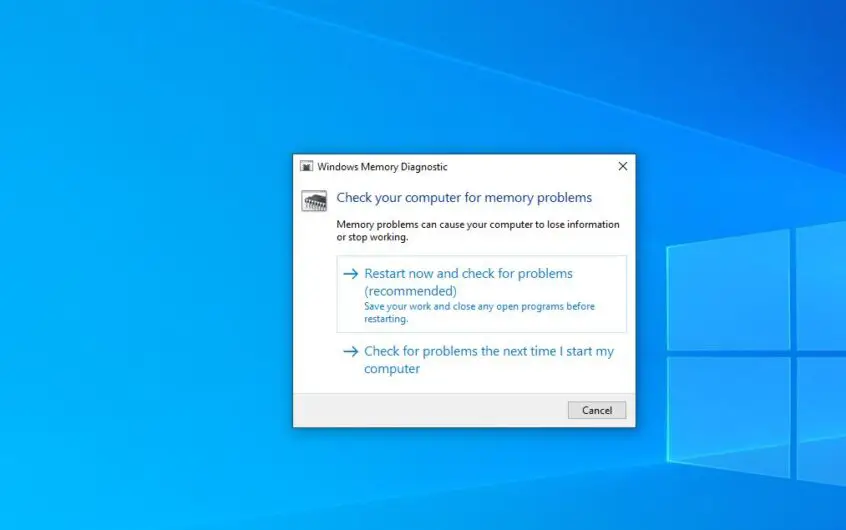
![[Opravené] Microsoft Store nemôže sťahovať aplikácie a hry](https://oktechmasters.org/wp-content/uploads/2022/03/30606-Fix-Cant-Download-from-Microsoft-Store.jpg)
![[Opravené] Microsoft Store nemôže sťahovať a inštalovať aplikácie](https://oktechmasters.org/wp-content/uploads/2022/03/30555-Fix-Microsoft-Store-Not-Installing-Apps.jpg)

