Počas inštalácie alebo aktualizácieWindows 10 verzia 20H2po,Všimli ste si? "Vyhľadávanie v systéme Windows 10 nereaguje"?Pri pokuse o vyhľadávanie položiek v ponuke Štart systému Windows 10 sa nezobrazia žiadne výsledky.
To isté sa stane bez ohľadu na to, či chcete hľadať súbory, programy alebo funkcie systému Windows 10.Existuje mnoho dôvodov, prečo "môžu byť programy tretích strán, najmä PC optimalizátory a antivírusový softvér, poškodené systémové súbory alebo nainštalované aktualizácie a akékoľvekPonuka Štart a panel úloh systému Windows nefungujúČakať“ môže spôsobiť tento problém.
Tu sa môžete pokúsiť vyriešiť niekoľko rýchlych riešení,“ Vyhľadávanie v ponuke Štart systému Windows 10 nefunguje" Teraz sa zobrazujú vyhľadávania, ako napríklad výsledky.
Ponuka Štart systému Windows 10 sa nedá nájsť
Najprv reštartujte Prieskumníka Windows, môže vymazať všetky malé chyby, ktoré sa vyskytli.
- Stlačením Ctrl + Shift + Esc otvoríte správcu úloh,
- počas tohto procesu,Kliknite pravým tlačidlom myšiTab nájdeteSpráva prostriedkov systému Windows, A potom vyberte možnosť Reštartovať.
Vykonajte rovnakú operáciu počas vyhľadávania Cortany, v rovnakom správcovi úloh nájdite Cortanu, kliknite pravým tlačidlom myši a vyberte možnosť Ukončiť úlohu.Tým sa aktuálny proces ukončí a proces Cortana sa znova reštartuje.
Taktiež deaktivujte a úplne odstráňte všetok antivírusový softvér tretích strán (ak je nainštalovaný) zo svojho zariadenia.
Niekedy dôjde k poškodeniu a strate systémových súborov (najmä počas procesu inovácie systému Windows 10), čo tiež spôsobí zaseknutie výsledkov vyhľadávania alebo nezobrazenie výsledkov vyhľadávania.Spustite kontrolu systémových súborov a skontrolujte a obnovte, či chýbajú nejaké systémové súbory, ktoré spôsobujú problém.
Spustite systém Windows do stavu čistého spustenia a skontrolujte zobrazené výsledky vyhľadávania v ponuke Štart, ak áno, všetky aplikácie tretích strán, ktoré spôsobujú problém.Nájdite a odinštalujte problematickú aplikáciu a potom skontrolujte, či Windows Search začne fungovať.
Skontrolujte, či je spustená vyhľadávacia služba systému Windows
Vyhľadávanie v systéme Windows závisí od vyhľadávacej služby Windows. Ak sa služba nespustí alebo sa z nejakého dôvodu nedá spustiť, môže to spôsobiť, že vyhľadávanie v systéme Windows 10 odmietne fungovať.
- Stlačte kláves Windows + R, zadajteservices.msc, A potom kliknite na tlačidlo OK.
- Tým sa otvorí konzola Windows Services, prejdite nadol a nájdete Windows Search,
- Skontrolujte jeho stav (ak je spustený), potom kliknite pravým tlačidlom myši na Windows Search a vyberte Reštartovať,
- Ak služba nie je spustená, dvakrát kliknite na vyhľadávaciu službu systému Windows a otvorte jej vlastnosti,
- Tu zmeňte typ automatického spustenia a spustite službu vedľa stavu služby.
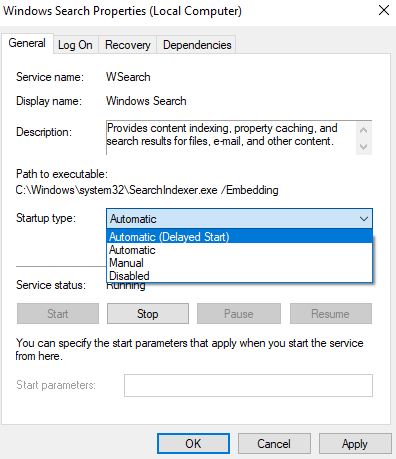
Spustite nástroje na riešenie problémov s vyhľadávaním a indexovaním
Z Nastavenia (Windows + I) Aktualizácia a zabezpečenie -> Riešenie problémov -> Kliknite na Hľadať a indexovať,bežaťRiešenie problémov s vyhľadávaním a indexovaním v systéme Windows, Spustite nástroj na riešenie problémov, aby ste skontrolovali a opravili všetky problémy, ktoré spôsobili, že sa výsledky vyhľadávania v systéme Windows zasekli alebo nefungovali.
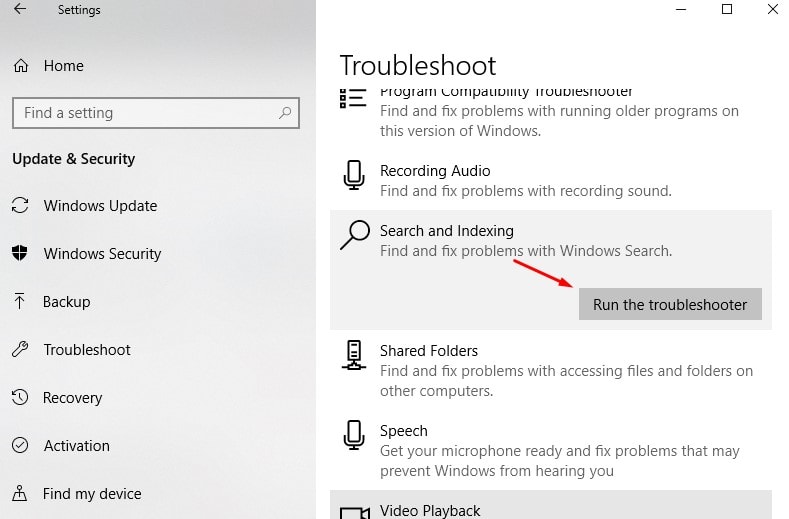
Obnoviť službu indexovania
Podobne, ak sa index vyhľadávania z nejakého dôvodu zastaví alebo poškodí, Windows Search prestane zobrazovať výsledky vyhľadávania.To spôsobí, že sa otvoria možnosti indexovania (z "Všetky položky ovládacieho panela" v "Ovládacom paneli"), kliknite na možnosť "Rozšírené" a potom kliknite na tlačidlo "Znovu zostaviť" v kategórii "Riešenie problémov".

Prebudovanie indexu môže trvať dlho, kým sa dokončí vyskakovacie okno správy, kliknutím na tlačidlo „OK“ spustíte proces.Majte na pamäti, že dokončenie môže chvíľu trvať.Ak to nepomôže, stačí kliknúťV rovnakom dialóguof "Riešenie problémov s vyhľadávaním a indexovaním„Prepojte a postupujte podľa pokynov na obrazovke.
Na kontrolu použite iný používateľský účet
Podobne niektorí používatelia uvádzajú, že vytvorenie nového profilu používateľského konta a prihlásenie pomocou novovytvoreného používateľského konta im môže pomôcť vyriešiť problémy s vyhľadávaním v systéme Windows.Môžete skúsiť rovnakú metódu a skontrolovať, či to pomáha.Ak chcete vytvoriť nový používateľský účet, otvorte príkazový riadok ako správca a zadajtenet user "username" "password" /add
Všimnite si, že nahraďte „používateľské meno“ novovytvoreným používateľským účtom a nahraďte heslo: nastavte heslo používateľského konta.
Odhláste sa z aktuálneho používateľského účtu, potom sa prihláste pomocou novovytvoreného používateľského účtu a potom skontrolujte, či vyhľadávanie v ponuke Štart funguje správne.Ak áno, vyskytol sa problém so starým používateľským účtom, stačí preniesť údaje starého používateľského konta do nového používateľského konta a potom pokračovať v používaní novovytvoreného používateľského konta.

Ide o ďalšie efektívne riešenie odporúčané používateľmi na fóre Microsoft Reddit.Znova zaregistrujte ponuku Štart a vyhľadávací nástroj Cortana im pomôže vrátiť sa do pracovného stavu vyhľadávania v systéme Windows.Ak to chcete urobiť, otvorte Powershell ako správca (kliknite pravým tlačidlom myši na ponuku Štart a vyberte možnosť Powershell (admin)).Prípadne môžete tiež prejsť na C: WindowsSystem32WindowsPowerShellv1.0 (kliknite pravým tlačidlom myši na PowerShell a vyberte Spustiť ako správca. Potom vykonajte nasledujúci príkaz:
Get-AppXPackage -AllUsers | Foreach {add-AppxPackage-DisableDevelopmentMode-register "$($_.InstallLocation)AppXManifest.xml"}
Po vykonaní príkazu zatvorte PowerShell a reštartujte Windows.Pri ďalšej kontrole prihlásenia a vyhľadávaní skontroluje položka vo vyhľadávaní v ponuke Štart svoj funkčný stav...
Pomôžu tieto riešenia opraviť" Vyhľadávanie v ponuke Štart systému Windows 10 nezobrazuje výsledky vyhľadávania"?Dajte nám vedieť, ktorá možnosť je pre vás správna, a ak máte nejaké otázky alebo návrhy k tomuto príspevku, napíšte komentár nižšie.


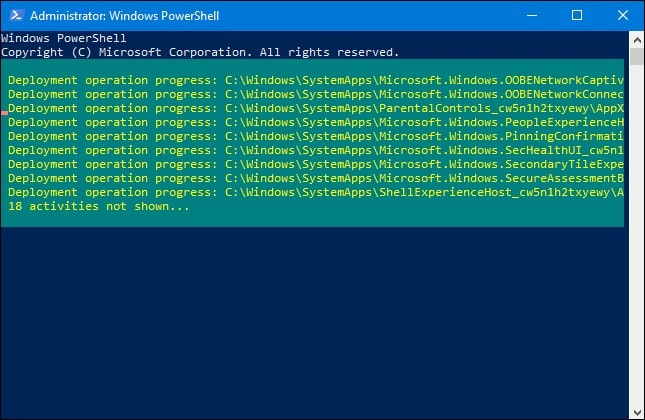
![[Opravené] Microsoft Store nemôže sťahovať aplikácie a hry](https://oktechmasters.org/wp-content/uploads/2022/03/30606-Fix-Cant-Download-from-Microsoft-Store.jpg)
![[Opravené] Microsoft Store nemôže sťahovať a inštalovať aplikácie](https://oktechmasters.org/wp-content/uploads/2022/03/30555-Fix-Microsoft-Store-Not-Installing-Apps.jpg)

