Všimli ste si?Inovácia na Windows 10 20H2Wi-Fi prenosného počítača sa stále odpája? Po 15 až 20 minútach sa Wi-Fi automaticky pripojí na internet.
V prípade niektorých iných sa po nainštalovaní najnovšej aktualizácie záplaty WiFi odpojí od internetu približne každých 10 minút a prístup k internetu sa na 10 až 20 sekúnd preruší a potom sa obnoví.V opačnom prípade sa WiFI adaptér automaticky vypne a na jeho aktiváciu je potrebné reštartovať.
Na notebooku Wi-Fi pripojenie na aktualizáciu Win10 sa automaticky odpojilo, A spojenia sa vyskytujú často.Alebo niekedy, keď kliknem na symbol Wi-Fi na paneli s nástrojmi, vidím iba svoju sieť a zobrazí sa ako pripojená, ale nemôžem pristupovať na internet.
Hlavným dôvodom, prečo sa tento problém vyskytuje, sú niektoré problémy s ovládačom WiFi nainštalovaným v počítači.Môže to byť spôsobené nesprávnymi alebo nekompatibilnými ovládačmi nainštalovanými vo vašom počítači.
Ak už máte správny ovládač, môže to byť spôsobené poškodením ovládača.Niekedy môže tento problém spôsobiť aj nesprávna konfigurácia siete, problémy so správou napájania alebo funkcia Windows 10 WiFi Sense.
無論出於何種原因,這裡有5種有效的解決方案可幫助修復Windows11、10、8.1和7上的WiFi自動斷開連接。
Obsah
Wifi sieť Windows 10/11 sa z času na čas odpojí
- V prvom rade razReštartujte router a PC, Ak problém spôsobí akékoľvek dočasné zlyhanie, problém sa dá vyriešiť.
- Vypnite bezpečnostný softvér (antivírus) (ak je nainštalovaný).Okrem toho, ak je nakonfigurovaná, VPN je zakázaná.
使用Nástroj na riešenie problémov so sieťouOpravte problémy automaticky.
- Otvorte nastavenia.
- Kliknite na položku Sieť a zabezpečenie.
- Kliknite na položku Stav.
- V časti „Stav siete“ kliknite na tlačidlo Riešenie problémov so sieťou.
- Nechajte systém Windows automaticky skontrolovať a vyriešiť problém za vás.
- Reštartujte systém Windows a skontrolujte vyriešené problémy.
Ak nástroj na riešenie problémov nevyrieši problém nemožnosti prístupu na internet po aktualizácii W10, môžete pomocou nasledujúcich krokov resetovať všetky sieťové adaptéry:
- Otvorte nastavenia.
- Kliknite na položku Sieť a zabezpečenie.
- Kliknite na položku Stav.
- Kliknite na tlačidlo Obnovenie siete.
- Kliknite na tlačidlo Obnoviť teraz.
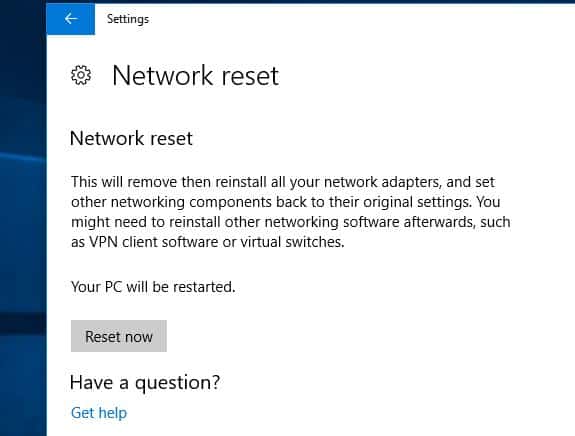
Pomocou tohto procesu systém Windows 10/11 automaticky preinštaluje každý sieťový adaptér, ktorý bol nakonfigurovaný na zariadení, a obnoví predvolené nastavenia siete.
Zmeňte správu napájania
Niekedy môže systém Windows vypnúť sieťový adaptér, aby šetril energiu.Skúste vo vlastnostiach sieťového adaptéra vypnúť možnosť šetrenia energie, čo pomôže vyriešiť problém.
- Stlačte súčasne klávesy Windows a X a potom vyberte „Správca zariadení“.
- Vyhľadajte sieťový adaptér a potom rozbaľte ikonu ovládača.
- Kliknite pravým tlačidlom myši na sieťový ovládač a potom kliknite na položku Vlastnosti.
- Prejdite na kartu správy napájania
- Tu zrušte začiarknutie políčka „Povoliť počítaču vypnúť toto zariadenie, aby sa šetrila batéria“.
- Kliknutím na tlačidlo OK uložte zmeny, reštartujte systém Windows a skontrolujte, či neexistujú žiadne iné problémy s odpojením siete Wi-Fi.
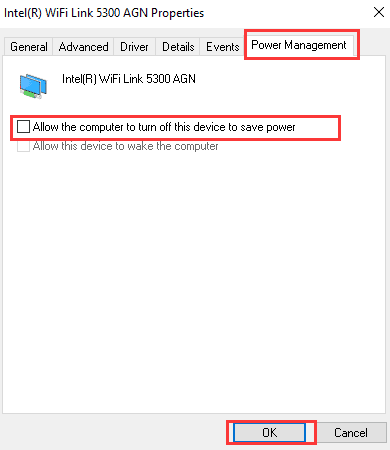
Odinštalujte a znova nainštalujte ovládač WiFi
Ako je uvedené v časti „Pred poškodením“, nekompatibilný ovládač adaptéra WiFi je najčastejšou príčinou častých problémov s odpájaním siete WiFi.Skúste preinštalovať ovládač adaptéra WiFi, pravdepodobne to vyrieši problém za vás.
Odinštalujte ovládač zariadenia
- Stlačte " na klávesnici Logo Windows"+" X "kľúč.
- Kliknite na "Správca zariadení".
- Vyhľadajte zariadenie bezdrôtovej sieťovej karty zo zoznamu zariadení, kliknite naň pravým tlačidlom myši a vyberte možnosť „Odinštalovať". V okne odinštalovania, ak existuje možnosť: "Odstráňte softvér ovládača pre toto zariadenie“, môžete vybrať túto možnosť a potom odstrániť poškodený ovládač z počítača.
- Dokončite operáciu podľa pokynov na obrazovke a po zobrazení výzvy reštartujte počítač.
Po reštartovaní ho znova zapnite Správca zariadení, A potom kliknite na „Vyhľadajte zmeny hardvéru"Tlačidlo. Skontrolujte, či systém Windows rozpozná zariadenie bezdrôtovej sieťovej karty a automaticky nainštaluje príslušný ovládač. Ak problém pretrváva, skúste nasledujúci krok.
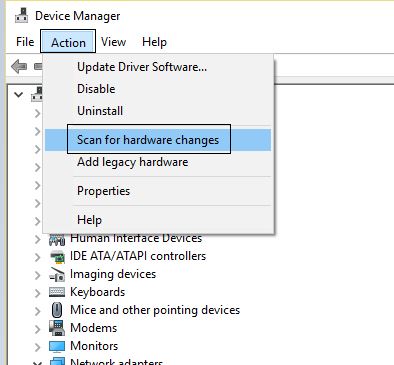
Ak chcete získať najnovší ovládač, skontrolujte službu Windows Update
Ak je k dispozícii aktualizácia ovládača, prihláste sa do služby Windows Update.Ak áno, nainštalujte rovnaké komponenty a skontrolujte, či to pomáha.
- Napíšte "更新"A kliknite na ikonu" vo výsledkoch vyhľadávaniaSkontroluj aktualizácie".
- Ak sú dostupné aktualizácie, nainštalujte všetky tu uvedené aktualizácie.
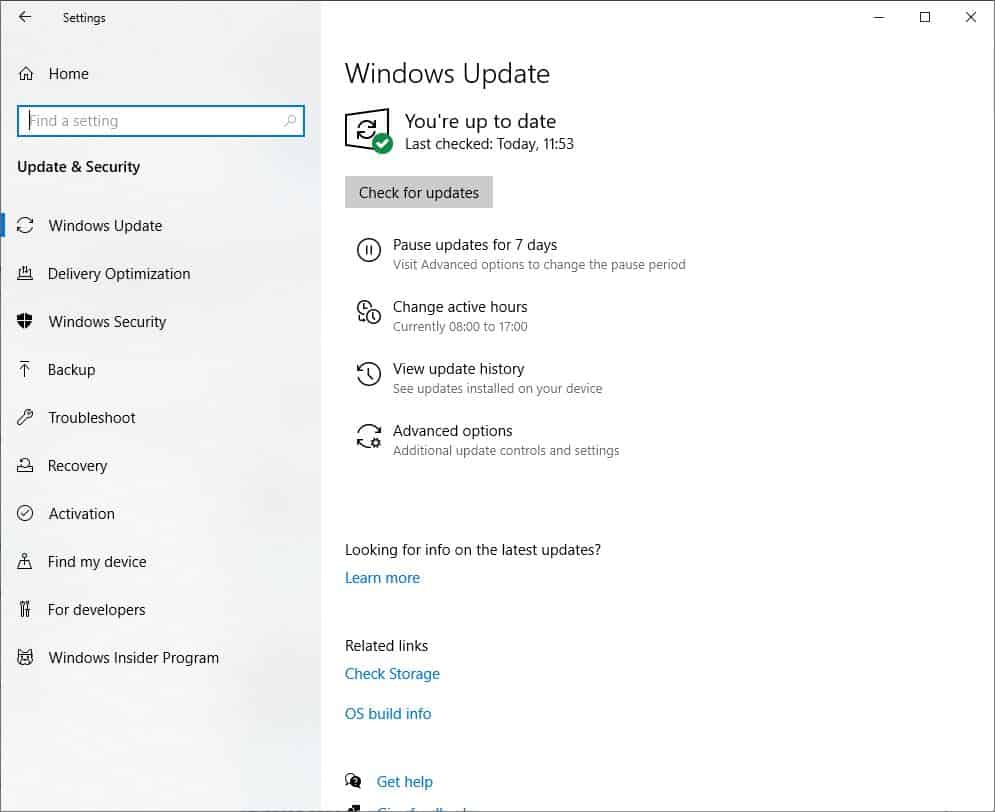
Alebo navštívte webovú stránku výrobcu prenosného počítača a stiahnite si a uložte najnovší ovládač WiFi pre váš počítač.Spustite setup.exe a podľa pokynov na obrazovke nainštalujte do počítača najnovší ovládač WiFi.
Reštartujte systém Windows, aby sa zmeny prejavili, a teraz skontrolujte, či sa nevyskytli žiadne ďalšie problémy s odpojením siete Wi-Fi.
odkazujú na: Odporúčanie pre laptop

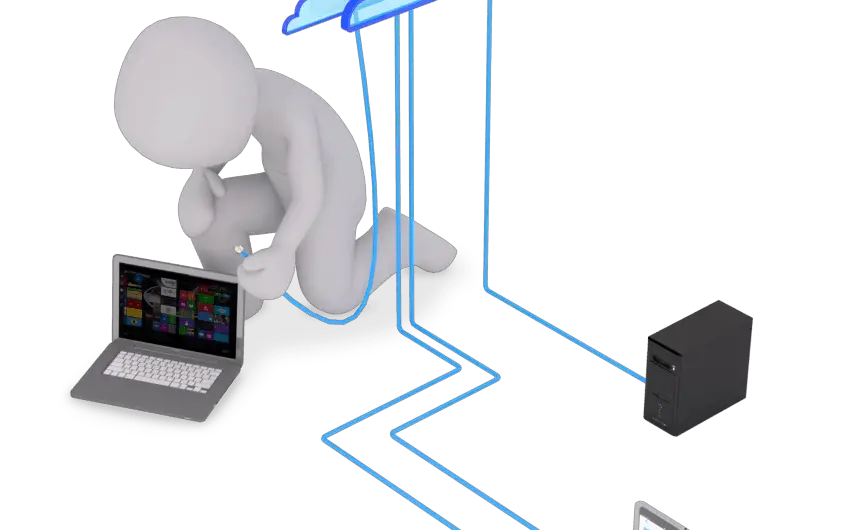
![[Opravené] Microsoft Store nemôže sťahovať aplikácie a hry](https://oktechmasters.org/wp-content/uploads/2022/03/30606-Fix-Cant-Download-from-Microsoft-Store.jpg)
![[Opravené] Microsoft Store nemôže sťahovať a inštalovať aplikácie](https://oktechmasters.org/wp-content/uploads/2022/03/30555-Fix-Microsoft-Store-Not-Installing-Apps.jpg)

