Aktualizácia 2024 v systéme Windows 11zRiešenie
Všimli ste si?Systém Windows 10/11pri spustenízmraziť, v najnovšomWindows 10/11 po inovácii nereaguje na vaše kliknutia?
Potom v správcovi úloh vyhľadajte súbor s názvom " ntoskrnl.exe "proces, procesTakmer 99% alebo 100% CPU je využitých respsystémový zdroj.
Tu diskutujeme o tom, čo je ntoskrnl.exe?
Prečo to spôsobuje obrovské systémové prostriedky a niektoré riešeniaOpravte vysoké využitie procesora Ntoskrnl.exe v systéme Windows 10/11.Začnime:
Obsah
Čo je ntoskrnl.exe?
Ntoskrnl.exe ( Jadro operačného systému Windows NT ) je základná časť systému alebo základná časť operačného systému, ktorá je zodpovedná za niektoré dôležité služby, ako je riadenie procesov, správa pamäte a virtualizácia hardvéru.Tento spustiteľný súbor tiež zahŕňa správcu pamäte, správcu vyrovnávacej pamäte, spúšťača, monitora bezpečnostných referencií, jadra a navyše plánovač úloh.
Ntoskrnl.exe vysoké využitie procesora
Existujú rôzne dôvody, ktoré môžu spôsobiť vysoké využitie procesora Ntoskrnl.exe, ako sú chyby aktualizácií, napadnutie vírusovým škodlivým softvérom, zastarané nekompatibilné ovládače zariadení alebo aplikácie, poškodené systémové súbory, akékoľvek služby systému Windows uviaznuté na pozadí atď.Bez ohľadu na dôvod sa tu môžu použiť niektoré opravy riešení windows 10/ 11Problém s vysokým využitím CPU na Ntoskrnl.exe.
Najprv nainštalujte dobrú antivírusovú aplikáciu s najnovšími aktualizáciami a vykonajte úplnú kontrolu systému, aby ste skontrolovali a uistili savírusová/malvérová infekciaNespôsobuje vysoké využitie procesora Ntoskrnl.exe v systéme Windows 10/11.
Môžete tiež spustiť bezplatné optimalizátory systému, ako je Ccleaner, aby ste vymazali systémový odpad, vyrovnávaciu pamäť, výpis pamäte, dočasné súbory atď.Zlepšite výkon systému.
Zakázať runtime proxy:
- Otvorené" nastaviť" aplikáciu, potom prejdite na " systém".
- V okne Systém nájdite „ Upozornenia a akcie"
- Zrušte začiarknutie "Ukážte mi tipy o systéme Windows."
Zakázať super extrakciu:
- stlačte kľúč Windows +R, typu services.msc, Potom kliknite na tlačidlo OK.
- nájsť tu PřednačteníPodávajte
- Kliknite pravým tlačidlom myši na Superfetch a vyberte Vlastnosti.
- 將Typ spustenianastaviť je Zakázať.
- Potom kliknite na "zastaviť" tlačidlo na zastavenie služby.
- Nakoniec kliknite aplikácie A 確定 uložiť zmeny.
- Urobte to isté so službou BITS (Background Intelligent Transfer Service).
Teraz reštartujte počítač, aby ste ho vrátili do normálu a opravili vysoké využitie procesora.
Skontrolujte nekompatibilné programy
Niektorí používatelia tvrdia, že sa to stane iba pri používaní určitých programov.Najmä keď majú na pozadí spustený antivírusový softvér.Antivírusový softvér môže byť v konflikte s niektorými programami.Keď sa to stane nabudúce, pokúste sa venovať zvýšenú pozornosť, aby ste zistili, či nenájdete program, ktorý sa pohráva s vaším systémom.Ak takýto program nájdete, skúste ho preinštalovať alebo úplne odinštalovať.
Zakázať spúšťací program
Opätovné zakázanie nepotrebných spúšťacích programov je veľmi užitočné na vyriešenie problému s vysokým využitím systémových prostriedkov (vysoké využitie procesora ntoskrnl.exe) v systéme Windows 10/11.
- Zakázať spúšťacie programy otvorte správcu úloh
- Potom prejdite na kartu „Spustenie“.
- Zobrazí sa zoznam programov spustených pri spustení.
- Kliknite pravým tlačidlom myši na aplikáciu, ktorú nechcete spúšťať pri spustení, a vyberte možnosť „Zakázať“.
Vylaďte Windows 10/11 pre optimálny výkon
- Kliknite pravým tlačidlom myši na ikonu Počítač a vyberte položku Vlastnosti
- Vyberte "Rozšírené nastavenia systému"
- Prejdite na „Vlastnosti systému“
- Vyberte "Nastavenia"
- Vyberte Upraviť pre najlepší výkon a Použiť.
- Kliknite na tlačidlo OK a reštartujte počítač.
aktualizujte svoje ovládače
Opäť platí, že nekompatibilné ovládače disku (najmä grafické a sieťové ovládače) môžu byť prvou voľbou pre vysoké využitie systémových prostriedkov alebo 10% využitie procesora v systéme Windows 11/100, odporúča sa skontrolovať a aktualizovať ovládače:
- stlačte a podržte kľúč Windows A Stlačte kláves R.typu hdwwiz .cpl a kliknite 確定
- ísť do vodič a potom kliknite na "Aktualizovať ovládač"
- Vyberte automatickú možnosť nájsť a nainštalovať aktualizované ovládače z internetu
- Reštart počítač
Alebo preinštalujte ovládač zariadenia.
Spustite pomocné programy DISM a SFC
Niekedy môžu poškodené systémové súbory spôsobiť rôzne problémy na počítačoch so systémom Windows.Najmä po nedávnej inovácii systému Windows, ak sú systémové súbory systému Windows poškodené, môžete zaznamenať chyby pri spustení, vysoké využitie systémových prostriedkov atď.Odporúčame spustiť nástroj Kontrola systémových súborov, ktorý skenuje a obnovuje stratené a poškodené systémy.
- Ak to chcete urobiť, otvorte príkazový riadok ako správca
- Potom zadajtesfc / scannow A stlačte Enter.
- Týmto sa vyhľadajú stratené systémové súbory
- Ak sa nájdu nejaké pomôcky SFC, obnovia ich zo špeciálneho priečinka na %WinDir%\System32\dllcache.
- Po 100% dokončení procesu počkajte, kým sa systém Windows reštartuje.
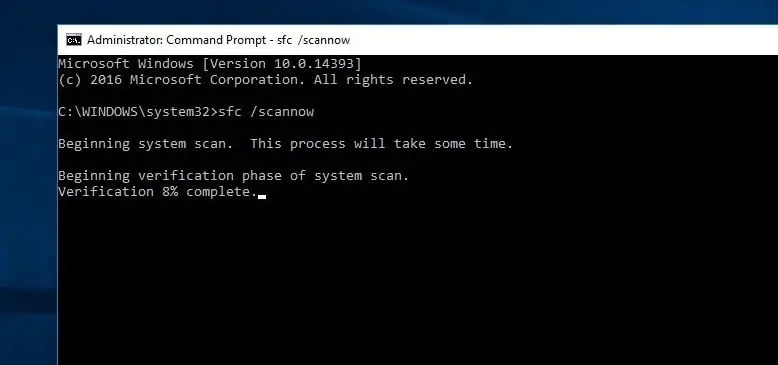
Ak kontrola SFC nájde poškodené systémové súbory, ale nedokáže ich opraviť, prosím Spustite príkaz DISM, ktorý Opravte obraz systému a umožnite SFC vykonávať svoju prácu.
Vylaďte Editor databázy Registry systému Windows
Stlačte Windows + R, zadajte regedit a stlačením klávesu Enter otvorte Editor databázy Registry systému Windows.
- Potom najskôr zálohujte databázu registra a prejdite na nasledujúci kľúč
- HKEY_LOCAL_MACHINE \ SYSTEM \ CurrentControlSet \ Control \ Správca relácií \ Správa pamäte
- Nájsť " ClearPageFileAtShutDown , dvojitým kliknutím ho nájdite a zmeňte údaj hodnoty na 1.
Teraz prejdite na HKEY_LOCAL_MACHINE\SYSTEM\CurrentControlSet\Control\Session Manager\Memory Management\PrefetchParameters.Tu musíte zmeniť hodnotu 2 alebo 3 v "Enable Prefetcher" na 0.Teraz zatvorte Editor databázy Registry a reštartujte zariadenie s týmto všetkým.Som si istý, že Ntoskrnl.exe v systéme Windows 10/11 už nemá vyššie využitie procesora.
Pomôžu tieto tipy opraviť „vysoké využitie procesora Ntoskrnl.exe v systéme Windows 10/11“?Dajte nám vedieť nasledujúce komentáre.
Často kladené otázky týkajúce sa vysokého využitia procesora Ntoskrnl.exe
Keď je využitie procesora Ntoskrnl.exe príliš vysoké, môžete zistiť, že váš počítač sa spomalí, prestane reagovať alebo dokonca zamrzne alebo zamrzne.Okrem toho nadmerné využitie procesora môže spôsobiť prehriatie počítača a poškodenie hardvéru.
Využitie procesora môžete skontrolovať v Správcovi úloh systému Windows.Na karte "Procesy" uvidíte využitie procesora každého procesu.Ak je používanie Ntoskrnl.exe naďalej vysoké, môže sa vyskytnúť tento problém.

![Vyriešené: Ntoskrnl.exe Vysoké využitie CPU [Windows 10/11]](https://oktechmasters.org/wp-content/uploads/2021/01/3535-ntoskrnl.exe-high-CPU-usage-windows-10-846x530.jpg)




![[Opravené] Microsoft Store nemôže sťahovať aplikácie a hry](https://oktechmasters.org/wp-content/uploads/2022/03/30606-Fix-Cant-Download-from-Microsoft-Store.jpg)
![[Opravené] Microsoft Store nemôže sťahovať a inštalovať aplikácie](https://oktechmasters.org/wp-content/uploads/2022/03/30555-Fix-Microsoft-Store-Not-Installing-Apps.jpg)

