Pomocou technológie Miracast môžete jednoducho bezdrôtovo zrkadliť obrazovku zariadení, ako je počítač so systémom Windows 10/11, do televízora.
Rovnako ako HDMI cez Wifi, HDMI dokáže zrkadliť počítač so systémom Windows 10/11 do televízora prostredníctvom káblového pripojenia, zatiaľ čo Miracast dokáže zrkadliť obrazovku zariadenia (napr. počítač k televízoru) bezdrôtovo.
Niekedy však môžete vidieť, že funkcia zrkadlenia obrazovky systému Windows 10 nefunguje po aktualizácii systému Windows.aleboPri inštalácii Miracast na Windows 10/11Zobrazuje chybové hlásenie "Zariadenie nepodporuje Miracast, takže ho nemôžete premietať bezdrôtovo".
Miracast nebude fungovať v systéme Windows 10 po aktualizácii systému Windows, ale pri pokuse o pripojenie sa pripojí druhá obrazovka a bliká.(Používateľ nahlásilPodpora spoločnosti Microsoft)
je to tu,Tento článok vysvetľuje, čo je Miracast?Ako skontrolovať, či počítač so systémom Windows 10 podporuje Miracast?Čo robiť, ak „Váš počítač nepodporuje Miracast“?
Obsah
- 1 Čo je Miracast Windows 10/11?
- 2 Skontrolujte, či váš počítač so systémom Windows 10/11 podporuje Miracast
- 3 Ako nastaviť a používať Miracast v systéme Windows 10/11?
- 4 Miracast nefunguje v systéme Windows 10/11?
- 5 Časté otázky o bezdrôtovej projekcii Win10/11, ktorá sa nemôže pripojiť
- 6 Ahoj, rád ťa spoznávam.
Čo je Miracast Windows 10/11?
Miracast je štandardná bezdrôtová technológia, ktorý zrkadlí obrazovku vášho počítača (napríklad notebooku, tabletu alebo smartfónu) na televíznu obrazovku, monitor alebo projektor.Wi-Fi Alliancev roku 2012V podstate je to opísané ako „ HDMI cez Wi-Fi”,na výmenu kábla zo zariadenia do monitora.Miracast dokáže odosielať až 1080p HD video (kodek H.264) a priestorový zvuk 5.1.Mnoho používateľov používa Miracast na prezentáciu prezentácií, hranie hier alebo sledovanie filmov na veľkej televíznej obrazovke.
Skontrolujte, či váš počítač so systémom Windows 10/11 podporuje Miracast
Ak vaše zariadenie so systémom Windows 10/11 nepodporuje Miracast, nebude fungovať.Ak chcete skontrolovať, či váš počítač podporuje Miracast:
- Stlačte kláves Windows + R, zadajtedxdiag,Potom kliknite na tlačidlo OK.
- Otvorí sa diagnostický nástroj DirectX a nástroj dokončí zhromažďovanie všetkých informácií o vašom počítači,
- Teraz kliknite na tlačidlo „Uložiť všetky informácie“ a uložte súbor DxDiag.txt na plochu.
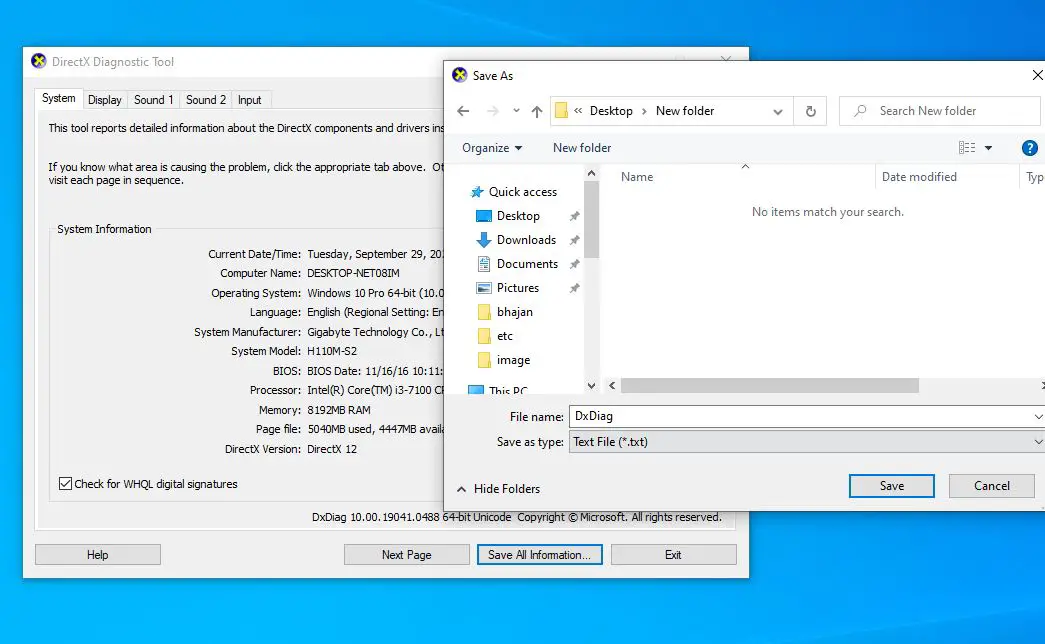
- v poznámkovom bloku uloženom na pracovnej plocheOtvorenéDxDiag. txta potom prejdite nadol a nájdite stav Miracast.
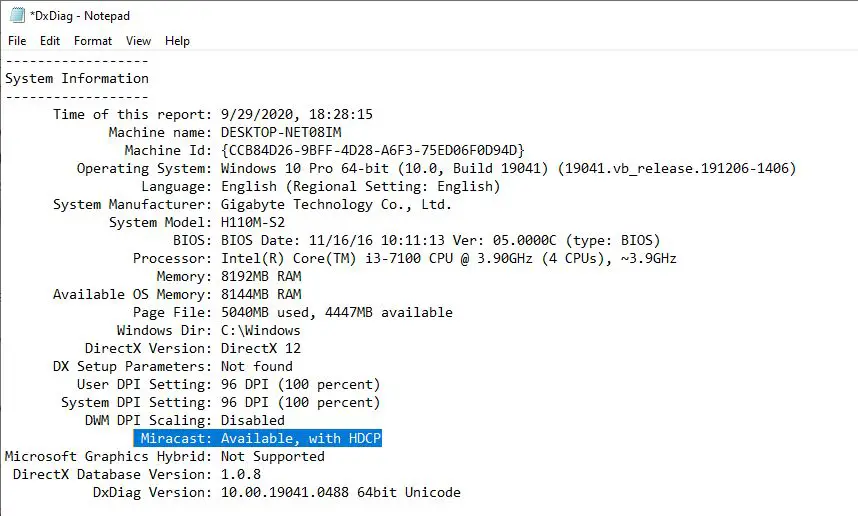
如果Stav Miracast je Dostupné a HDCPstálepotom k dispozíciiMiracast nefunguje alebo zobrazuje chybu „Toto zariadenie nepodporuje Miracast, takže ho nemôžete premietať bezdrôtovo“, na vyriešenie tohto problému postupujte podľa nižšie uvedených riešení.
Ak sa ukážeMiracast: k dispozícii, bez HDCP,potom vaše zariadenie nie je kompatibilné s Miracast.
Ak je stav „Not Available“ alebo „Not Supported“, kúpte si adaptér Miracast (napradaptér bezdrôtového displeja Microsoft),Zapojte ho do počítača, aby vám s tým pomohol, a teraz premietajte svoje videá, fotografie a aplikácie do televízora.
Ako nastaviť a používať Miracast v systéme Windows 10/11?
Ak váš prenosný počítač so systémom Windows 10/11 podporuje Miracast, nastavte Miracast podľa nižšie uvedených krokov.
Začnite zapnutím televízora, ktorý podporuje vstavaný Miracast, alebo pripojte externý adaptér Microsoft Wireless Display Adapter k jeho portu HDMI.
- Teraz na počítači so systémom Windows 10 stlačením klávesu Windows + I otvorte nastavenia,
- Kliknite na Zariadenia -> Bluetooth a iné zariadenia
- Kliknite na „Pridať Bluetooth alebo iné zariadenie“ a bezdrôtovo zobrazte alebo ukotvte
- Počkajte, kým sa adaptér zobrazí v zozname, a potom sa kliknutím pripojte.

- Po pripojení zariadenia je možné displej nakonfigurovať stlačením klávesu Windows + P.
Miracast nefunguje v systéme Windows 10/11?
V systéme Windows 10/11toto zariadenieproblémNepodporovanéAko to opraviť tuMiracast
Uistite sa, že váš počítač so systémom Windows 10/11 a obrazovka (TV, projektor) sú pripojené k rovnakej sieti (to je dôležité)
Skontrolujte a potvrďte, že vaša sieťová karta je kompatibilná s Miracast
- Ak to chcete urobiť, otvorte PowerShell ako správca,
- zadajte príkazZískajte – netadaptér | vyberte názov, ndisverziaA stlačte Enter,
- Skontrolujte tu a uistite sa, že Ndisversion by mal byť vyšší ako 6.30, aby vaša bezdrôtová karta podporovala Miracast.
- Ak je bezdrôtový ovládač vašej karty nižší ako 6.30, skúste ho aktualizovať.
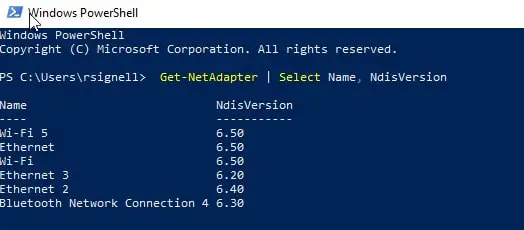
Znova pripojte počítač a monitor
- V počítači prejdite do časti Nastavenia > Zariadenia.
- Nájdite obrazovku na pravej table a vyberte ju a potom vyberte položku Odstrániť zariadenie.
- Neskôr toto zariadenie znova pridajte v časti Nastavenia > Zariadenia > Pridať zariadenia Bluetooth a iné zariadenia > Bezdrôtový displej alebo dokovacia stanica a vyberte svoj externý displej, napríklad televízor.

Zmeňte rozlíšenie obrazovky
Opätovná zmena rozlíšenia obrazovky môže pomôcť vyriešiť problém.
- V počítači prejdite na Štart > Nastavenia > Systém.
- Použite iné rozlíšenie a zistite, či sa problém zlepší.
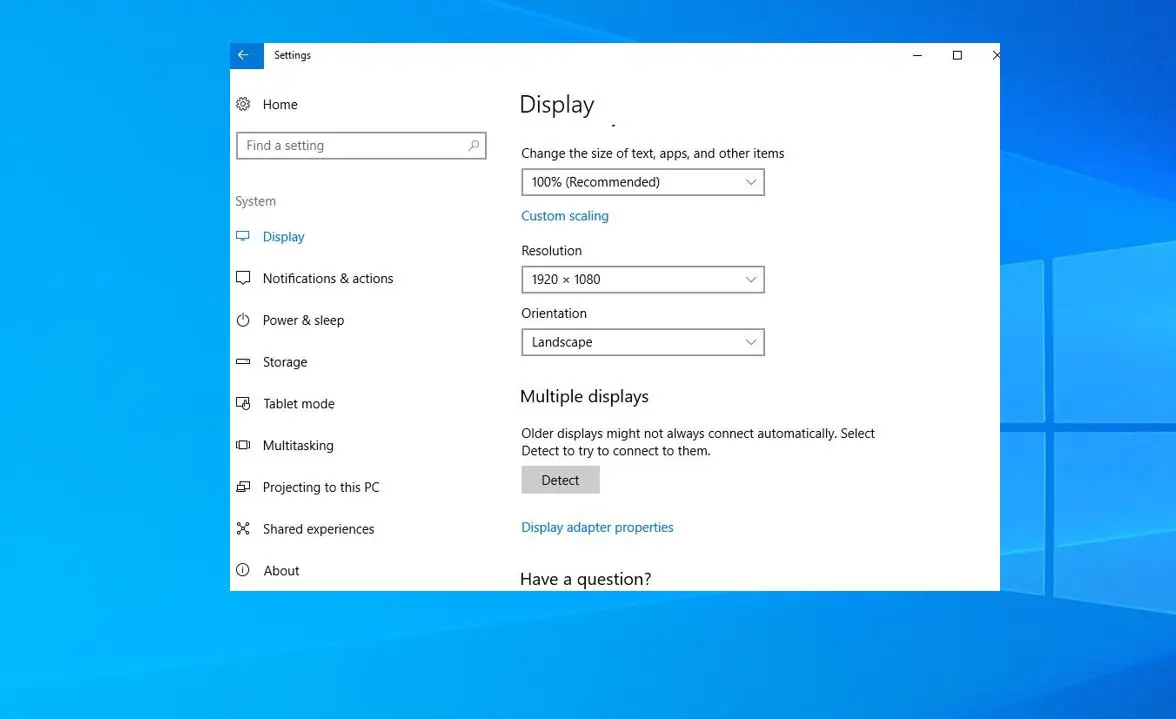
Preinštalujte ovládač bezdrôtového sieťového adaptéra
Problémy s kompatibilitou ovládača bezdrôtovej siete môžu tiež spôsobiť zlyhanie pripájania zrkadlových zariadení alebo kvôli druhému blikaniu obrazovky a následnému odpojeniu.Skúste to znovaNainštalujte bezdrôtovú sieťOvládač adaptéra.
- Stlačte kláves Windows + X a vyberte Správca zariadení,
- Rozbaľte Sieťové adaptéry, kliknite pravým tlačidlom myši na sieť, vyberte Odinštalovať zariadenie,
- Počkajte niekoľko minút, kliknite na položku Akcie a v Správcovi zariadení vyberte možnosť Vyhľadať zmeny hardvéru.
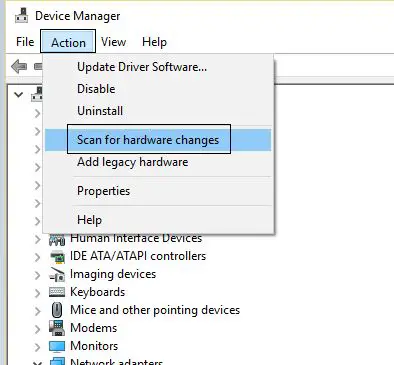
Ak Miracast prestane fungovať po aktualizácii systému Windows, môžete skúsiť problém vyriešiť manuálnou aktualizáciou ovládača grafiky.
Stále potrebujeme pomoc, odporúčame, poraďte sa s príslušnými výrobcami a hľadajte spoľahlivé riešenie tohto problému.
Časté otázky o bezdrôtovej projekcii Win10/11, ktorá sa nemôže pripojiť
Môže to byť spôsobené viacerými dôvodmi.Musíte sa uistiť, že váš počítač aj premietacie zariadenie podporujú Miracast a že ovládač grafickej karty vášho počítača je správne aktualizovaný.Tiež je dôležité uistiť sa, že vaše zariadenia sú v rovnakej bezdrôtovej sieti.
Áno, na prepojenie počítača a projekčného zariadenia môžete použiť HDMI, VGA alebo iné typy video káblov.

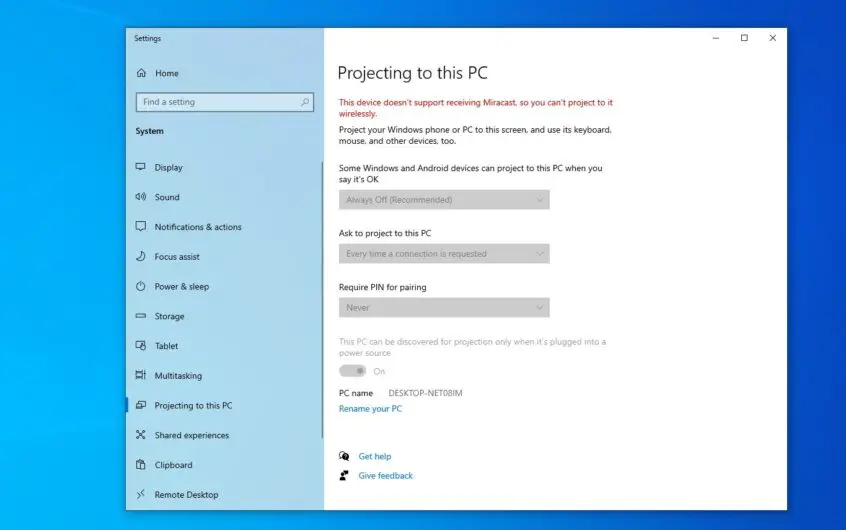




![[Opravené] Microsoft Store nemôže sťahovať aplikácie a hry](https://oktechmasters.org/wp-content/uploads/2022/03/30606-Fix-Cant-Download-from-Microsoft-Store.jpg)
![[Opravené] Microsoft Store nemôže sťahovať a inštalovať aplikácie](https://oktechmasters.org/wp-content/uploads/2022/03/30555-Fix-Microsoft-Store-Not-Installing-Apps.jpg)
