Mnoho aplikácií na odosielanie správ dosiahlo vysokú úroveň popularity kvôli obrovskému dopytu po aplikáciách na odosielanie správ na komunikáciu z domu alebo v kancelárii.Jednou z takýchto aplikácií je Microsoft Teams.
Nedávno Microsoft Teams predstavil nahrávky Teams uložené na One Drive, ktoré je možné automaticky odstrániť.
Ak vás zaujíma, kde sú uložené nahrávky z Microsoft Teams a ako sťahovať a zdieľať nahrané videá z Microsoft Teams, táto príručka vám s tým pomôže.Prečítajte si tiež do konca, aby ste sa dozvedeli o zmene funkcie automatického vypršania platnosti nahrávok v Microsoft Teams.
Videohovory a zdieľanie obrazovky sú dnes nevyhnutnou súčasťou komunikácie medzi kolegami, študentmi, učiteľmi, priateľmi a rodinou.Tímy spoločnosti Microsoft,Zoznámte sa so spoločnosťou GoogleAzoominé aplikáciePrvá voľba pre telekonferencie a videokonferencie.Tieto aplikácie umožňujú používateľom zaznamenať, čo sa stalo na stretnutí, aby si ich mohli neskôr pozrieť a diskutovať.
Obsah
Dôležité fakty o tímových záznamoch vo OneDrive
Kde sú uložené nahrávky Microsoft Teams?Záznamy Microsoft TeamsUkladať na OneDrive alebo SharePointev.Predtým boli nahrávky uložené v službe Microsoft Stream.
Poznámka:Táto možnosť nahrávaniaNie je k dispozícii vo všetkých regiónoch.Môžete nahrávať, ak ste z USA, Európy, Ázie a Tichomoria, Austrálie, Indie, Veľkej Británie alebo Kanady.
Niektoré ďalšie pozoruhodné funkcie funkcie nahrávania Microsoft Teams zahŕňajú:
- musíš maťÚčet Office 365 E1, E3, E5, A1, A3, A5, M365 Business, Business Premium alebo Business Essentialsna nahrávanie stretnutí MS Teams.
- Používateľ musí dostať Microsoft Streamlicenciu.
- stretnutie môže byťjeden na jedného alebo skupinové stretnutie.
- nahrané videoŽiadne zachytávanie tabúľ alebo zdieľaných poznámok.
- Titulky neobsahujú在nahrávanie.
- Dokonca aj keď osoba, ktorá začala nahrávať, opustí stretnutie,bude aj nahrávanieďalej.
- Po odchode všetkých účastníkov zo stretnutia, záznam budeAutomatické zastavenie.
- Stretnutieorganizátora ľudia z rovnakej organizácieDokáže nahrávať stretnutia.
- od iných organizáciíĽudia nemôžu nahrávať iné organizácieStretnutie tímov.
- rovnaké,Anonymný používateľ,hosť alebo federatívni používatelia nemôžu nahrávaťStretnutie tímov.
- vyVyžaduje povolenie od organizáciena spustenie nahrávania stretnutia.
- video budeSpustené iba vo webovom prehliadači,namiesto spustenia v aplikácii Teams.
- Ak sa neurobí žiadne opatrenie,Všetky nahrávky budúVymazané po 60 dňoch.Správcovia to môžu zakázaťFunkcia automatického vypršania platnosti.
- Ak platnosť nahrávky vypršala, potomVlastník nahrávky dostane e-mail.
- Platnosť vypršala nahrávaniezostane v koši 90 dnina zotavenie.
Proces sťahovania a odstraňovania záznamov Microsoft Teams je jednoduchý a podrobne vysvetlený v nasledujúcich častiach.
Ako zaznamenať záznam/schôdzu z Microsoft Teams
Ak chcete zaznamenať schôdzu v MS Teams, postupujte podľa pokynov nižšie:
1. StlačteWindowskľúč.typuTímy spoločnosti Microsofta otvorte ho jediným kliknutím.
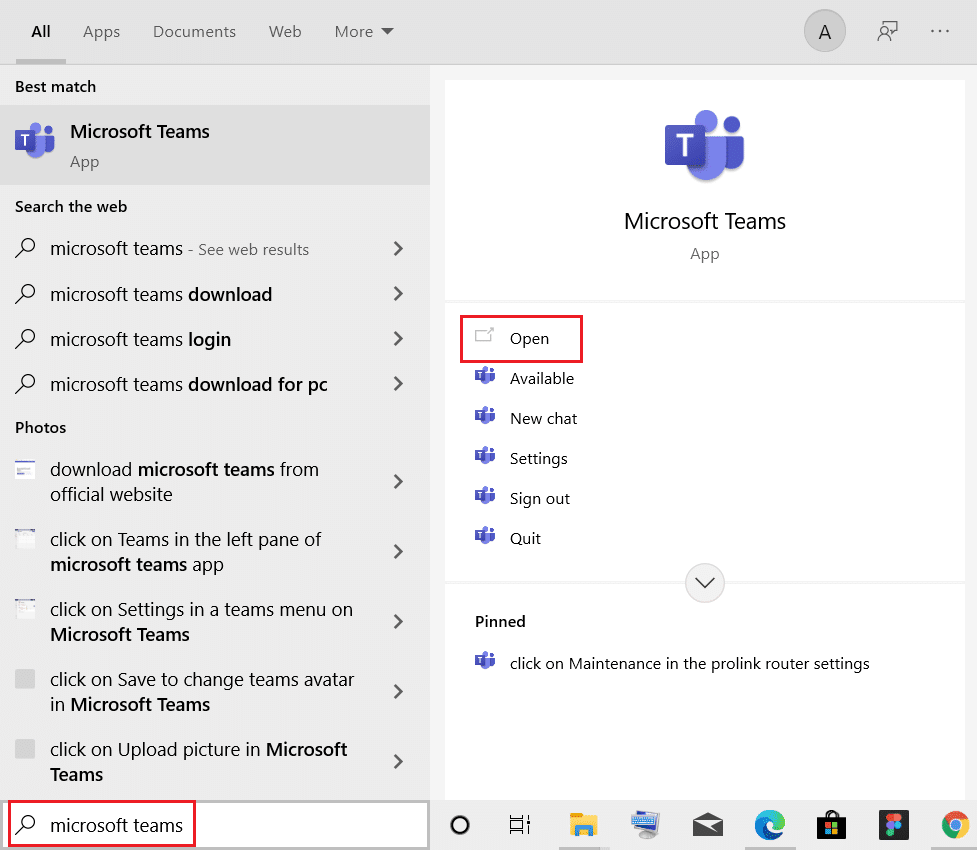
2. KlikniteNaplánovanýStretnutie.
3. Kliknitev hornej časti obrazovkyIkona s tromi bodkami, ako je znázornené.
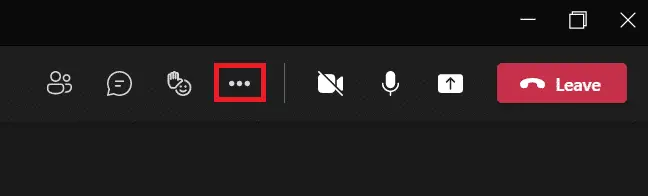
4. Teraz kliknitespustiť nahrávanieMožnosti.Spustí sa nahrávanie stretnutia.
Poznámka:Všetci účastníci stretnutia budú upozornení, že nahrávanie sa začalo.
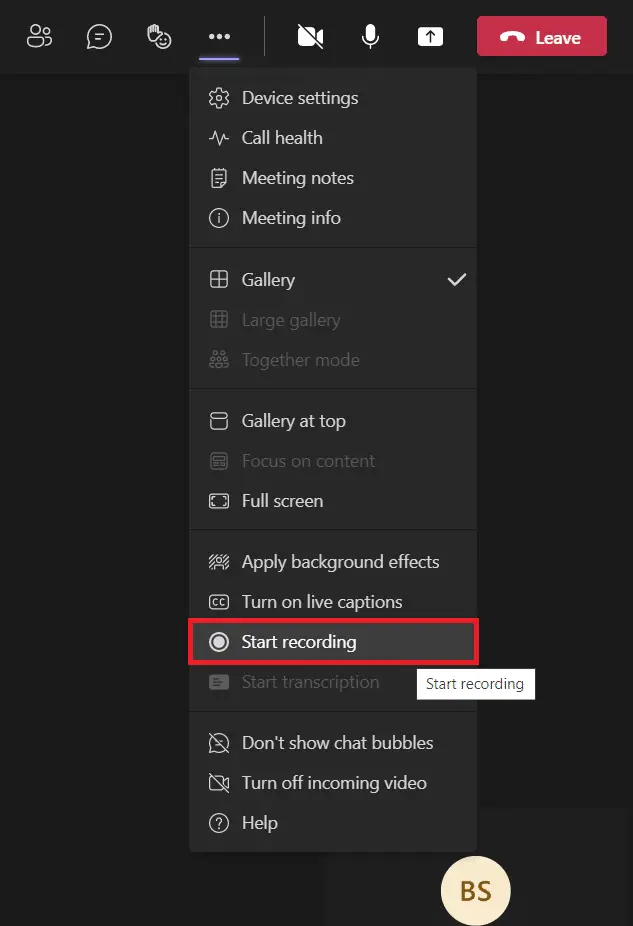
5. Kliknite znovaikona troch bodiek>zastaviť nahrávanie,Ako je ukázané nižšie.
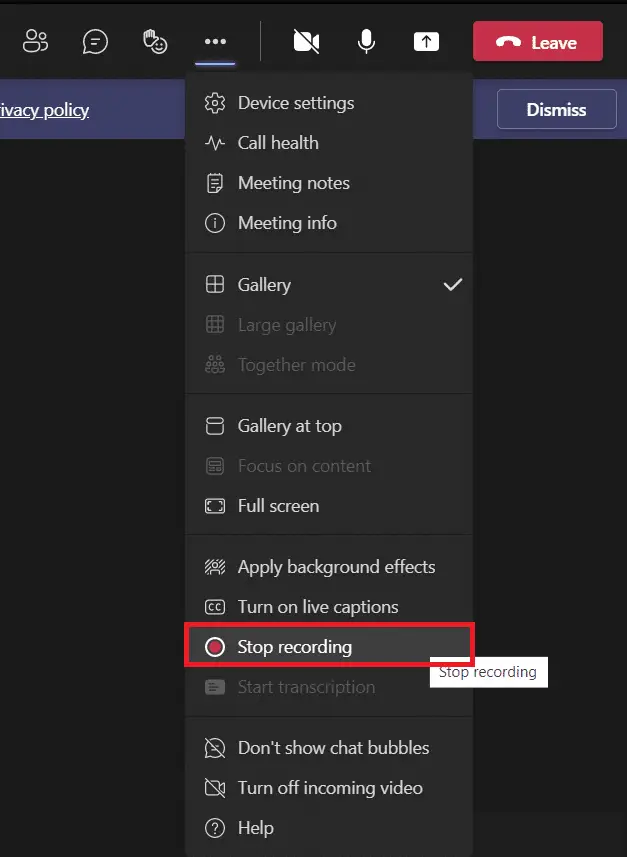
6. TerazKliknite na kontextovú výzvuzastaviť nahrávanie
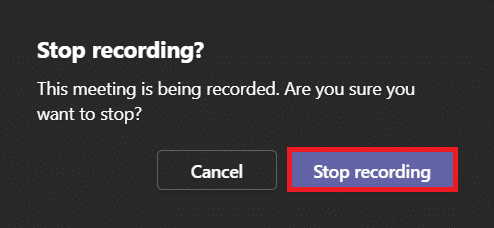
Záznam bude teraz uložený a pripravený na stiahnutie.
Ako sťahovať nahrané videá z Microsoft Teams
Poďme najprv pochopiť, kde sú uložené nahrávky Microsoft Teams.Vyššie uvedené záznamy z nedávnych rozhovorov nájdete v Microsoft Teams.Pri sťahovaní nahrávania z Microsoft Teams postupujte podľa uvedených krokov:
1. Napíšte, vyhľadajte a otvorte ako predtýmTímy spoločnosti Microsoft.
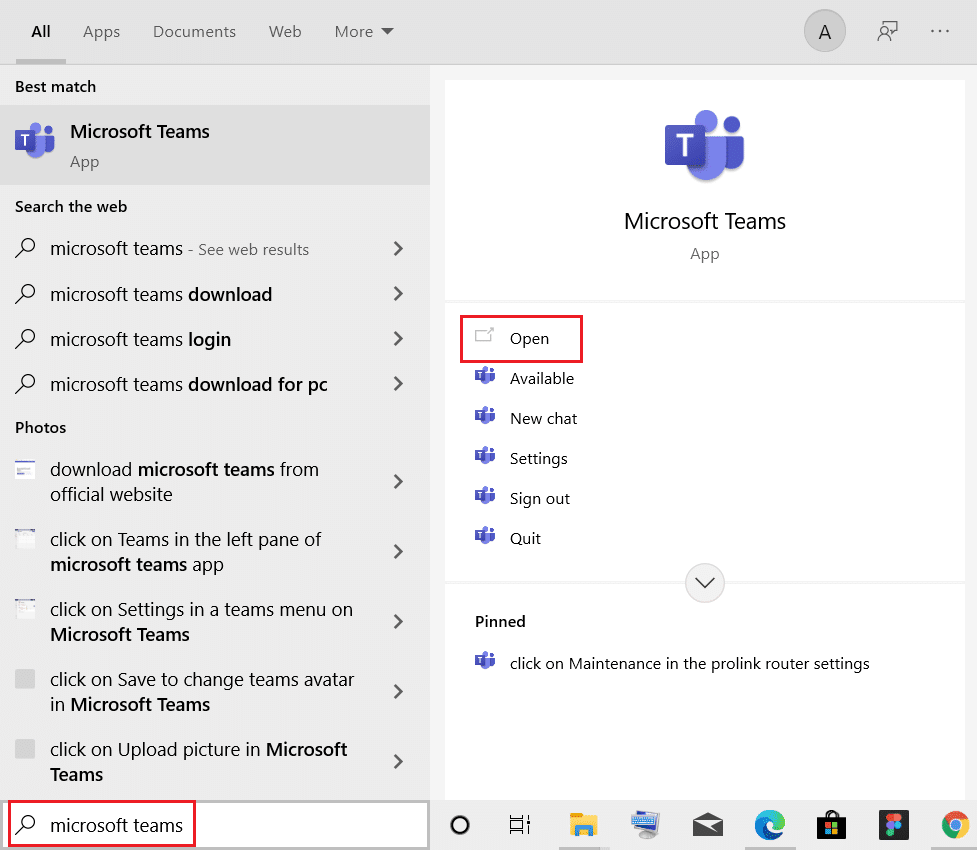
2. Kliknite na položku Nedávne rozhovoryzaznamenané stretnutie,Ako je ukázané nižšie.
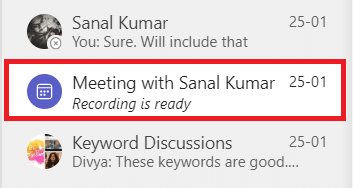
3. Kliknitezápisnice zo stretnutia, ako je znázornené na obrázku.
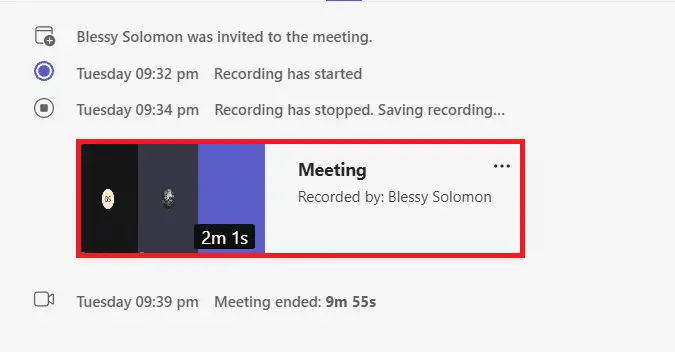
4. Záznam sa teraz otvorí vo webovom prehliadači.Kliknite v hornej časti obrazovky下載stiahnuť do svojho zariadenia.
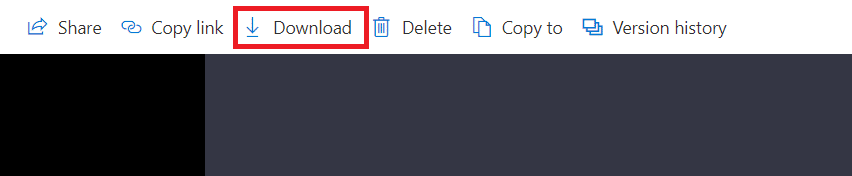
Videá zaznamenané v aplikácii Microsoft Teams môžete zdieľať takto:
1. Z ponuky Windows SearchzačiatokAplikácia Microsoft Teams.
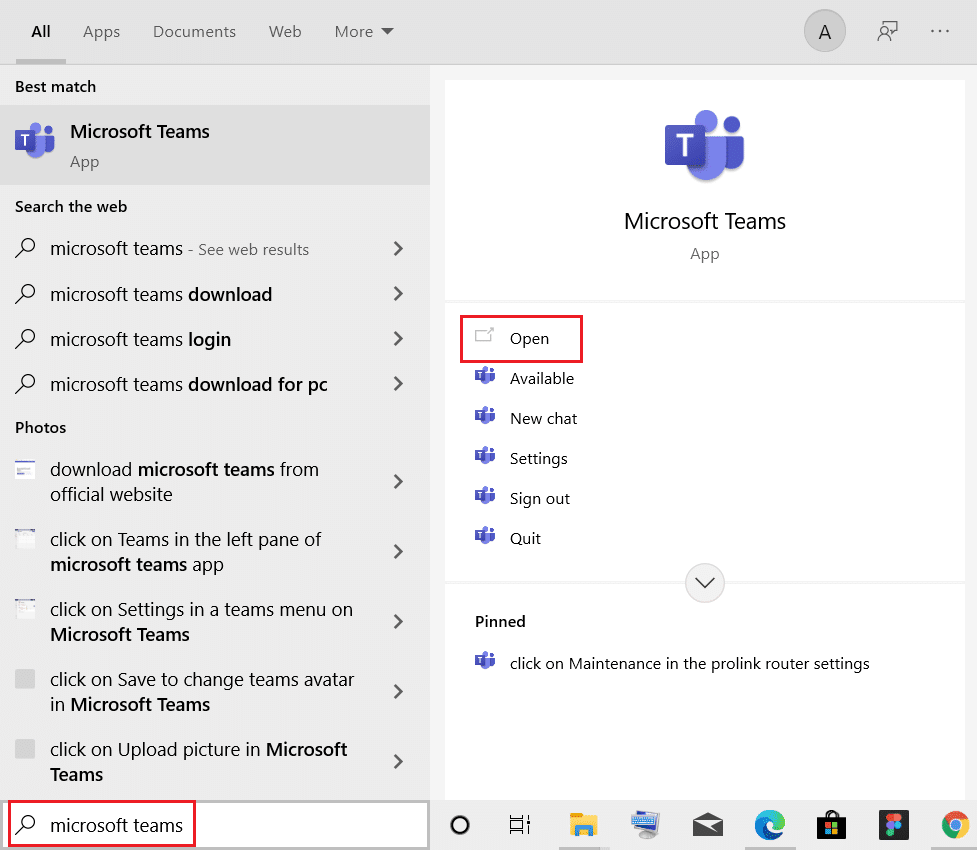
2. Kliknite na položku Nedávne rozhovoryzaznamenané stretnutie,Ako je ukázané nižšie.
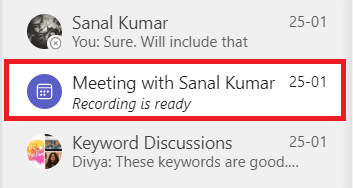
3. KlikniteZáznam konferencie.
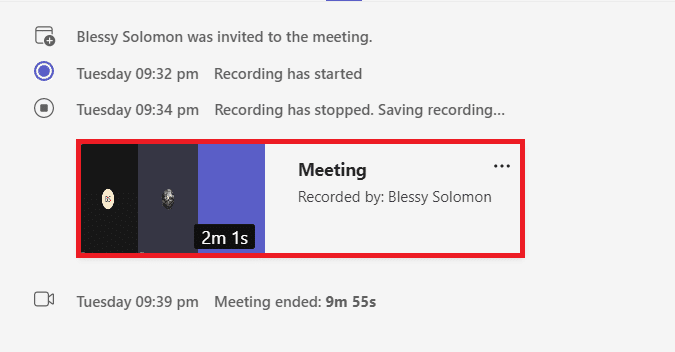
4. Kliknitev hornej časti obrazovkytlačidlo Zdieľať.
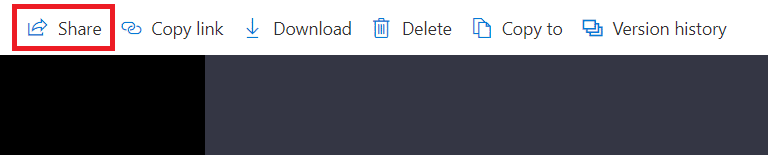
5. Napíštes ktorým sa chcete podeliťmeno osoby a potom klikniteposlať, ako je zvýraznené.
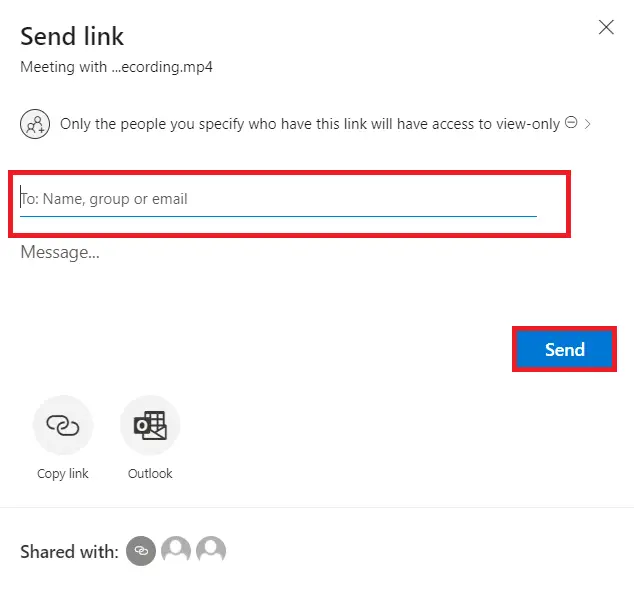
Tip pre profesionálov: Ako zmeniť dátum vypršania platnosti nahrávky Microsoft Teams
Keď pochopíte, kde sú vaše nahrávky z Microsoft Teams uložené a ako ich sťahovať a zdieľať, môžete tiež zmeniť nastavenia uplynutia platnosti pre nahrané videá.
- Admin môžeVypnite podľa potrebyFunkcia automatickej expirácie alebo nastavenie doby expirácie.
- Navyše,vlastník nahrávkyDátum vypršania platnosti nahrávky je možné zmeniť.
Postup je nasledujúci:
1. StlačteWindowskľúč.typuTímy spoločnosti MicrosoftA otvorte to.
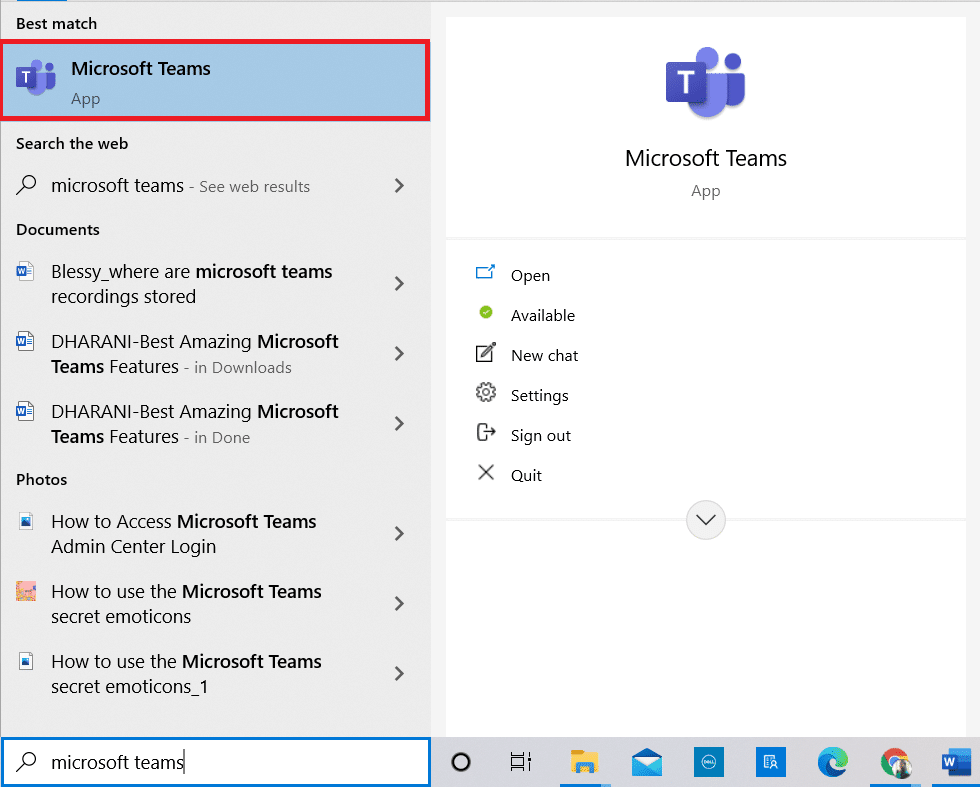
2. Kliknitezaznamenané stretnutie.
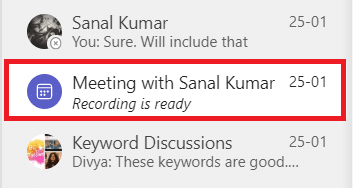
3. Kliknitezápisnice zo stretnutia, ako je znázornené na obrázku.
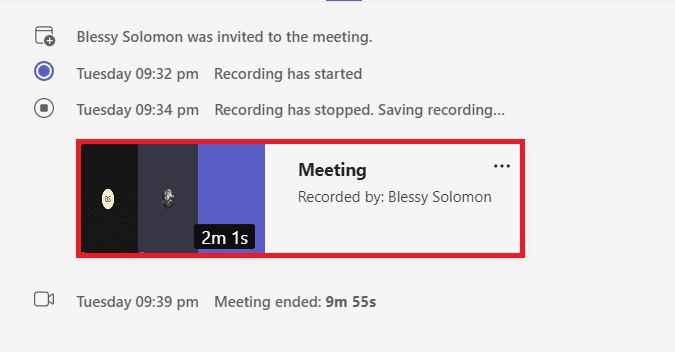
4. Kliknitev pravom hornom rohu obrazovkyIkona informácií.
![]()
5. KlikniteDátum spotreby.
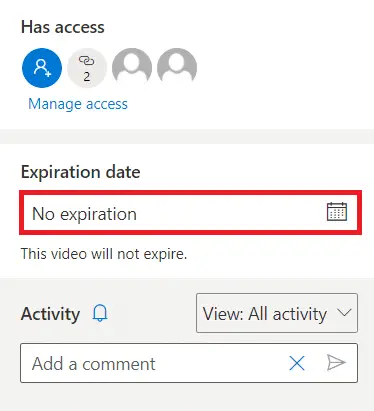
6A.Potom kliknitepoužite daný kalendárVyberte dátum podľa obrázka.
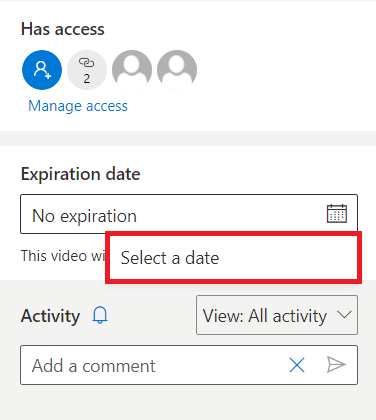
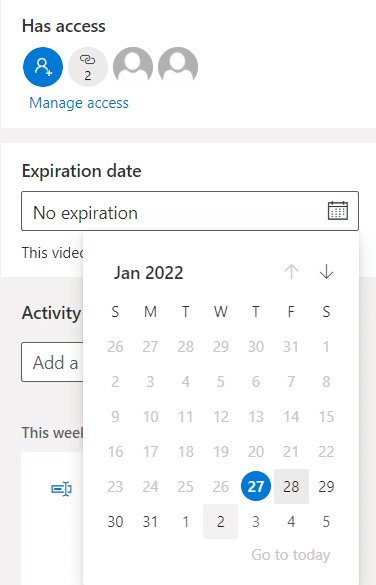
6B.Tu si tiež môžete vybraťŽiadna expiráciamožnosť, čo znamená, že platnosť videa nevyprší.
Často kladené otázky (FAQ)
Q1.Prečo je možnosť Spustiť nahrávanie na mojom stretnutí sivá?
odpoveď.Ak je organizácia zakázanáTáto možnosť alebo nespĺňate základné požiadavky, možnosť Spustiť nahrávanie bude sivá.Na zaznamenávanie stretnutí v Teams musíte mať konto Office 365 E1, E3, E5, A1, A3, A5, M365 Business, Business Premium alebo Business Essentials.viď vyššieDôležité fakty o tímových záznamoch vo OneDrive.
Q2.Môžem nahrať schôdzu Teams, aj keď nie som hostiteľ?
odpoveď. 是Áno môžeš.Ktorýkoľvek člen z rovnakej organizácie môže zaznamenať schôdzu cez Teams, aj keď táto osoba nie je hostiteľom ani organizátorom schôdze.
Dúfame, že vám tento článok pomohol pochopiťKam ukladať nahrávky Microsoft Teams.Pomocou vyššie uvedených informácií by ste mali byť schopní zaznamenať, stiahnuť, zdieľať a prispôsobiť čas vypršania platnosti vašich nahrávok MS Teams.




![[Opravené] Microsoft Store nemôže sťahovať aplikácie a hry [Opravené] Microsoft Store nemôže sťahovať aplikácie a hry](https://oktechmasters.org/wp-content/uploads/2022/03/30606-Fix-Cant-Download-from-Microsoft-Store-150x150.jpg)
![[Opravené] Microsoft Store nemôže sťahovať a inštalovať aplikácie [Opravené] Microsoft Store nemôže sťahovať a inštalovať aplikácie](https://oktechmasters.org/wp-content/uploads/2022/03/30555-Fix-Microsoft-Store-Not-Installing-Apps-150x150.jpg)
![[Opravené] Microsoft Store nemôže sťahovať aplikácie a hry](https://oktechmasters.org/wp-content/uploads/2022/03/30606-Fix-Cant-Download-from-Microsoft-Store.jpg)
![[Opravené] Microsoft Store nemôže sťahovať a inštalovať aplikácie](https://oktechmasters.org/wp-content/uploads/2022/03/30555-Fix-Microsoft-Store-Not-Installing-Apps.jpg)

