Všimli ste si, že Microsoft Store nefunguje alebo sa neotvára po najnovšej aktualizácii systému Windows 10?Nie ste sami, mnohí používatelia hlásia, že Microsoft Store sa po otvorení okamžite zatvorí, iní používatelia hlásiaMicrosoft Store nieVo Windows 10naložiť.
Dôvody sa môžu líšiť, od zlyhania kompatibility po zlyhania aktualizácie, problémy so závislosťou alebo poškodenie systémových súborov.V systéme Windows 10Problémy s obchodom a aplikáciami.
preto,Ak máte podobný problém pri používaní aplikácie Obchod, tu sú niektoré z najúčinnejších spôsobov, ako tento problém vyriešiť.
Obsah
- 1 Microsoft Store nedokáže správne spustiť Windows 10
- 1.1 Vymažte vyrovnávaciu pamäť Microsoft Store
- 1.2 Skontrolujte dátum a čas počítača
- 1.3 Nainštalujte najnovšie aktualizácie systému Windows
- 1.4 Zakázať pripojenie proxy
- 1.5 Riešenie problémov so spustenými aplikáciami obchodu
- 1.6 Obnovte Microsoft Store
- 1.7 Znova zaregistrujte aplikáciu Microsoft Store
- 1.8 Chyba pripojenia k obchodu Microsoft Store
- 1.9 Vytvorte si nový používateľský účet
- 1.10 Obnovte súčasti aktualizácie systému Windows
- 2 Ahoj, rád ťa spoznávam.
Microsoft Store nedokáže správne spustiť Windows 10
Začnime základným reštartom systému Windows 10, akDočasné zlyhanieSpôsobil problém, Reštartovanie počítača môže pomôcťproblém.
Ak ste do svojho systému nedávno nainštalovali bezpečnostný balík, môže zabrániť spusteniu obchodu Microsoft Store.Preto sa pokúste deaktivovať antivírusový softvér a samozrejme sa odpojte od siete VPN (ak je nakonfigurovaná na počítači).
Vymažte vyrovnávaciu pamäť Microsoft Store
Príliš veľa vyrovnávacej pamäte nafúkne vašu aplikáciu Microsoft Store a môže spôsobiť, že nebude správne fungovať.Potrebujete iba vymazať vyrovnávaciu pamäť, čo je veľmi pohodlné. Väčšina používateľov odporúča na vyriešenie tohto problému vymazanie vyrovnávacej pamäte aplikácie Obchod.
- Stlačte Windows + R, klávesová skratka sa otvorí a spustí,
- Píšte semwsreset.exe, A potom kliknite na tlačidlo OK.
- Otvorí sa prázdne okno "Príkazový riadok", ale buďte si istí, že sa vymazáva vyrovnávacia pamäť.
- Po približne desiatich sekundách sa okno zatvorí a obchod sa automaticky otvorí.
Skontrolujte dátum a čas počítača
Ak je dátum a čas vášho počítača nesprávny, Microsoft Store sa nemusí otvoriť.Microsoft Store totiž skontroluje, či je čas, ktorý sleduje, synchronizovaný s vaším počítačom.
- Stlačením klávesu Windows + I otvorte „Nastavenia“.
- Kliknite na položku Čas a jazyk.
- Uistite sa, že je vaše časové pásmo správne.
- Potom automaticky nastavte čas na vypnutie, počkajte, kým sa čas spracuje, a potom ho posuňte späť na zapnutie.
Nainštalujte najnovšie aktualizácie systému Windows
Spoločnosť Microsoft pravidelne vydáva kumulatívne aktualizácie s rôznymi opravami chýb a vylepšeniami zabezpečenia.Inštaláciou najnovšej služby Windows Update možno vyriešiť problém s aplikáciou Microsoft Store.
- Kliknite pravým tlačidlom myši na ponuku Štart a vyberte nastavenia
- Kliknite na položku Aktualizácia a zabezpečenie a potom na položku Windows Update
- Teraz kliknite na tlačidlo „Vyhľadať aktualizácie“, aby ste umožnili sťahovanie a inštaláciu aktualizácií systému Windows zo serverov spoločnosti Microsoft (ak sú k dispozícii).
- Po dokončení musíte reštartovať počítač, aby ste ich mohli použiť.
- Aktualizácie sú doplnky k softvéru, ktoré môžu pomôcť predchádzať problémom alebo ich opraviť, zlepšiť spôsob fungovania počítača alebo zlepšiť prácu s počítačom.
Zakázať pripojenie proxy
Podobne môžu vaše nastavenia servera proxy brániť v otvorení vášho obchodu Microsoft Store.Môžete to skúsiť zakázať a potom skontrolovať, či môžete okamžite spustiť Microsoft Store.
- Stlačte klávesovú skratku Windows + R a zadajteinetcpl.cpl, A kliknite na tlačidlo OK,
- Tým sa otvoria možnosti internetu,
- Prejdite na kartu „Pripojenia“ a kliknite na „Nastavenia siete LAN“
- Tu zrušte začiarknutie políčka „Použiť proxy server pre vašu lokálnu sieť“ a kliknite na „OK“.
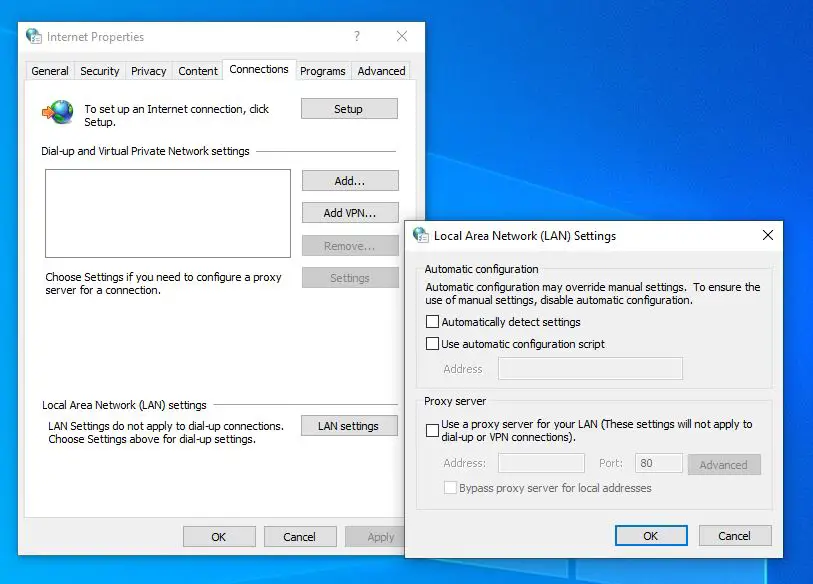
Riešenie problémov so spustenými aplikáciami obchodu
Spustite zostavovací program v nástroji na riešenie problémov s aplikáciami v obchode Windows Store, ktorý vyhľadá a zistí všetky problémy, ktoré môžu brániť správnemu spusteniu aplikácie Microsoft Store.Potom, ak je to možné, automaticky opraví tieto problémy bez toho, aby ste museli podniknúť nejaké kroky.
- Vyhľadajte riešenie problémov v ponuke Štart a vyberte prvý výsledok,
- V časti „Nájsť a vyriešiť ďalšie problémy“ prejdite nadol a vyhľadajte aplikáciu Windows Store, vyberte ju,
- Teraz kliknite na Spustiť nástroj na riešenie problémov a spustite diagnostický proces,
- Otvorí sa okno a začne zisťovať problém.Ak sa zistia problémy, nástroj na riešenie problémov sa ich pokúsi vyriešiť.
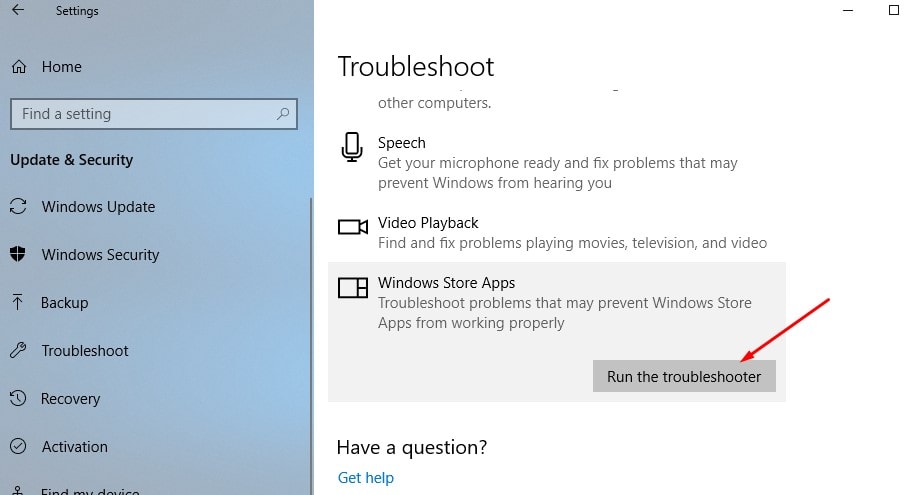
Obnovte Microsoft Store
Stále potrebujete pomoc, nechajte "Reset Microsoft" uložiť vymazanie uložených údajov a nastavte ho späť na predvolenú konfiguráciu.TiežWSReset Príkaz je tiež jasný, resetujte vyrovnávaciu pamäť úložiska, ale resetovať Áno, takéto rozšírené možnosti vymažú všetky vaše preferencie, prihlasovacie údaje, nastavenia atď. a nastavia Windows Store na predvolené nastavenia.
- Stlačte klávesovú skratku Windows + X a vyberte položku Nastavenia
- Kliknite na aplikácie, potom kliknite na aplikácie a funkcie,
- Teraz prejdite nadol na „Windows Store“, kliknite naň a potom kliknite na „Rozšírené možnosti“,
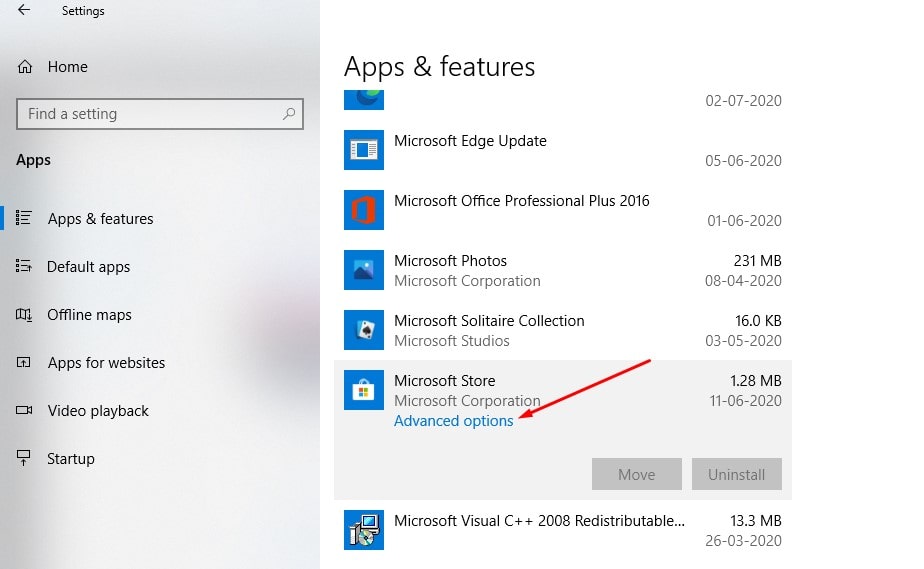
- Otvorí sa nové okno s možnosťami opravy a resetovania,
- Kliknite na Resetovať.Zobrazí sa upozornenie, že údaje aplikácie budú odstránené, takže znova kliknite na tlačidlo Obnoviť.
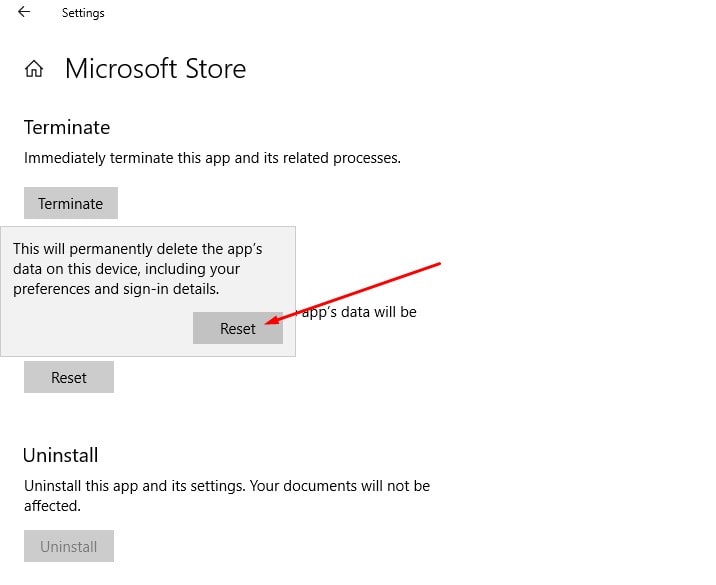
Znova zaregistrujte aplikáciu Microsoft Store
Toto je ďalšia účinná metóda, ktorá môže pomôcť vyriešiť problém.
- Otvorte Powershell ako správca,
- Skopírujte a prilepte nasledujúci príkaz do okna PowerShell,
Get-AppxPackage -allusers Microsoft.WindowsStore | Foreach {add-AppxPackage-DisableDevelopmentMode-register "$($_.InstallLocation)AppXManifest.xml"}
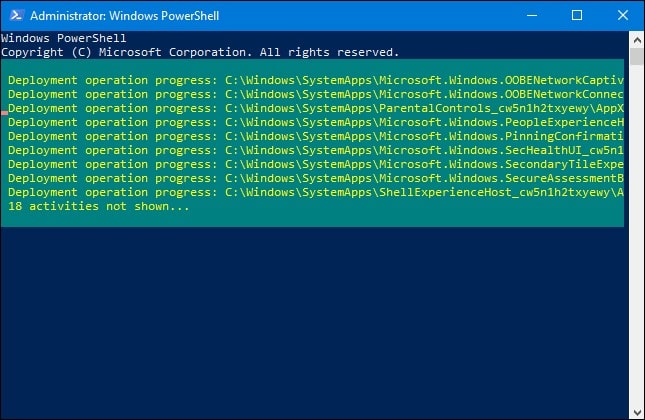
Po vykonaní príkazu reštartujte počítač a skontrolujte, či obchod Microsoft funguje správne.
Chyba pripojenia k obchodu Microsoft Store
Ak narazíte na chybu pripojenia pri otváraní obchodu Microsoft (napríklad obchod Microsoft), použite riešenie nižšie, skontrolujte pripojenie 0x80072f30 alebo chybu pri sťahovaní aplikácie.
- Otvorte Editor databázy Registry systému Windows,
- Zálohujte databázu registra a potom vyhľadajte nasledujúcu cestu,
HKEY_LOCAL_MACHINESOFTWAREMicrosoftWindowsNTCurrentVersionNetworkListProfiles
- Kliknite pravým tlačidlom myši na profil -> vyberte povolenia a potom kliknite na položku Rozšírené.
- Tu začiarknite, ak chcete nahradiť všetky položky povolení podriadených objektov dedičnými položkami povolení objektu a potom kliknite na „Použiť“ a kliknite na „OK“.
- Potom reštartujte Windows a otvorte Microsoft Store a skontrolujte, či funguje normálne.
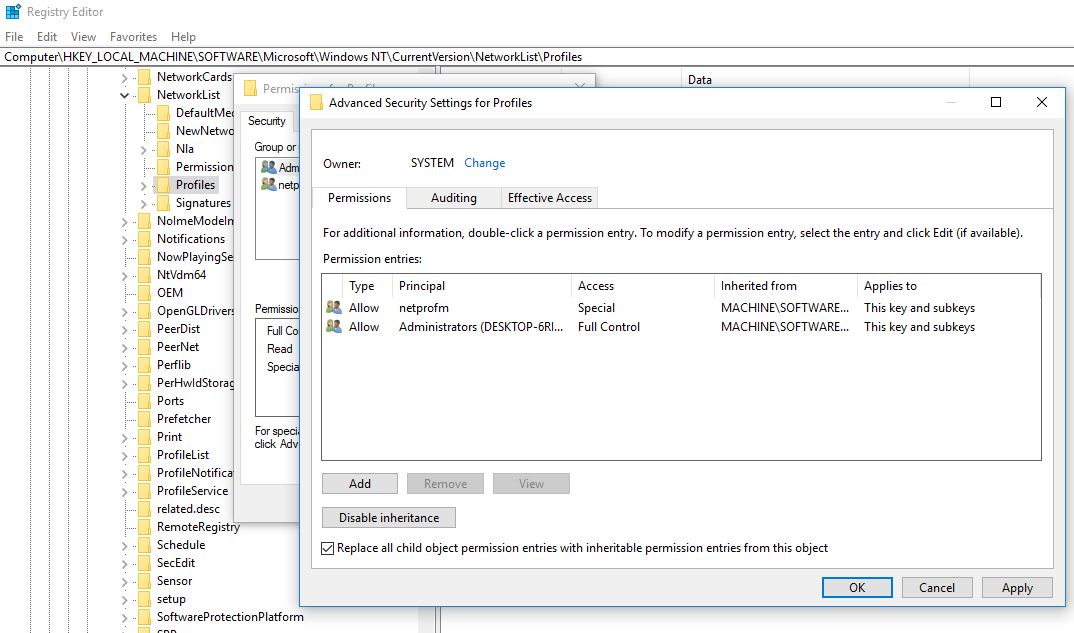
Vytvorte si nový používateľský účet
Poškodený používateľský profil môže opäť spôsobiť problémy. Podľa nižšie uvedených krokov vytvorte nový používateľský účet, ktorý vám pomôže problém vyriešiť.
- Otvorte príkazový riadok ako správca,
- vstúpiťčisté užívateľské meno heslo/prid
Poznámka: Nahraďte meno používateľa = vaše používateľské meno, heslo = heslo používateľského účtu.
Odhláste sa z aktuálneho používateľského konta a potom použite novovytvorené používateľské konto na prihlásenie do aplikácie Check Store, aby fungovala normálne.
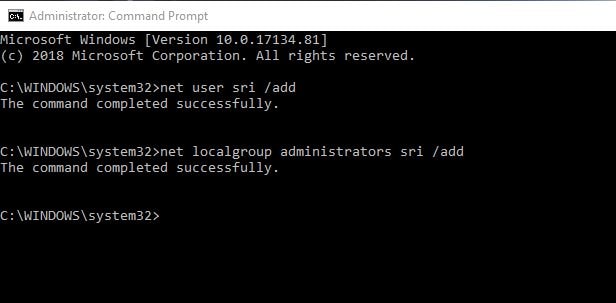
Obnovte súčasti aktualizácie systému Windows
Niektorí používatelia uvádzajú, že resetovanie súčastí aktualizácie systému Windows im môže pomôcť vyriešiť problém.
- Stlačte Windows + R, zadajteservices.msc, A kliknite na tlačidlo OK,
- Tým sa otvorí servisná konzola Windows,
- Posuňte zobrazenie nadol a vyhľadajte službu Windows Update Service
- Kliknite pravým tlačidlom myši na službu Windows Update a vyberte "Stop",
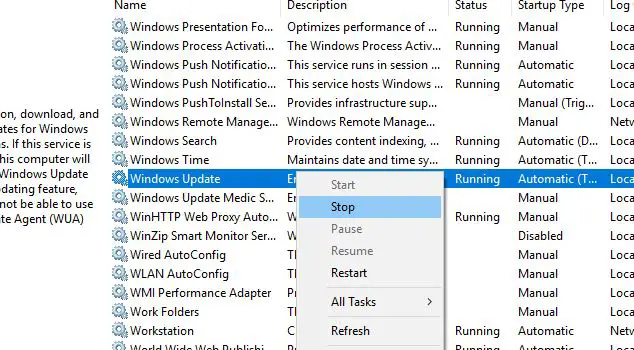
Teraz použite klávesovú skratku Windows + I na otvorenie Prieskumníka Windows,
Prejdite na C: WindowsSoftwareDistributionDownload
Odstráňte všetky súbory v priečinku sťahovania,
Znova otvorte servisnú konzolu systému Windows a spustite službu Windows Update,
Všetko je zatvorené, potom reštartujte počítač, teraz otvorte obchod Microsoft a skontrolujte, či tentoraz funguje správne.

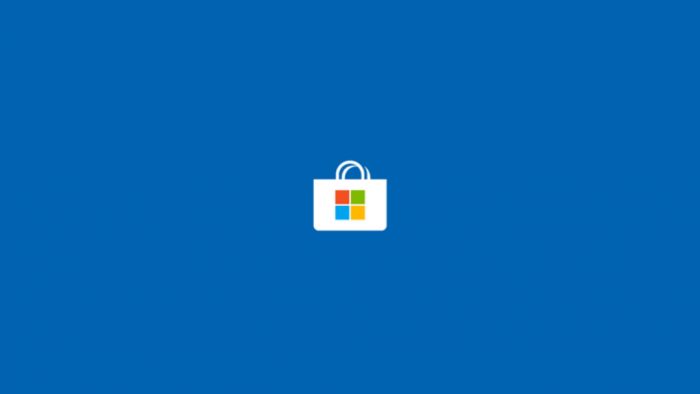



![[Opravené] Microsoft Store nemôže sťahovať aplikácie a hry [Opravené] Microsoft Store nemôže sťahovať aplikácie a hry](https://oktechmasters.org/wp-content/uploads/2022/03/30606-Fix-Cant-Download-from-Microsoft-Store-150x150.jpg)
![[Opravené] Microsoft Store nemôže sťahovať aplikácie a hry](https://oktechmasters.org/wp-content/uploads/2022/03/30606-Fix-Cant-Download-from-Microsoft-Store.jpg)
![[Opravené] Microsoft Store nemôže sťahovať a inštalovať aplikácie](https://oktechmasters.org/wp-content/uploads/2022/03/30555-Fix-Microsoft-Store-Not-Installing-Apps.jpg)

