Microsoft Store je miesto, kde si môžete nainštalovať aplikácie a hry do počítača so systémom Windows.Niekedy však z rôznych dôvodov nie je možné stiahnuť z obchodu Microsoft Store.
Medzi ďalšie podobné chyby patrí, že Microsoft Store nenainštaluje aplikácie alebo Microsoft Store nenainštaluje aplikácie, Microsoft Store nedokáže stiahnuť aplikácie alebo aplikácie z Microsoft Store a Microsoft Store nenainštaluje hry.Niekedy sa vám nedarí stiahnuť z Microsoft Store, ale máme riešenie na tento problém.
Prinášame vám perfektného sprievodcu, ktorý vám pomôže opraviť Microsoft Store bez akýchkoľvek problémov.
Tu sú niektoré z možných príčinMicrosoft StoreDôvod problému so sťahovaním.
- Zlyhanie internetového pripojenia
- poškodená vyrovnávacia pamäť
- nedostatok úložného priestoru
- zastaraný operačný systém
Zostavili sme zoznam spôsobov, ktoré vám pomôžu pri riešení problémov s aplikáciami, ktoré sa nesťahujú z obchodu Microsoft Store.Pre dosiahnutie najlepších výsledkov postupujte podľa týchto metód v rovnakom poradí.
Obsah
- 0.1 Základné tipy na riešenie problémov
- 0.2 Metóda XNUMX: Prihláste sa do svojho účtu Microsoft
- 0.3 Metóda XNUMX: Reštartujte Microsoft Store
- 0.4 Metóda 3: Zakážte merané pripojenia
- 0.5 Metóda 4: Spustite Poradcu pri riešení problémov s aplikáciami Windows Store
- 0.6 Metóda 5: Vymažte vyrovnávaciu pamäť systému Windows
- 0.7 Metóda 6: Reštartujte službu Windows Update
- 0.8 Metóda 7: Aktualizujte systém Windows
- 0.9 Metóda 8: Nainštalujte aktualizáciu aplikácie Microsoft Store
- 0.10 Metóda 9: Zmeňte adresu DNS
- 0.11 Metóda 10: Upravte kľúče databázy Registry
- 0.12 Metóda 11: Obnovte súčasti služby Windows Update
- 0.13 Metóda 12: Obnovte Microsoft Store
- 0.14 Metóda 13: Znova sa zaregistrujte v obchode Microsoft Store
- 0.15 Metóda 14: Preinštalujte Microsoft Store
- 0.16 Metóda 15: Vytvorte nový užívateľský profil
- 0.17 Metóda 16: Vykonajte čisté spustenie
- 0.18 Metóda 17: Vykonajte obnovenie systému
- 1 Ahoj, rád ťa spoznávam.
Základné tipy na riešenie problémov
Toto je niekoľko základných spôsobov, ako môžete tento problém vyriešiť.Skúste to pred inými metódami, musia problém vyriešiť
- Reštartujte počítač.Opraví všetky chyby.
- Ak máte problémy so sieťou, vyriešte problémy so sieťovým pripojením
- Zakážte bezpečnostný softvér a siete VPN a servery proxy
- Aktualizujte ovládač grafickej karty
- Uistite sa, že dátum a čas systému Windows sú správne.Ak nie, zmeňte dátum a čas.
- Uvoľnite miesto na pevnom disku
- Pri inštalácii aplikácií alebo programov sa uistite, že je brána firewall programu Windows Defender zapnutá.
- Skontrolujte internetové pripojenie.Na používanie obchodu Microsoft Store je potrebné správne internetové pripojenie na odosielanie a prijímanie údajov zo serverov spoločnosti Microsoft.Svoje internetové pripojenie si môžete skontrolovať pomocou pingu 8.8.8.8.Toto je hlavný test internetového pripojenia, ak sú odoslané a prijaté pakety rovnaké, znamená to, že vaše internetové pripojenie funguje správne.Postupujte podľa nižšie uvedených krokov.
1. Stlačtekľúč WindowsA typcmda klikniteSpustiť ako správca.
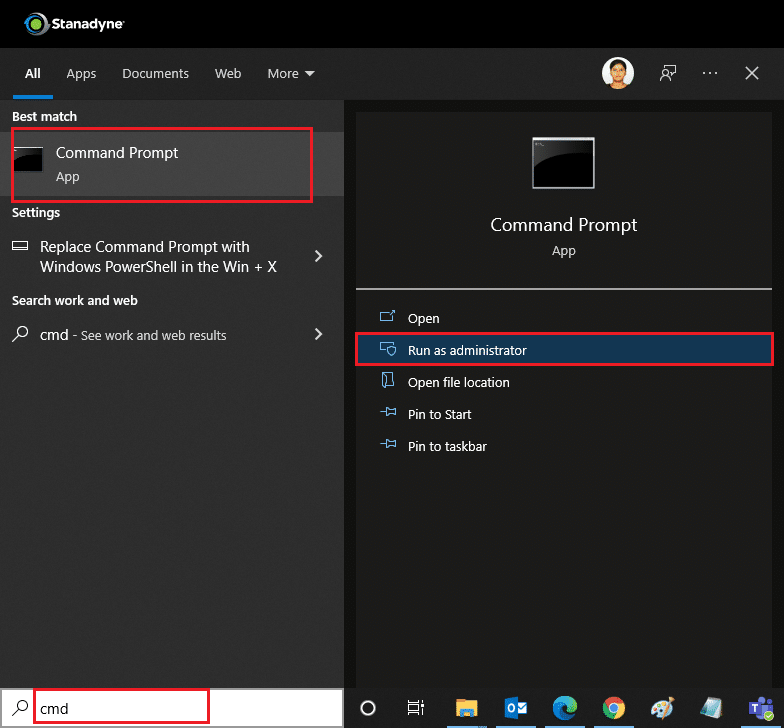
2. Napíšte do príkazového oknaPing 8.8.8.8 aZadajte.
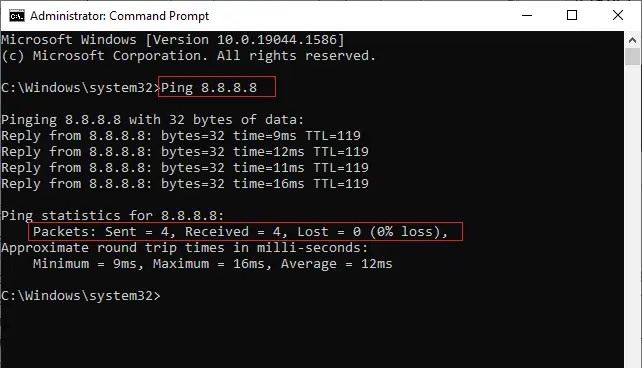
3. Počkajte niekoľko sekúnd a skontrolujteBalík: Odoslaný = X,užPríjem = X,stratené = XRiadok.tuXBude sa líšiť v závislosti od vášho pripojenia.
- 如果stratenýhodnota je nula, tznStratené = 0, vaše pripojenie funguje správne.
- 如果stratenýje pozitívny alebo negatívny, vyskytol sa problém s vaším pripojením.V takom prípade skúste reštartovať a prepnúť naEthernetové pripojeniealebo kontaktujte svojhoposkytovateľ internetových služiebna vyriešenie problému.
Metóda XNUMX: Prihláste sa do svojho účtu Microsoft
Ak nejaké chyby pri prihlásení bránia obchodu Microsoft Store v sťahovaní čohokoľvek, môžete to opraviť opätovným prihlásením.Postupujte podľa pokynov nižšie.
1. Stlačtekľúč Windows, TypMicrosoft Uložte a klikniteOtvorené.
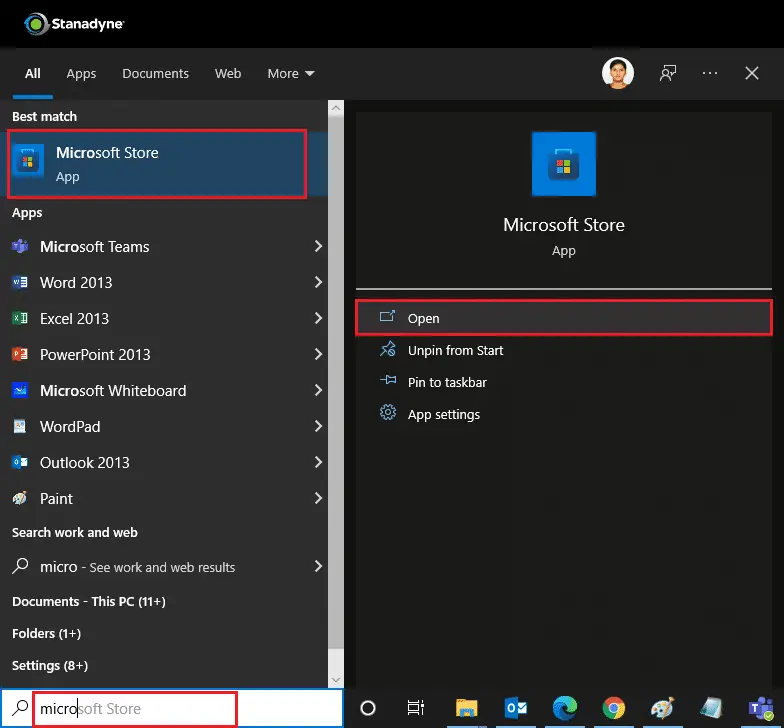
2. Kliknite na svojeikona profilua vybertevypadnúťMožnosti.Budete odhlásení.
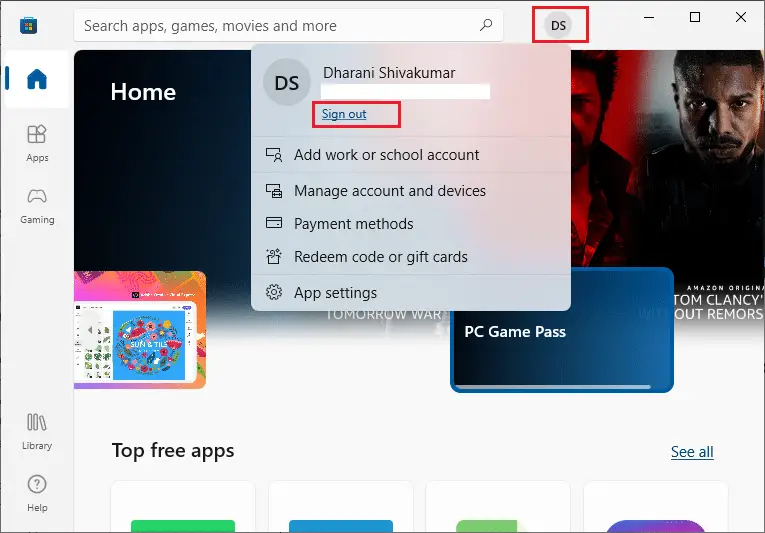
3. KliknitePrihlásiť sa,ako ukazuje obrázok.
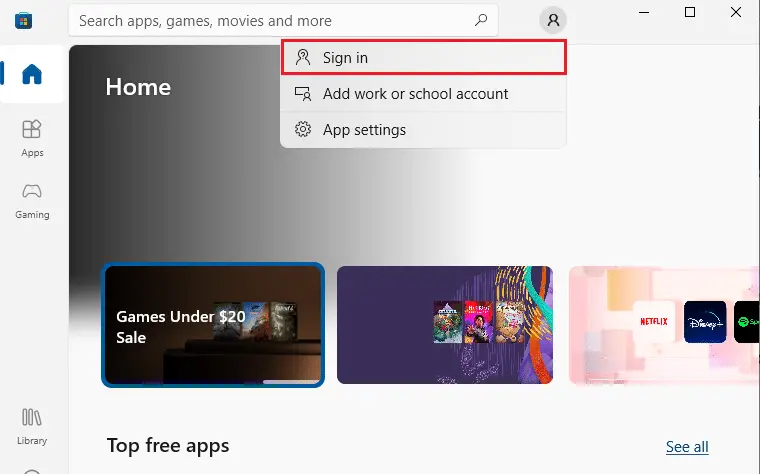
4. Vyberte siKonto Microsofta klikniteďalej.
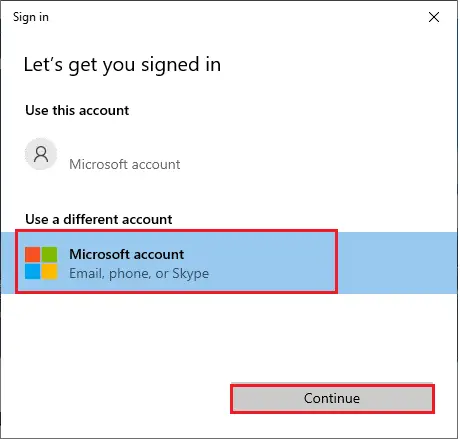
5. Zadajte svojeprihlasovacie údajea prihláste sa späť do svojho účtu Microsoft.
Metóda XNUMX: Reštartujte Microsoft Store
Ak stále nemôžete sťahovať z Microsoft Store, skúste manuálne zatvoriť aplikáciu Microsoft Store a reštartovať ju podľa pokynov nižšie.
1. Súčasne stlačteKlávesy Ctrl + Shift + EscOtvorenésprávca úloh.
2. 在proceskliknite na kartuMicrosoft Store , Potom klikniteUkončiť úlohuTlačidlo.
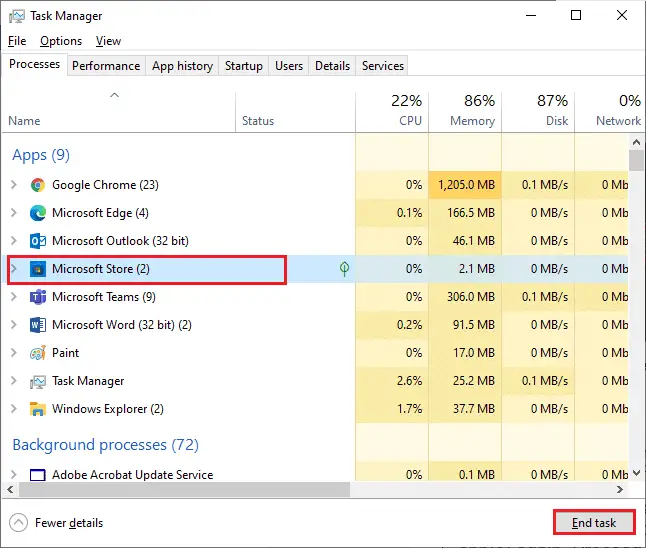
3. Znovu otvorteMicrosoft Store.
Metóda 3: Zakážte merané pripojenia
Merané pripojenia sa používajú na zabránenie aplikáciám a programom spotrebúvať nepotrebné údaje nastavením dátových limitov.Ak je vaša sieť nakonfigurovaná na merané pripojenie, môže to spôsobiť zlyhanie inštalácie aplikácií v obchode Microsoft Store alebo zlyhanie inštalácie aplikácií.Merané pripojenia môžete vypnúť podľa pokynov nižšie.
1. Kliknite pravým tlačidlom myšivpravo dole na obrazovkeWi-Fialeboikonu Ethernet a potom vyberteOtvorte Nastavenia siete a internetu.
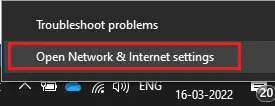
2. Kliknite na pravý panelAtribútyMožnosti.
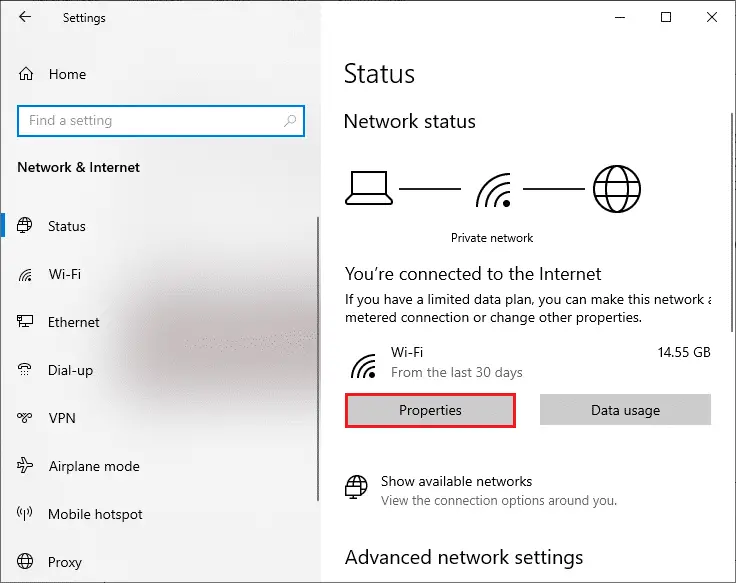
3. Posuňte sa nadol a prepnite ho pod položkou Merané pripojenianastavený na meranépripojiťmožnosti.
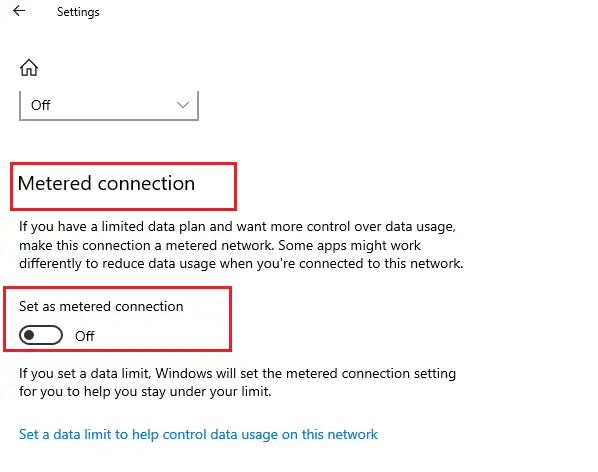
4. SpäťMicrosoft Storea skúste nainštalovať akúkoľvek aplikáciu alebo hru.
Metóda 4: Spustite Poradcu pri riešení problémov s aplikáciami Windows Store
Ak si stále všimnete, že hra nie je nainštalovaná v obchode Microsoft Store, môžete problém identifikovať a vyriešiť pomocou vstavaných nástrojov na riešenie problémov.Postupujte podľa nižšie uvedených krokov.
1. Napíšte do vyhľadávacieho panela systému WindowsNastavenia riešenia problémov, Potom klikniteOtvorené, ako ukazuje obrázok.
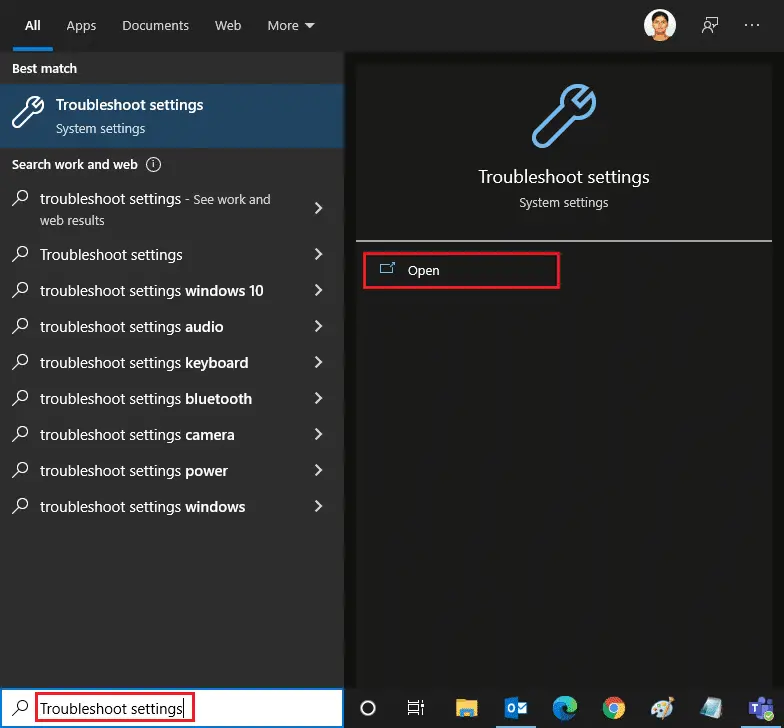
2. KlikniteĎalšie riešenie problémov,Ako je ukázané nižšie.
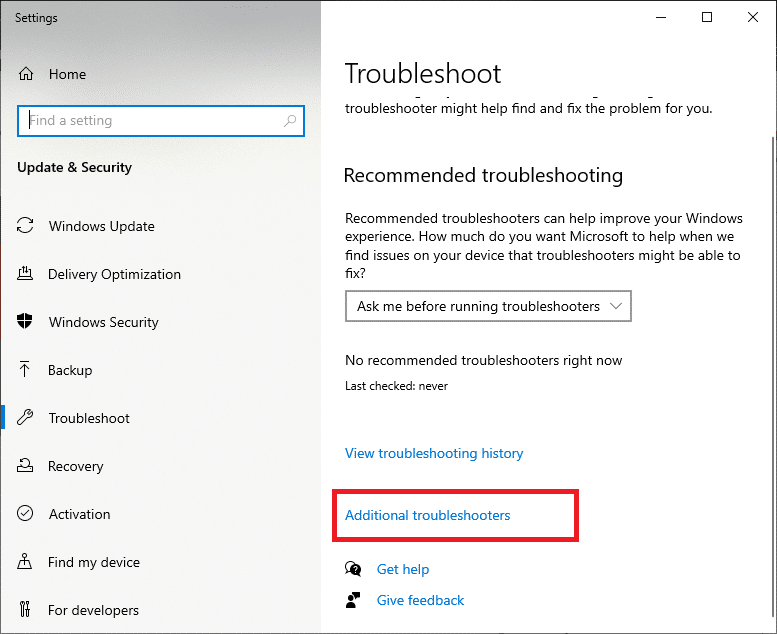
3. Vyberte siAplikácie Windows Store > Spustite nástroj na riešenie problémov.
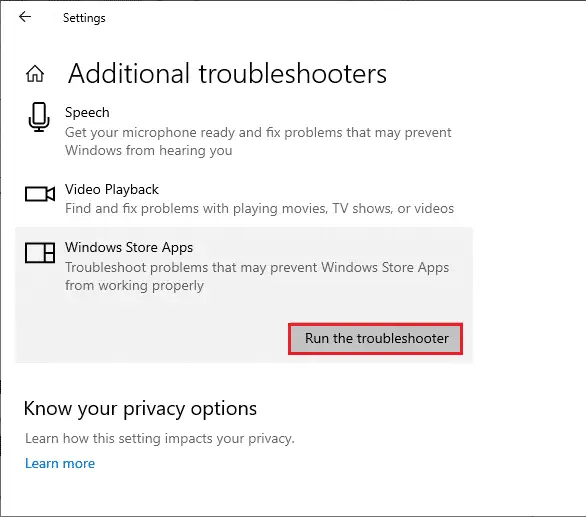
4. Ak po procese riešenia problémov nástroj nájde nejaké problémy, kliknitePoužiť túto opravu.
5. Postupujte podľa pokynov v nepretržitej výzveReštartujte počítač.
Metóda 5: Vymažte vyrovnávaciu pamäť systému Windows
Ak stále nemôžete sťahovať z obchodu Microsoft Store, môže to byť spôsobené tým, že poškodený súbor vyrovnávacej pamäte zasahuje do procesu.Ak chcete odstrániť vyrovnávaciu pamäť Microsoft Store, postupujte podľa týchto krokov.
1. KlikniteNa otvorenie klávesy Windows + Rbežaťdialóg.
2. Napíštewsreset.exea stlačtevstúpiť.
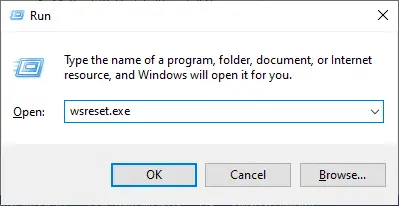
Metóda 6: Reštartujte službu Windows Update
Mnohí používatelia navrhli, že problém s neinštalovaním aplikácií v obchode Microsoft Store možno vyriešiť reštartovaním služby Windows Update, ktorá spravuje aktualizácie vydané spoločnosťou Microsoft.Tu je návod, ako to urobiť.
1. SúčasneZačnite stlačením klávesov Windows + Rbežaťdialóg.
2. Zadajteservices.msca stlačteVstupný kľúčzačiatokPodávajteokno.
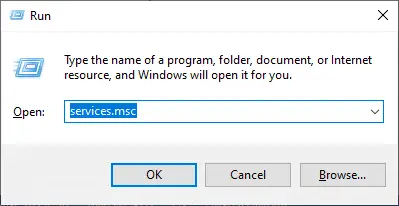
3. Posuňte zobrazenie nadol a kliknite pravým tlačidlom myšiAktualizácia systému Windows.
Poznámka:Ak je aktuálny stavNie je Bezat, môžete preskočiť nasledujúce kroky.
4. Ak aktuálny stav ukazuje, žebežať, kliknitezastav.
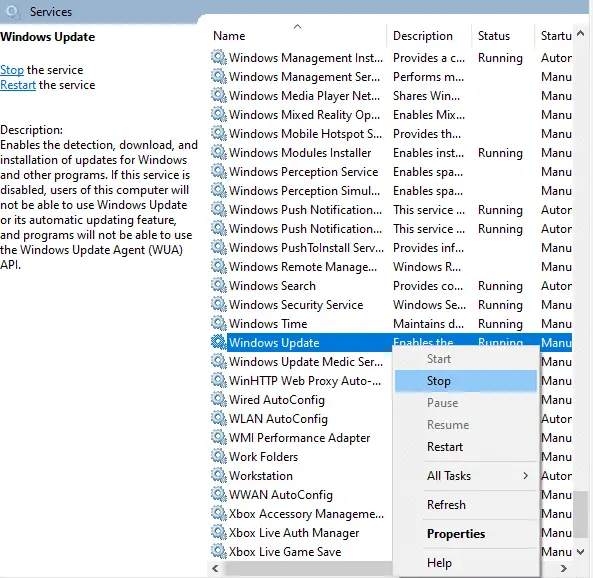
5. Dostanete výzvu;Systém Windows sa pokúša zastaviť nasledujúce služby na lokálnom počítači...Počkajte na dokončenie výzvy.Trvá to asi 3 až 5 sekúnd.
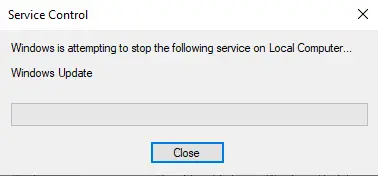
6. Teraz súčasne stlačteWindows + E 鍵začiatokPrieskumník súborov.navigácia
C:\Windows\SoftwareDistribution\DataStore
7. StlačteKlávesy Ctrl + AVyberte všetky súbory a priečinky, potom na ne kliknite pravým tlačidlom a vybertevymazať.
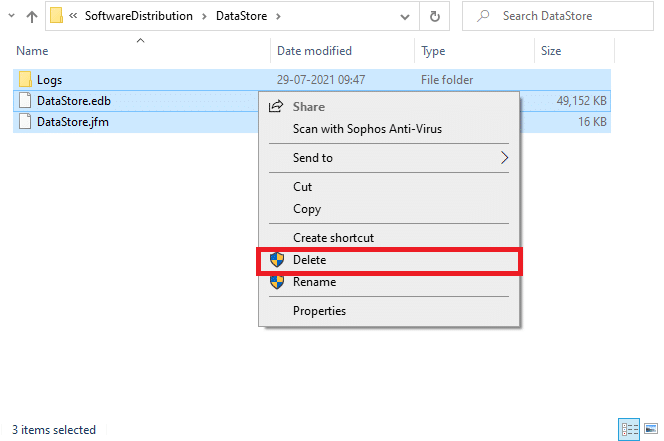
8. Prejdite naC: \ Windows \ SoftwareDistribution \ Downloadapodobným spôsobomTu vymažte všetky údaje.
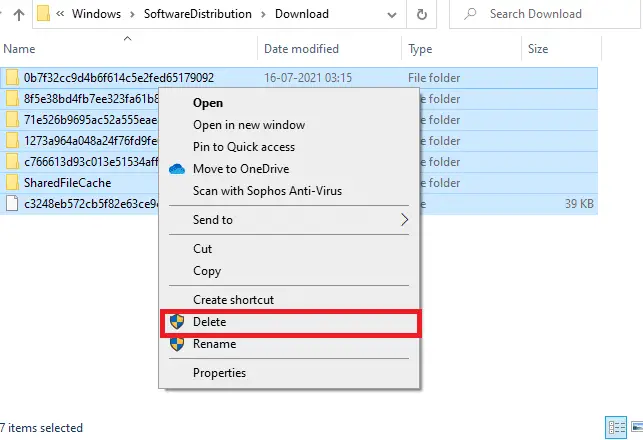
9. SpäťPodávajteokno a kliknite pravým tlačidlom myšiAktualizácia systému Windows.vybrať si开始Možnosti.
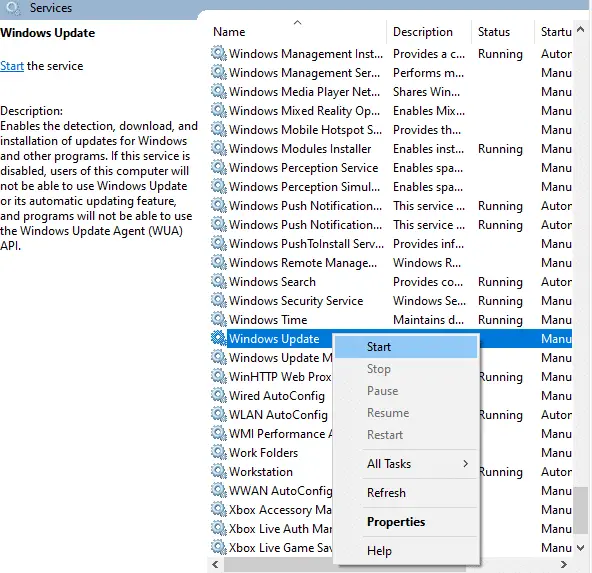
10. Počkajte na dokončenie procesu.
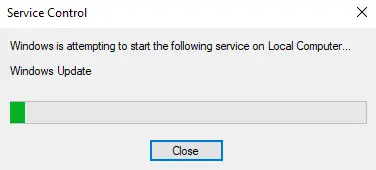
Metóda 7: Aktualizujte systém Windows
Ak chcete opraviť akékoľvek chyby a problémy súvisiace s aktualizáciou, jednoducho aktualizujte počítač so systémom Windows 10.Zastarané operačné systémy môžu spôsobiť rôzne problémy vrátane toho, že Microsoft Store nesťahuje žiadne chyby.Ak chcete získať ďalšie informácie, odporúčame vám postupovať podľa pokynov v našej príručke a skontrolovať službu Windows Update.Ak chcete aktualizovať okno, postupujte podľa krokov uvedených nižšie.
1. Súčasne stlačte Kláves Windows + I začiatok nastaviť.
2. Kliknite Aktualizácia a bezpečnosť dlaždice, ako je znázornené.
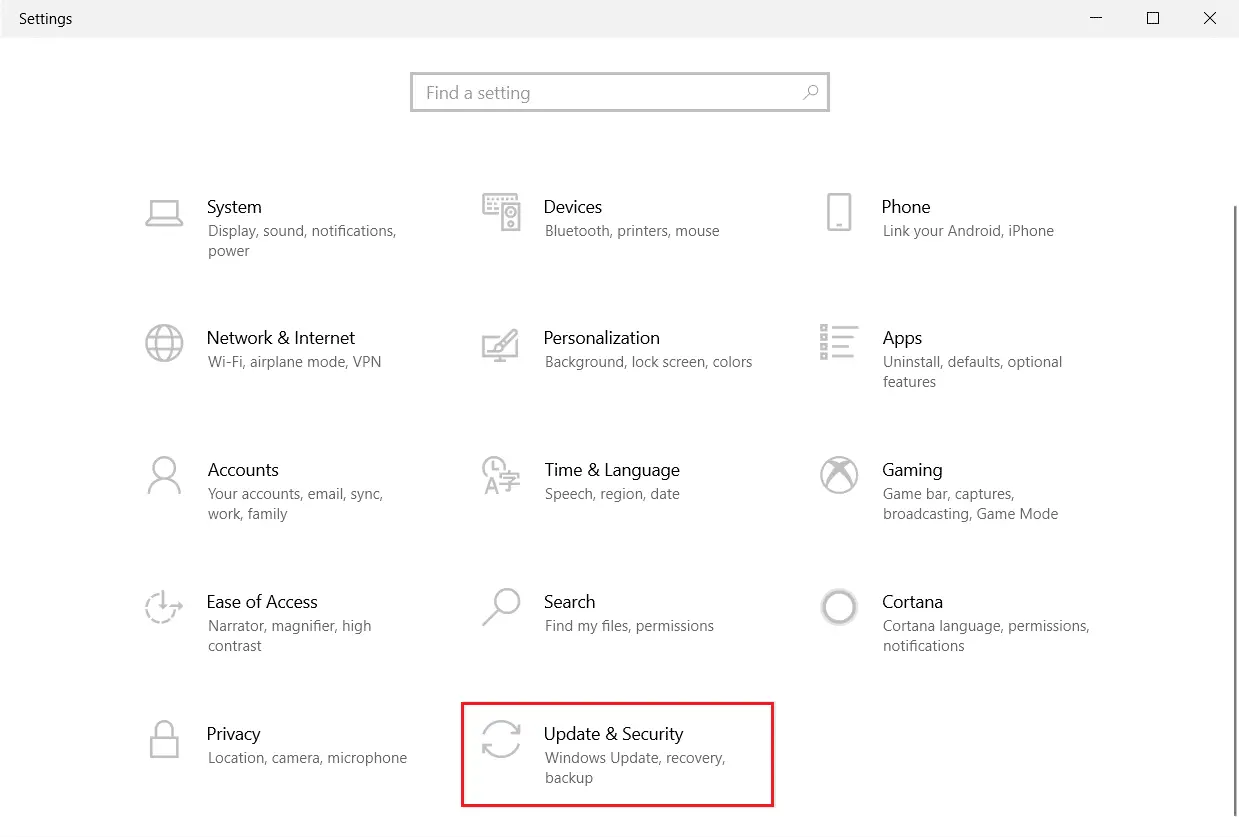
3. 在 aktualizácia systému Windows kliknite na kartu Skontroluj aktualizácie Tlačidlo.
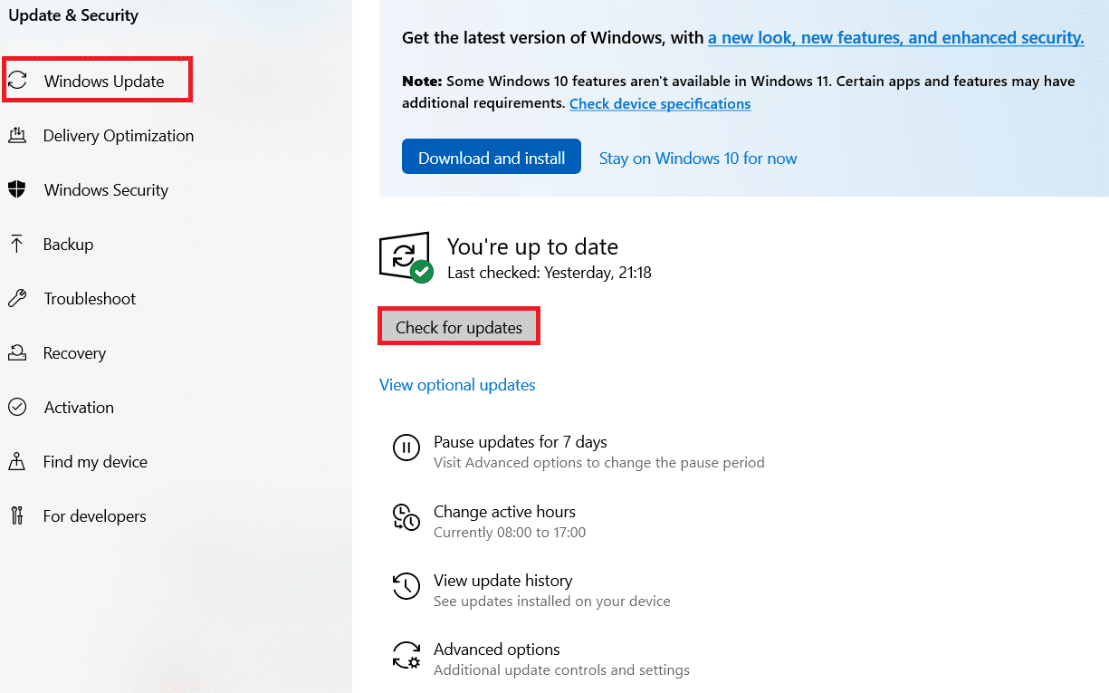
4A.Ak je k dispozícii nová aktualizácia, kliknite nainštalovať teraz A podľa pokynov aktualizujte.
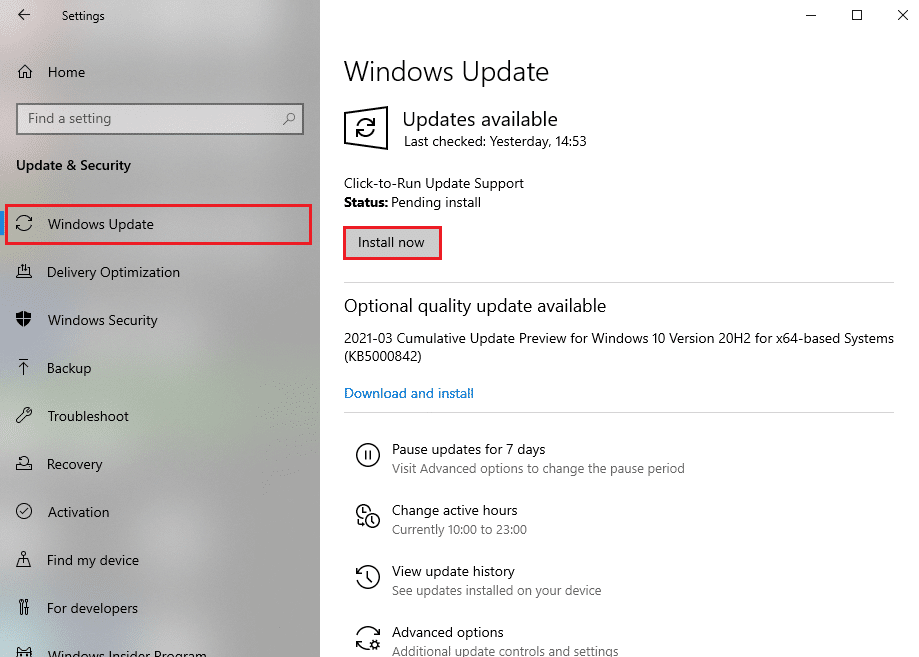
4B.V opačnom prípade sa zobrazí, ak je systém Windows aktuálny ste aktuálny novinky.
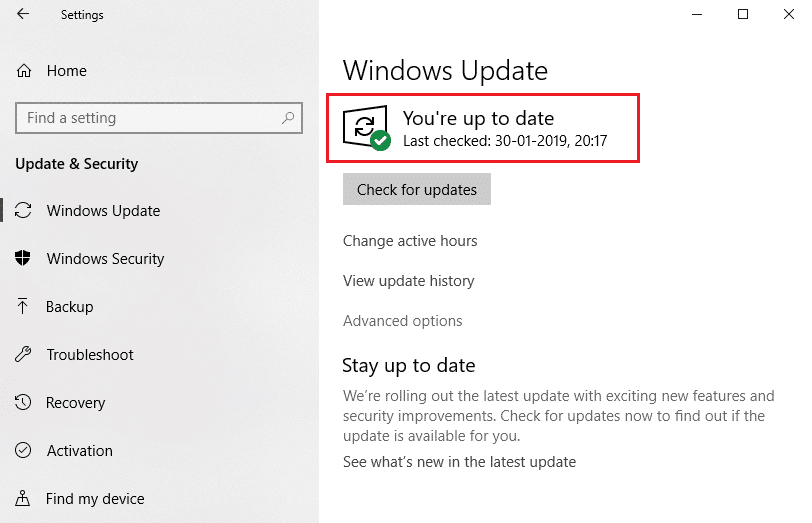
5. NakoniecReštart váš počítačA skontrolujte, či ste problém s Microsoft Store vyriešili.
Metóda 8: Nainštalujte aktualizáciu aplikácie Microsoft Store
Aplikácie a programy v obchode Microsoft Store by mali zostať aktualizované pri aktualizácii systému.Čakajúca aktualizácia zabráni inštalácii akýchkoľvek nových aplikácií do vášho počítača, čím zabráni Microsoft Store v sťahovaní čohokoľvek.Ak chcete aktualizovať aplikáciu Microsoft Store, postupujte podľa krokov uvedených nižšie.
1. Otvorte z vyhľadávacieho panela systému WindowsMicrosoft Store,Ako je ukázané nižšie.
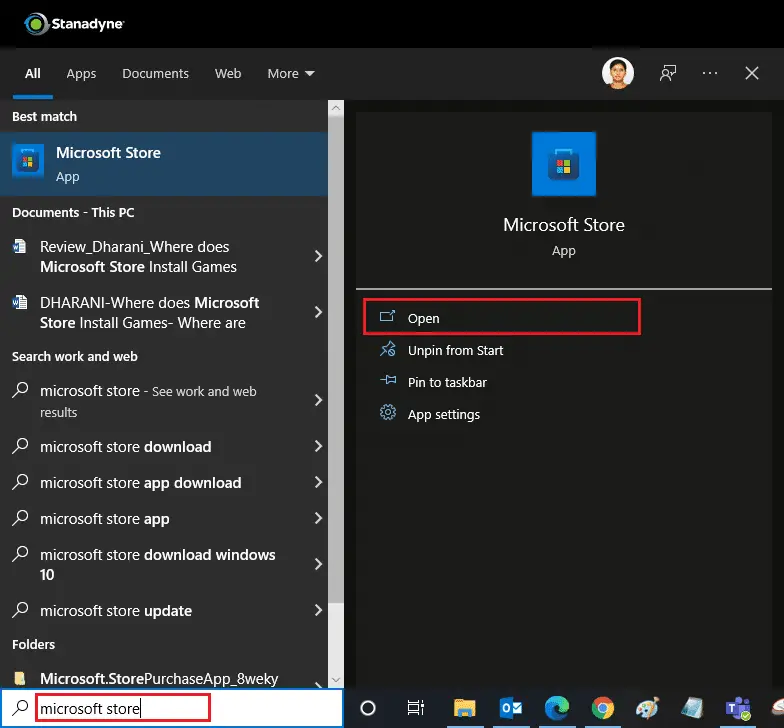
2. Kliknitedole vľavomožnosti knižnice.
![]()
3. KlikniteZískajte aktualizácie, ako ukazuje obrázok.
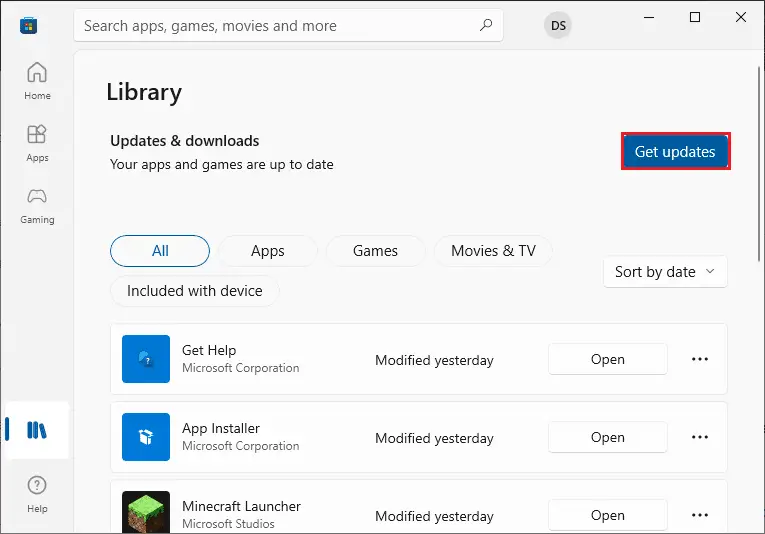
4. KlikniteAktualizovať všetko.
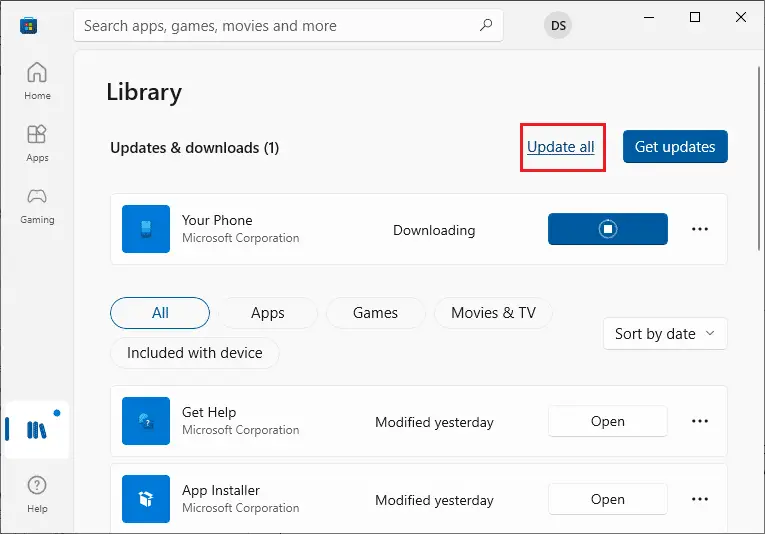
5. Počkajte na stiahnutie aktualizácie, po jej dokončení uvidíteVaše aplikácie a hry sú aktuálnenovinky.
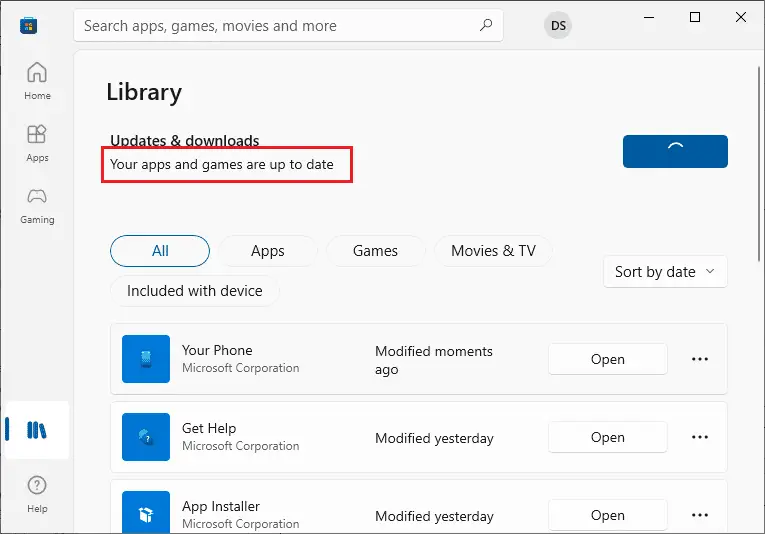
Metóda 9: Zmeňte adresu DNS
Prepnutie na adresu Google DNS pomáha mnohým používateľom, keď nemôžu sťahovať z obchodu Microsoft.DNS server získa IP adresu požadovanej webovej stránky na zobrazenie.Môžete zmeniť svoju adresu DNS alebo prepnúť na Google DNS podľa nášho sprievodcu 10 spôsobmi, ako zmeniť nastavenia DNS v systéme Windows 3.Po zmene adresy DNS skontrolujte, či si ju môžete stiahnuť z obchodu Microsoft Store.
Metóda 10: Upravte kľúče databázy Registry
V editore databázy Registry existuje funkcia s názvom Nahradiť všetky položky povolení podriadených objektov položkami povolení zdedenými z tohto objektu.Ak ho povolíte pre konkrétny priečinok, všetky povolenia nadradeného priečinka sa prenesú do všetkých jeho podpriečinkov.Môže to vyriešiť problém, môžete postupovať podľa krokov nižšie.
1. Kliknitekľúč Windows, TypEditor databázy Registry, Potom klikniteSpustiť ako správca.
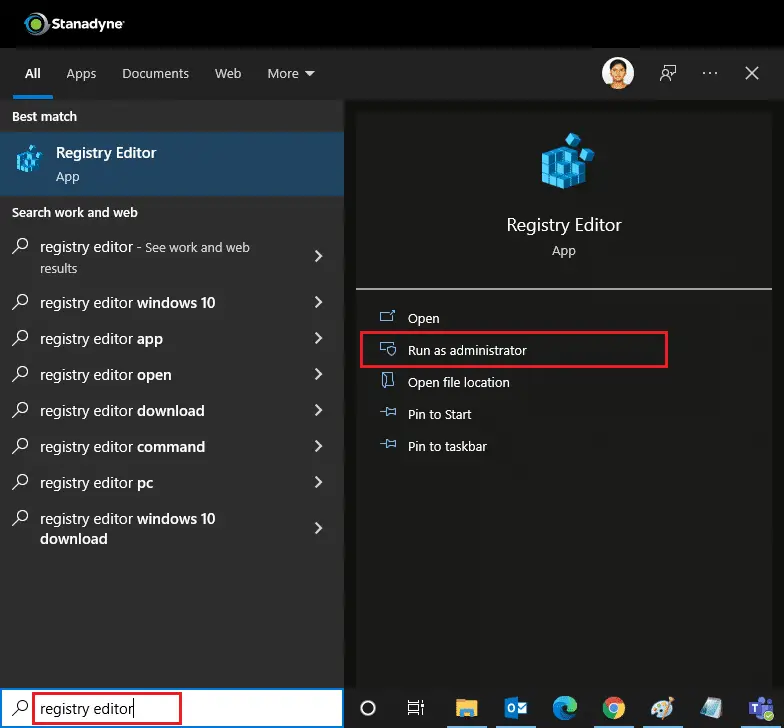
2. Teraz v systéme WindowsEditor databázy Registry, prejdite na nasledujúcecesta.
HKEY_LOCAL_MACHINE\SOFTWARE\Microsoft\WindowsNT\CurrentVersion\NetworkList\Profiles
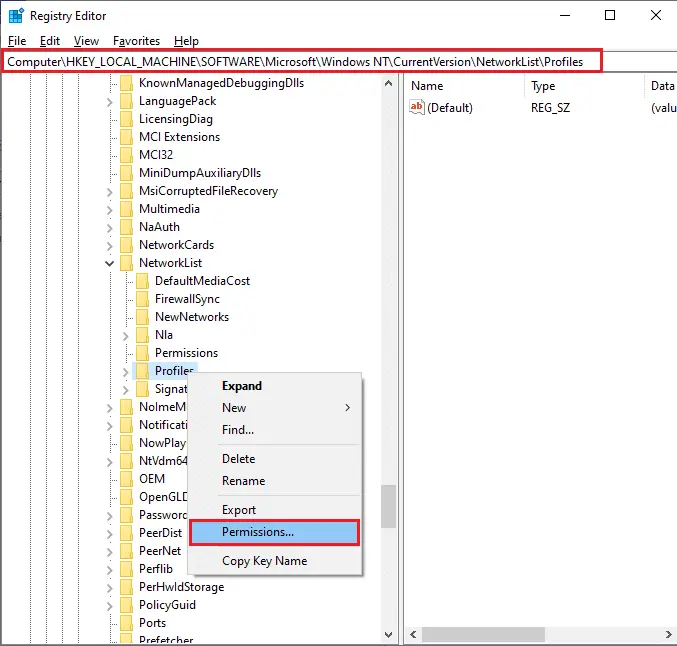
3. Kliknite pravým tlačidlom myšiprofilypriečinok a potom kliknite naPovolenia ...
4. 在Povolenia konfiguračného súboruokno, kliknitepokročilé.
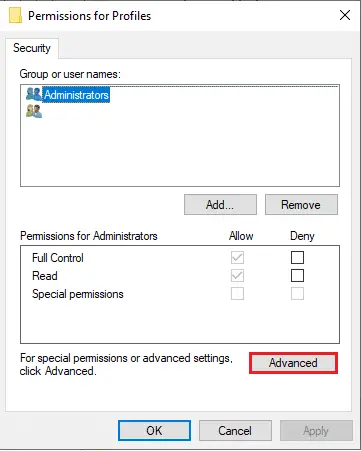
5. SkontrolujteNahraďte všetky položky povolení podriadeného objektu položkami dedičných povolení pre tento objektrám.
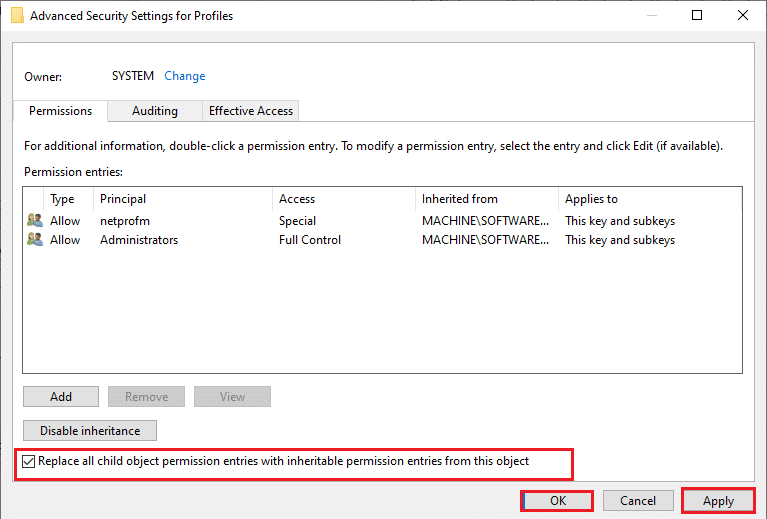
6. KliknitePoužiť > OKa reštartujte počítač.
Metóda 11: Obnovte súčasti služby Windows Update
Poškodené súbory v súčastiach Windows Update môžu spôsobiť niekoľko chýb súvisiacich s Microsoft Store.Problémy s vyrovnávacou pamäťou aktualizácií môžu tiež brániť sťahovaniu aplikácií z obchodu Microsoft Store.Resetovaním súčastí služby Windows Update sa reštartujú základné služby systému Windows, ako sú BITS, MSI Installer, Encryption a Windows Update Services.To isté môžete urobiť podľa nášho sprievodcu resetovaním komponentov služby Windows Update v systéme Windows 10
Poznámka:môžete ho použiťNástroj na opravu autana resetovanie súčasti Windows Update.
Metóda 12: Obnovte Microsoft Store
Resetovanie obchodu Microsoft Store je extrémna možnosť, z počítača odstráni vaše prihlasovacie údaje, nastavenia a preferencie, ale bude fungovať, ak nemôžete sťahovať z obchodu Microsoft Store.v tomto poradí.
1. Stlačtekľúč Windows, TypMicrosoft Storea vybertenastavenia aplikácieMožnosti.
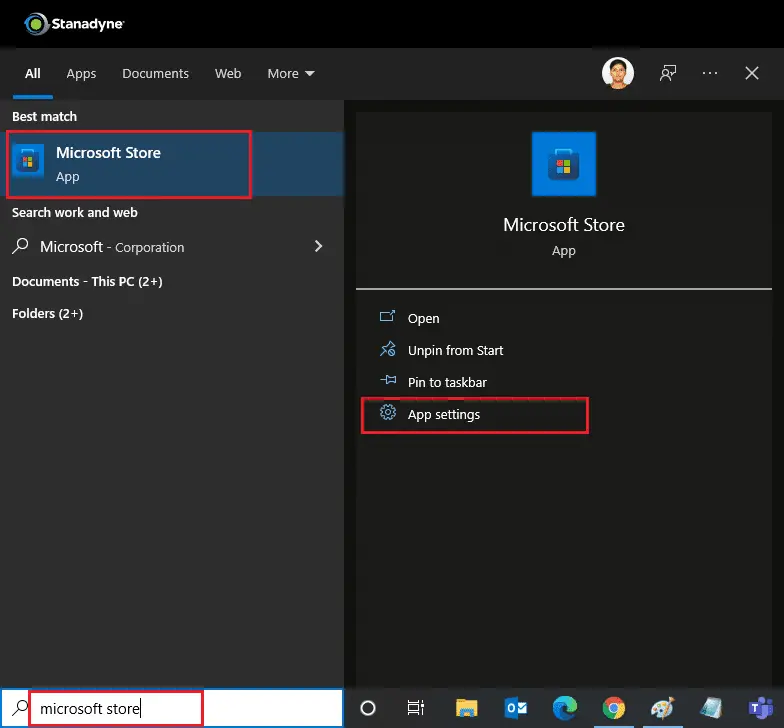
2. Prejdite nadolnastaviťobrazovke a kliknite na zvýraznenú položkuResetovaťMožnosti.
Poznámka:Pri resetovaní obchodu Microsoft StoretvojÚdaje aplikácie budú odstránené.
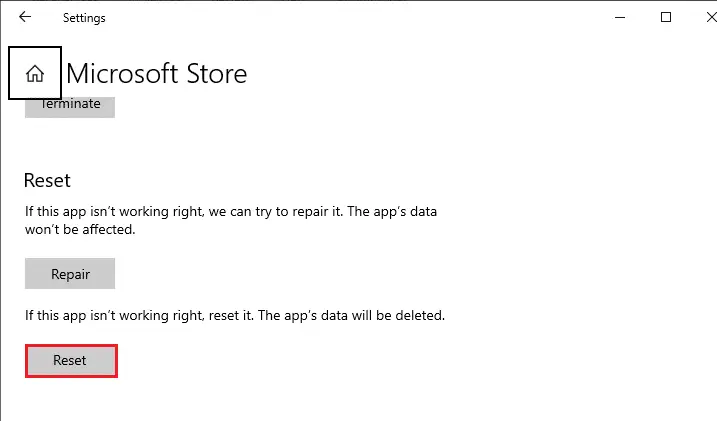
3. Vo výzve na potvrdenieklikniteresetovať.
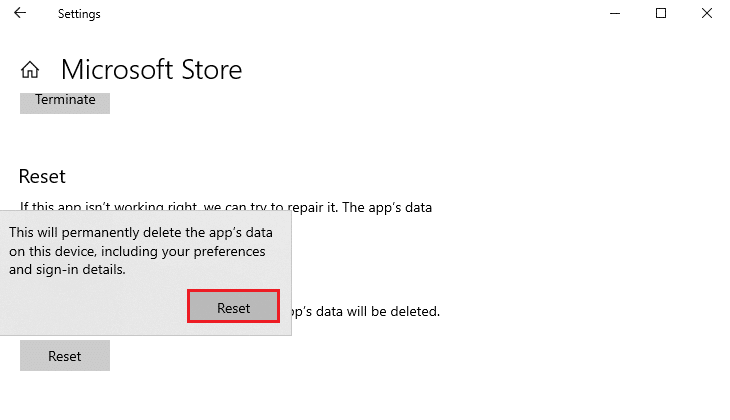
4. Po dokončení procesuReštartujte počítač.
Metóda 13: Znova sa zaregistrujte v obchode Microsoft Store
Ak po resetovaní stále nemôžete sťahovať z obchodu Microsoft Store, opätovná registrácia aplikácie môže problém vyriešiť.Postupujte podľa pokynov nižšie.
1. Stlačtekľúč Windows, TypWindows PowerShella klikniteSpustiť ako správca.
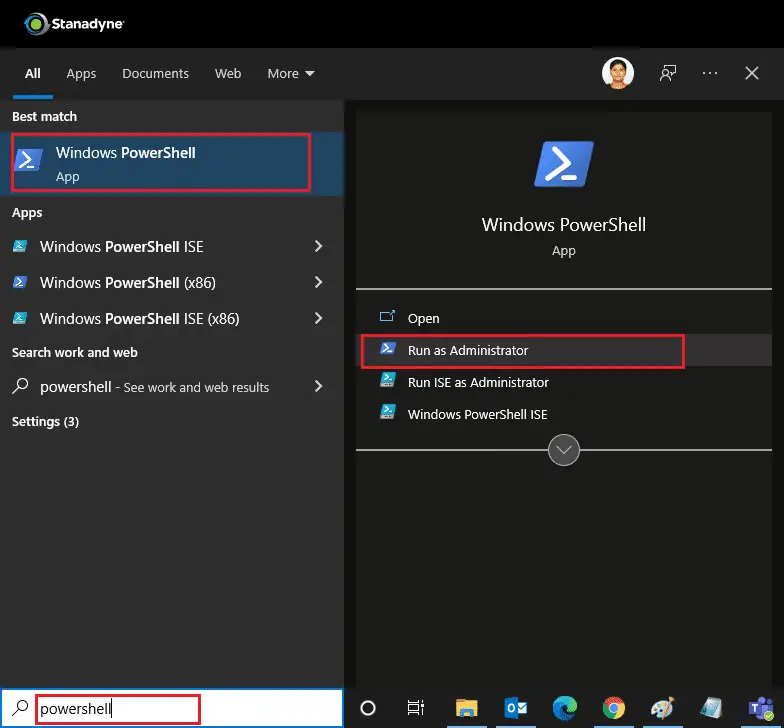
2. Teraz prilepte nasledovnéobjednaťa stlačteVstupný kľúč.
PowerShell -ExecutionPolicy Unrestricted -Command "& {$manifest = (Get-AppxPackage Microsoft.WindowsStore).InstallLocation + 'AppxManifest.xml' ; Add-AppxPackage -DisableDevelopmentMode -Register $manifest}
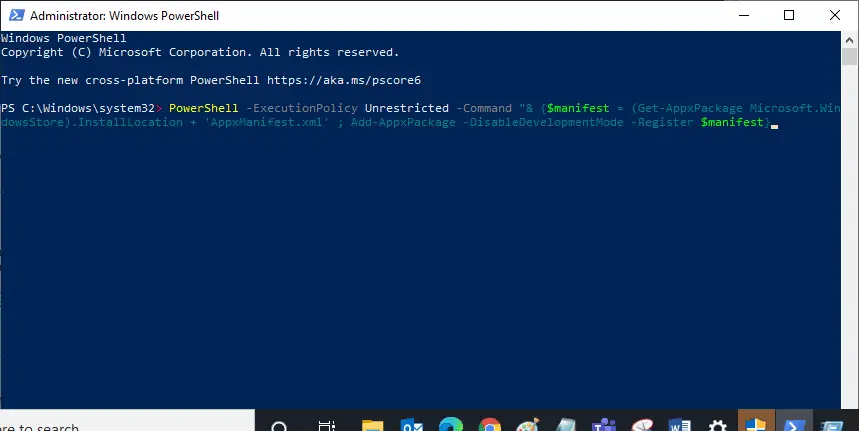
3. Počkajte, kým sa príkaz vykoná, a potom ho skúste znova otvoriťMicrosoft Store.Malo by to vyriešiť problém s nemožnosťou sťahovať aplikácie z obchodu Microsoft Store.
Metóda 14: Preinštalujte Microsoft Store
Ak vám ostatné možnosti nefungujú, skúste preinštalovať Microsoft Store.Nedá sa to urobiť pomocou ovládacieho panela alebo nastavení, ale môžete preinštalovať Microsoft Store pomocou príkazov PowerShell, ako je popísané nižšie.
1. Postupujte podľa pokynov vyššie s oprávneniami správcuzačiatokWindows PowerShell.
2. Vstupget-appxpackage --alluserspríkaz a stlačteVstupný kľúč.
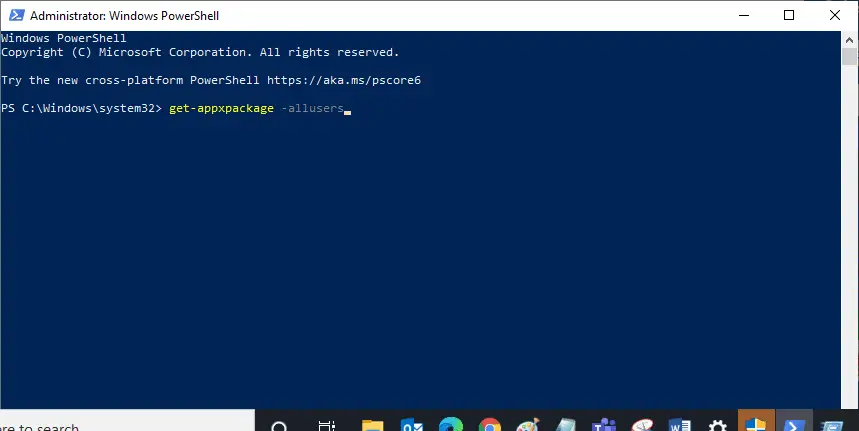
3. HľadajMicrosoft, Windows Storea prejdite naPackageFullName並kopírovaťriadok vedľa neho.V tomto prípade je to:
Microsoft.WindowsStore_22202.1402.2.0_x64__8wekyb3d8bbwe
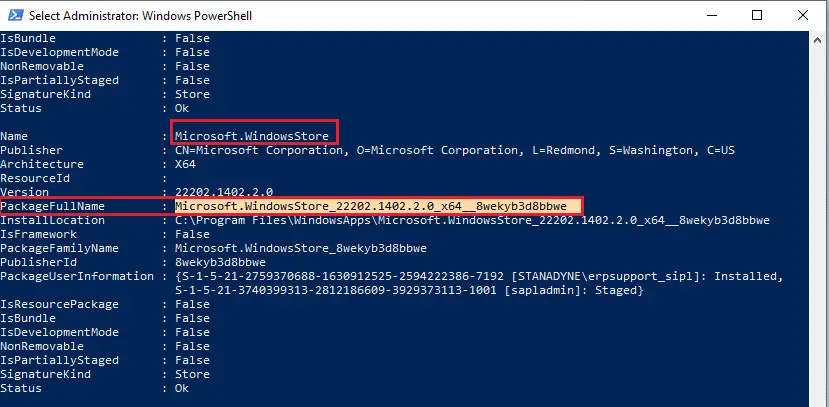
4. Prejdite naPowerShellnový riadok v okne a zadajteremove-appxpackagenasleduje medzera a vašavo vyššie uvedených krokochv skopírovanom riadku.V tomto prípade by to bolo:remove-appxpackage Microsoft.WindowsStore_22202.1402.2.0_x64__8wekyb3d8bbwe
Poznámka:Príkaz sa môže mierne líšiť v závislosti od verzie vášho počítača so systémom Windows.
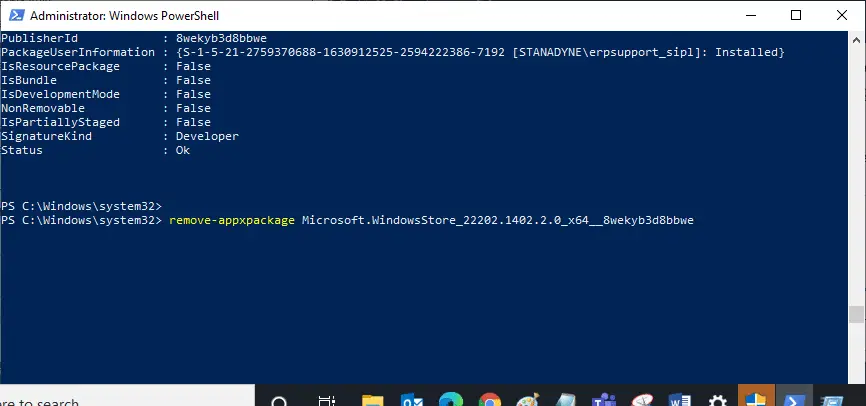
5. Odstráni sa tým Microsoft Store.reštartujte počítač.
6. Znova ho nainštalujte, otvorte ako správcaWindows PowerShell a zadajte nasledujúci príkazstlačte Enter.
Add-AppxPackage – zaregistrujte „C:Program FilesWindowsAppsMicrosoft.WindowsStore_11804.1001.8.0_x64__8wekyb3d8bbweAppxManifest.xml“ –DisableDevelopmentMode
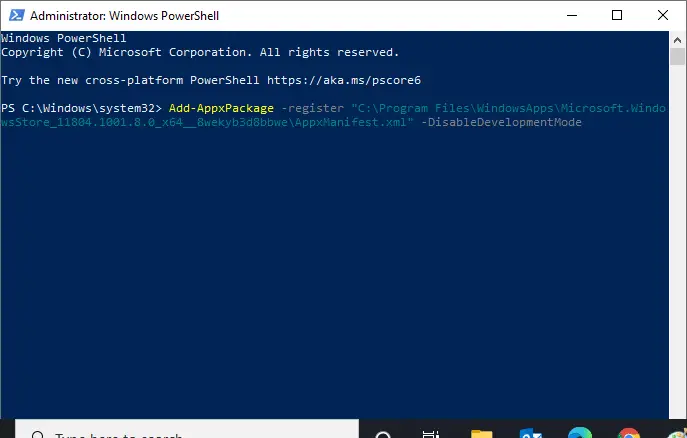
Teraz, keď bude Microsoft Store preinštalovaný, problém nemožnosti sťahovať aplikácie z Microsoft Store by mal byť vyriešený.
Metóda 15: Vytvorte nový užívateľský profil
Niekedy môže dôjsť k poškodeniu vášho používateľského profilu a môže zabrániť Microsoft Store v sťahovaní čohokoľvek.Na vyriešenie problému môžete vytvoriť nový konfiguračný súbor.Podľa nášho sprievodcu vytvorte lokálny používateľský účet v systéme Windows 10.
Metóda 16: Vykonajte čisté spustenie
Ak problém pretrváva, môžete vykonať čisté spustenie počítača.Spustí systém Windows iba s potrebnými ovládačmi a programami a použije sa na riešenie problémov so systémom Windows.Čisté spustenie systému Windows 10 môžete vykonať podľa pokynov nižšie.Skontrolujte, či Microsoft Store práve sťahuje aplikácie a hry.
Metóda 17: Vykonajte obnovenie systému
Ak vám žiadna z týchto metód nevyhovuje, je to vaša posledná možnosť.Robte to len vtedy, keď je to absolútne nevyhnutné.Obnovenie systému obnoví váš počítač na predchádzajúcu verziu a môže pomôcť spustiť aplikácie ako predtým.Môže to opraviť chyby v obchode Microsoft Store, môžete postupovať podľa nášho sprievodcu, ako používať Obnovovanie systému v systéme Windows 10.Teraz by ste mali mať možnosť sťahovať aplikácie a hry z obchodu Microsoft Store.

![[Opravené] Microsoft Store nemôže sťahovať aplikácie a hry](https://oktechmasters.org/wp-content/uploads/2022/03/30606-Fix-Cant-Download-from-Microsoft-Store.jpg)
![[Opravené] Microsoft Store nemôže sťahovať a inštalovať aplikácie [Opravené] Microsoft Store nemôže sťahovať a inštalovať aplikácie](https://oktechmasters.org/wp-content/uploads/2022/03/30555-Fix-Microsoft-Store-Not-Installing-Apps-150x150.jpg)



![[Opravené] Microsoft Store nemôže sťahovať a inštalovať aplikácie](https://oktechmasters.org/wp-content/uploads/2022/03/30555-Fix-Microsoft-Store-Not-Installing-Apps.jpg)


