Po aktualizácii systému Windows 10 nie je možné stiahnuť hry alebo aplikácie z obchodu Microsoft Store,Tlačidlo Inštalovať je pri niektorých aplikáciách alebo hrách sivé?
Dôvody zlyhania obchodu Microsoft Store alebo zablokovania sťahovania obchodu môžu byť rôzne.Tento problém môže spôsobiť všetko od porúch kompatibility až po neúspešné aktualizácie, neočakávané zlyhania, problémy so závislosťou a dokonca aj antivírusové programy.Z akéhokoľvek dôvodu nemôžete sťahovať aplikácie alebo hry z obchodu Microsoft Store,Niektoré z nižšie uvedených riešení aplikácií alebo herných aplikáciíof "tlačidlo Inštalovať" je sivé.
Inštalačné tlačidlo Microsoft Store je sivé
Od poslednej aktualizácie systému Windows 10 1909 je pri pokuse o stiahnutie niekoľkých konkrétnych hier z obchodu Microsoft Store (napríklad Prey, Surviving Mars a Metro Exodus) tlačidlo inštalácie sivé a neumožňuje mi ho stlačiť jedným kliknutím.
Poznámka:Riešenia uvedené nižšie fungujú aj pri riešení rôznych problémov s obchodom Microsoft Store v systéme Windows 10 vrátane zlyhania aplikácie Store, zatvorenia ihneď po otvorení, neodpovedania, zlyhania pri otvorení s rôznymi chybami atď.
Reštartovanie systému Windows 10 väčšinou pomáha vyriešiť rôzne problémy, ktoré môžu byť spôsobené dočasnými poruchami.Reštartujte počítač a skontrolujte, či sa problém vyriešil.
Skontrolujte, či máte internetové pripojenie na sťahovanie aplikácií alebo hier zo serverov spoločnosti Microsoft.
Tiež sa uistite, že váš antivírusový firewall neblokuje žiadne procesy z obchodu Microsoft Store a samozrejme sa odpojte od siete VPN (ak je na vašom počítači nakonfigurovaná), aby ste sa uistili, že región neobmedzuje sťahovanie.
Ak nemáte správne nastavený čas a dátum, Microsoft Store môže niekedy začať spôsobovať problémy.Preto skontrolujte a uistite sa, že čas a miestne nastavenie sú správne nastavené.
Odhláste sa z obchodu Microsoft Store, reštartujte počítač, potom sa prihláste pomocou poverení obchodu Microsoft Store a znova uložte a skontrolujte, či to pomôže vyriešiť problém.
Prejdite na nasledujúcu cestu C:UsersUser_nameAppDataLocalPackages Microsoft.WindowsStore_8wekyb3d8bbweLocalCache a odstráňte všetky súbory v priečinku lokálnej vyrovnávacej pamäte.
Vymažte vyrovnávaciu pamäť Microsoft Store
- Zatvorte aplikáciu Microsoft Store, ak je spustená.
- Do vyhľadávacieho poľa ponuky Štart napíšte WSReset (Obnovenie obchodu Windows), aby sa vo výsledkoch vyhľadávania zobrazilo Wsreset.
- Kliknite pravým tlačidlom myši na WSReset a kliknite na možnosť „Spustiť ako správca“.
- Podobne môžete použiť klávesovú skratku Windows + R na otvorenie Spustiť, zadajtewsreset.exea kliknutím na tlačidlo OK urobte to isté, ako resetovanie vyrovnávacej pamäte Microsoft Store v systéme Windows 10.
Nainštalujte aktualizácie systému Windows
Spoločnosť Microsoft pravidelne vydáva aktualizácie zabezpečenia, ktoré obsahujú rôzne opravy chýb a vylepšenia zabezpečenia.Problém môže vyriešiť inštalácia najnovšej aktualizácie pre Windows 10.
- Na klávesnici stlačte Windows + X a vyberte Nastavenia,
- Kliknite na položku Aktualizácia a zabezpečenie, potom kliknite na položku Windows Update,
- Vyhľadajte aktualizácie, aby bolo možné stiahnuť a nainštalovať dostupné aktualizácie systému Windows zo serverov spoločnosti Microsoft.
- Po dokončení reštartujte počítač, aby ste použili tieto aktualizácie
- Teraz otvorte Microsoft Store a skúste si stiahnuť nejaké aplikácie alebo hry.
Riešenie problémov so spustenými aplikáciami obchodu
Spustite zostavu v nástroji na riešenie problémov s aplikáciou Windows 10 Store, ktorý automaticky zistí a opraví problémy, ktoré bránia správnemu fungovaniu obchodu Microsoft Store.
- Prejdite do aplikácie Nastavenia pomocou klávesovej skratky Windows + I,
- Kliknite na položku Aktualizácia a zabezpečenie a potom na položku Riešenie problémov vľavo,
- Teraz prejdite nadol a nájdite Windows Store, kliknite naň
- Ďalej musíte kliknúť na „Spustiť nástroj na riešenie problémov“ a spustiť diagnostický proces.
- Po dokončení procesu odstraňovania problémov reštartujte počítač a skontrolujte, či sa problém vyriešil.
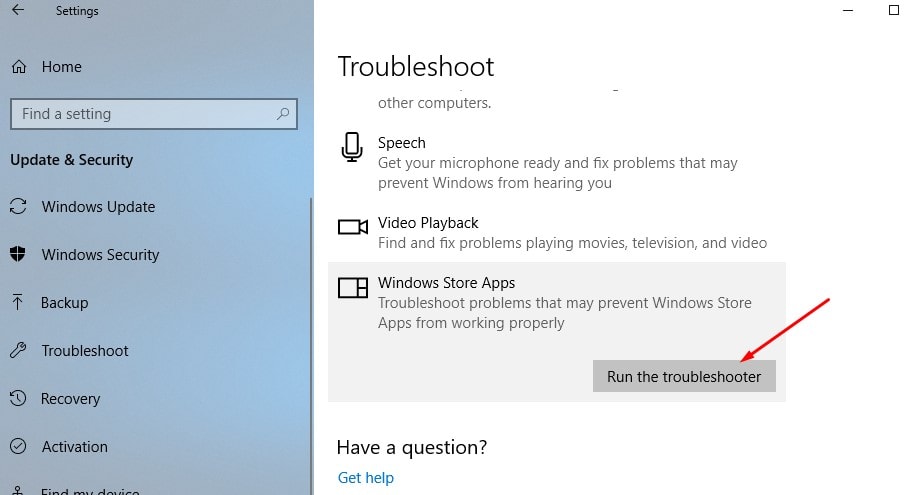
Obnovte Microsoft Store
Ak žiadne z vyššie uvedených riešení nepomohlo obnoviť tlačidlo sťahovania v obchode Microsoft Store a potom obnoviť predvolené nastavenie aplikácie, problém môže vyriešiť.
- Otvorte nastavenia.
- Prejdite do časti Aplikácie > Aplikácie a funkcie.
- Nájdite Microsoft Store a kliknite naň vpravo.
- Zobrazí sa odkaz Rozšírené možnosti.kliknite naň.
- Otvorí sa nové okno s možnosťami na obnovenie predvolených nastavení obchodu Microsoft Store.
- Teraz, keď je obchod Microsoft obnovený, je to ako inštalácia nového obchodu, otvorte aplikáciu obchodu a skúste si odtiaľ stiahnuť aplikáciu alebo hru.
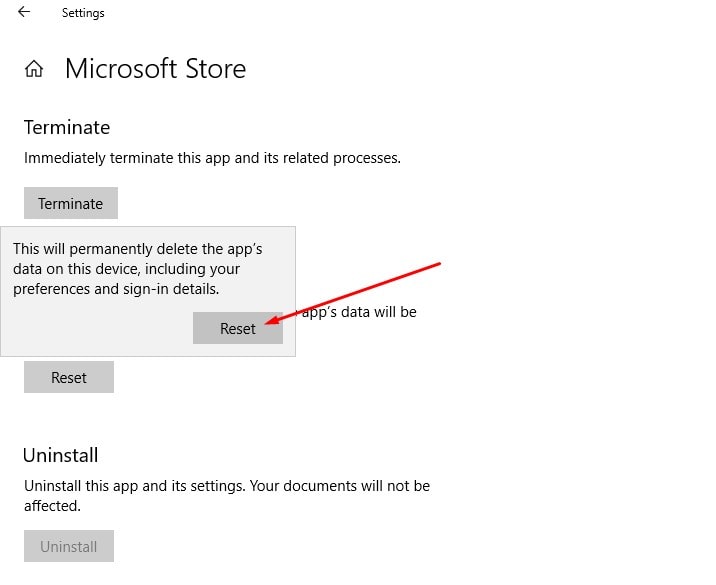
Znova sa zaregistrujte do obchodu Microsoft Store
Tu je ďalší účinný spôsob, ako vyriešiť takmer všetky problémy, počnúc tým, že aplikácie Microsoft Store nereagujú Nie je možné stiahnuť aplikácie hry z obchodu Microsoft Store v systéme Windows 10.
Opätovná registrácia v obchode Microsoft Store môže vyriešiť takmer všetky problémy súvisiace s obchodom Microsoft Store, uvidíme, čo robiť.
- Najprv otvorte PowerShell ako správca, ak to chcete urobiť, zadajte PowerShell do vyhľadávania v ponuke Štart, kliknite pravým tlačidlom myši na prvý výsledok (Powershell) a vyberte Spustiť ako správca,
- Teraz skopírujte a prilepte príkaz uvedený nižšie do okna PowerShell (na skopírovanie môžete použiť klávesové skratky Ctrl+C a na prilepenie príkazov Ctrl+V)
"&{ $manifest = (Get-AppxPackage Microsoft.WindowsStore).InstallLocation + 'AppxManifest.xml'; Add-AppxPackage -DisableDevelopmentMode -Register $manifest}"
- Príkaz spustíte stlačením klávesu Enter na klávesnici
- Po dokončení reštartujte počítač, aby sa zmeny prejavili.
- Teraz znova otvorte obchod Microsoft a skúste si odtiaľ stiahnuť nejaké hry alebo aplikácie.
Vytvorte si lokálny účet Windows 10
Problémy s aktuálnym užívateľským profilom opäť zabránili stiahnutiu aplikácie hry z Microsoft Store.Podľa nižšie uvedených krokov vytvorte nový lokálny používateľský účet a skontrolujte, či nový používateľský účet môže sťahovať aplikácie s hrami z obchodu Microsoft Store.
- Prihláste sa do účtu s oprávneniami správcu.
- Prejdite do nastavení a kliknite na účty,
- Na ľavej table kliknite na položku Domov a ďalší používatelia.
- Potom kliknite na položku "Pridať niekoho iného do tohto počítača" v časti "Ostatní používatelia" vpravo.
- Potom kliknite na odkaz „Nemám prihlasovacie údaje tejto osoby“.
- V dialógovom okne Konto Microsoft kliknite v spodnej časti na odkaz Pridať používateľa bez konta Microsoft.
- Zadajte svoje používateľské meno do časti „Kto bude používať tento počítač“ a potom dvakrát do časti „Zabezpečte to“.
- Vyberte tri bezpečnostné otázky a zadajte svoje odpovede do časti „Ak zabudnete heslo“.
- Potom kliknite na tlačidlo Ďalej.Microsoft vytvorí nový lokálny účet.
Pomohlo niektoré z týchto riešení opraviť „zašednuté“ tlačidlo opravy inštalácie v aplikáciách/hrách v obchode Microsoft Store?Dajte nám vedieť v komentároch nižšie.

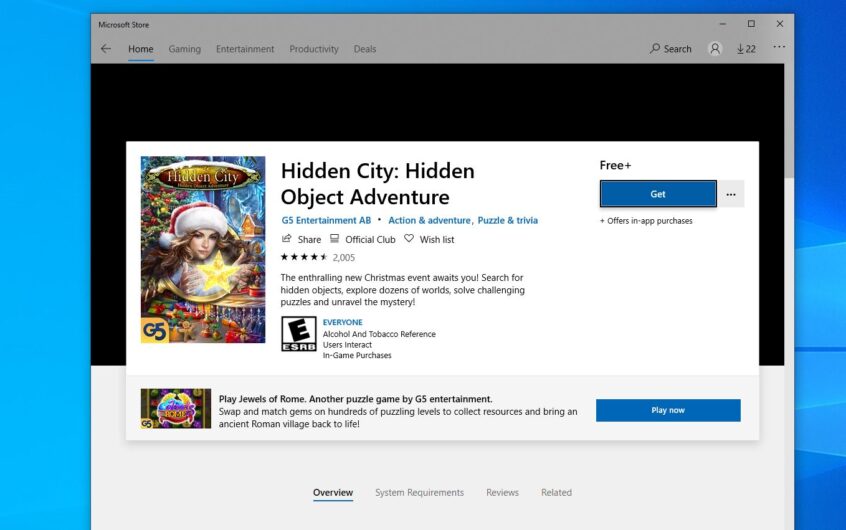



![[Opravené] Microsoft Store nemôže sťahovať aplikácie a hry [Opravené] Microsoft Store nemôže sťahovať aplikácie a hry](https://oktechmasters.org/wp-content/uploads/2022/03/30606-Fix-Cant-Download-from-Microsoft-Store-150x150.jpg)
![[Opravené] Microsoft Store nemôže sťahovať aplikácie a hry](https://oktechmasters.org/wp-content/uploads/2022/03/30606-Fix-Cant-Download-from-Microsoft-Store.jpg)
![[Opravené] Microsoft Store nemôže sťahovať a inštalovať aplikácie](https://oktechmasters.org/wp-content/uploads/2022/03/30555-Fix-Microsoft-Store-Not-Installing-Apps.jpg)

