Prehliadač Microsoft Edge nefunguje po aktualizácii systému Windows 10 2020?Prehliadač Edge nenačíta webovú stránku alebo stále prestáva reagovať.
Nie je to jediný používateľ, ktorý hlási, že Microsoft Edge zamrzne, webové stránky sa nenačítajú a aj keď sa načítajú, na niekoľko sekúnd sa zobrazí „Neodpovedá“ a kliknutia sa obnoviawebstránkaA pokračujte v načítavaní a načítavaní a nikdy nenačítavajte.
Pre niektorých iných používateľovPo kliknutí na ikonu odkazu prehliadača,Prehliadač Edge sa okamžite zatvorí, ani sa neotvorí.
Existuje niekoľko dôvodov, ktoré môžu spôsobiťMicrosoft Edge to nedokáže Beží v systéme Windows 10, ako sú chybné aktualizácie systému Windows, poškodené systémové súbory a ďalšie.Nech už je dôvod akýkoľvek, tu je niekoľko riešení bežných problémov s Microsoft Edge.Ak nemôžete otvoriť Microsoft Edge alebo otvoriť a zatvoriť, skúste nasledovné:
Obsah
Microsoft Edge nefunguje
Najprv reštartujte počítač a znova otvorte Microsoft Edge.
Vyhľadajte a nainštalujte najnovšiu službu Windows Update, ktorá vám pomôže vyriešiť problémy nahradením zastaraných súborov, aktualizáciou ovládačov a opravou slabých miest.
Ak chcete nainštalovať najnovšie aktualizácie systému Windows:
- vybrať si开始 Potom tlačidlovybrať si nastaviť,
- klikniteaktualizácie a zabezpečeniaNie jeAktualizácia systému Windows,
- Teraz vyberte možnosť Skontrolovať aktualizácie, aby ste umožnili sťahovanie a inštaláciu aktualizačných súborov systému Windows zo serverov spoločnosti Microsoft.
- Ak služba Windows Update uvádza, že váš počítač je aktuálny, máte všetky aktuálne aktualizácie.
03. Vyčistite aj spustenie počítača a potom otvorte prehliadač okrajov, ak beží hladko, problém spôsobuje spúšťacia služba.
Vykonajte čisté spustenie
- Stlačte Windows + R, zadajteMSConfig,PotomklikniteSamozrejme.
- Presunúť do " slúžiť" karta, vyberte "Skryť všetky služby spoločnosti Microsoft„rám .
- klikniteZakázať všetky
- Ísť do " začiatok" a potom kliknite na Otvoriť Správcu úloh".
- Vyberte každú položku v zozname a kliknite Zakázané".
- Zatvorte správcu úloh a reštartujte počítač.
Vymažte všetky údaje prehliadania
Prehliadač Edge automaticky ukladá dočasné internetové súbory, aby sa stránky načítali rýchlejšie.Vymazanie tejto vyrovnávacej pamäte môže niekedy vyriešiť problémy so zobrazením stránky.
- Ak môžete otvoriť Microsoft Edge, kliknite na centrum (...) v pravom hornom rohu a vyberte položku Nastavenia,
- Kliknite na položku Súkromie a zabezpečenie a vyberte, čo chcete vymazať
- Označte všetky políčka a kliknite na tlačidlo Vymazať.
Zakázať rozšírenie okrajov
- Otvorte prehliadač Edge,
- Kliknite na ikonu troch bodiek a vyberte položku Rozšírenia.
- Vyberte nainštalované rozšírenia a zatvorte ich jeden po druhom.
- Potom zatvorte a znova otvorte prehliadač Edge
- Ak áno, skontrolujte, či prehliadač Edge beží hladko, problém môže spôsobovať rozšírenie.
Obnovte prehliadač Edge
- Stlačte Windows + X, potom vyberte Nastavenia,
- Ďalej v časti Aplikácie a funkcie vyhľadajte Microsoft Edge.
- Teraz kliknutím na odkaz „Rozšírené možnosti“ otvorte nasledujúce okno.
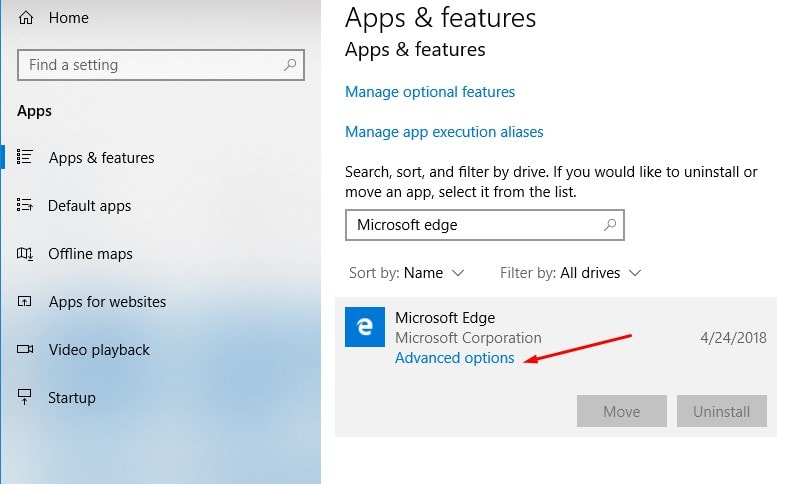
- Po prvé,Ak Edge nefunguje,prosím vyber si" oprava" Možnosti.
- Ak to nevadí, môžete si vybrať " Resetovať"
Poznámka: Oprava prehliadača nebude mať žiadny účinok, ale reset vymaže vašu históriu, súbory cookie a všetky nastavenia, ktoré ste mohli zmeniť.
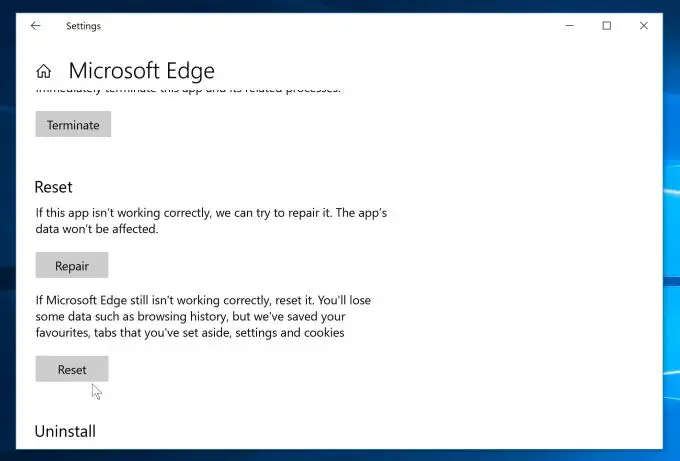
Preinštalujte prehliadač Edge
Prestane však Microsoft Edge (bez načítania stránky) reagovať?Pomocou krokov uvedených nižšie úplne preinštalujte prehliadač Microsoft Edge.
- Stlačte kláves Windows + R, zadajte%localappdata%PackagesA stlačte Enter.
- Prejdite do priečinka" Microsoft.MicrosoftEdge_8wekyb3d8bbwe ".
- Kliknite naň pravým tlačidlom myši, vyberte "atribúty", potom zrušte začiarknutie " iba na čítanie" Možnosti.
- Teraz znova kliknite pravým tlačidlom myši a odstráňte priečinok" Microsoft.MicrosoftEdge_8wekyb3d8bbwe "
- Reštartujte okná.
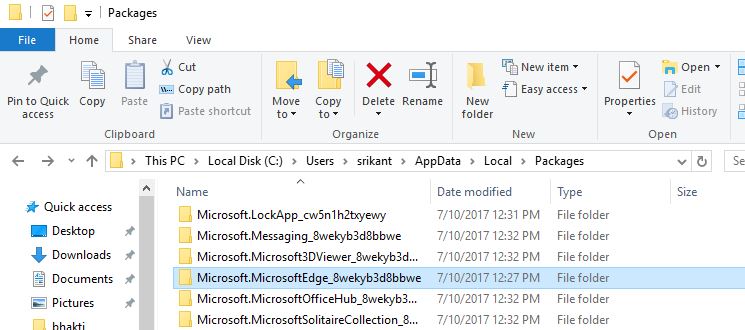
- Teraz pomocou klávesov Windows + X otvorte PowerShell (Admin)
- Zadajte nasledujúci príkaz a stlačením klávesu Enter vykonajte rovnaký príkaz
Get-AppXPackage -AllUsers -Názov Microsoft.MicrosoftEdge | Foreach {Add -AppxPackage -DisableDevelopmentMode -Register "$($_.InstallLocation)AppXManifest.xml" -Verbose}.
Reštartujte počítač.Teraz môžete spustiť prehliadač Microsoft Edge.Funguje to dobre.
Spustite pomocné programy DISM a SFC
Skúste spustiť príkaz DISM cez kontrolu System File Checker (SFC), aby ste skontrolovali poškodenie súboru.SFC skenuje váš počítač, či neobsahuje poškodené systémové súbory a opraví ich.
- Vyhľadajte príkazový riadok, kliknite pravým tlačidlom myši a vyberte možnosť Spustiť ako správca,
- Do príkazového riadka zadajte nasledujúci príkaz a stlačte kláves Enter:
- DISM /online/Cleanup-Image / Obnoviť zdravie.
- sfc/skenovať
3. Potom reštartujte Windows a skontrolujte, či prehliadač Edge funguje.
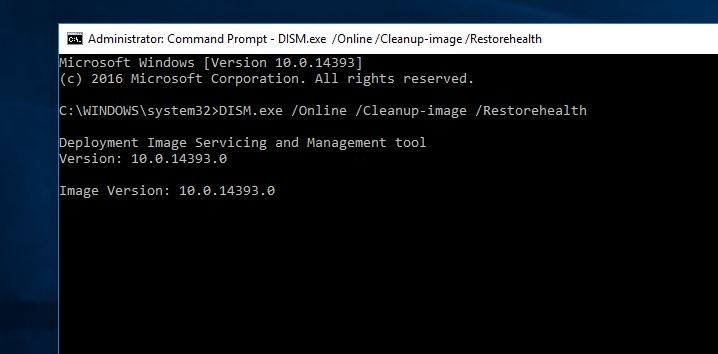
Na kontrolu použite iný používateľský účet
Okrem toho môžete rovnaký problém skontrolovať s novým používateľským účtom.Skúste podľa nasledujúcich krokov vytvoriť nový používateľský účet a skontrolujte, či sa tým problém vyriešil.
Ak chcete vytvoriť nový používateľský účet, postupujte podľa nasledujúcich krokov:
- Choď do nastavení.
- Vyberte Účty a potom vľavo vyberte položku Rodinné a iné používateľské účty.
- Kliknutím pridáte ďalších do tohto počítača
- Otvorí sa nové kontextové okno s možnosťou pridať používateľa s účtom Microsoft, zadať e-mailovú adresu osoby a postupovať podľa pokynov na obrazovke.
- Prípadne môžete kliknúť na „Nemám prihlasovacie údaje tejto osoby“ a vytvoriť si konto Microsoft, môžete si vybrať používateľské meno a podľa pokynov na obrazovke vytvoriť konto Microsoft.
- Prípadne môžete kliknúť na Pridať používateľa bez konta Microsoft a vytvoriť si v počítači miestne používateľské konto.
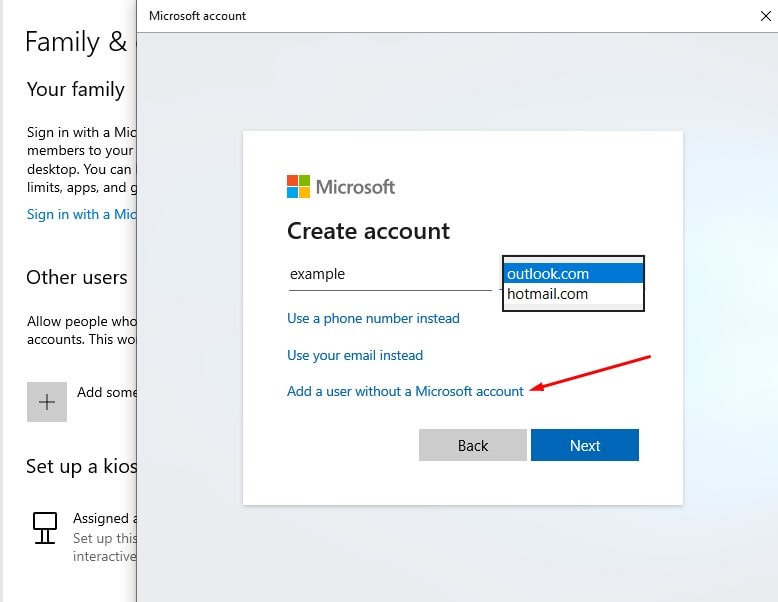
- Zadajte používateľské meno a kliknite na tlačidlo Ďalej.
- Kliknite na tlačidlo Dokončiť.
- Odhláste sa z aktuálneho účtu a potom sa prihláste do nového účtu.
- Skontrolujte, či problém pretrváva.
Pomohlo niektoré z týchto riešení pri probléme s okrajovým prehliadačom spoločnosti Microsoft, ktorý teraz funguje?Poďme pochopiť nasledujúce komentáre.

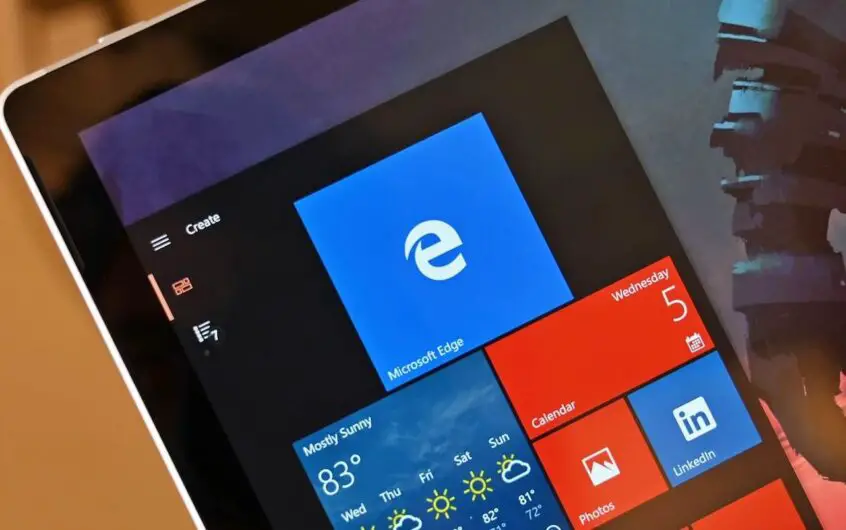



![[Opravené] Microsoft Store nemôže sťahovať aplikácie a hry [Opravené] Microsoft Store nemôže sťahovať aplikácie a hry](https://oktechmasters.org/wp-content/uploads/2022/03/30606-Fix-Cant-Download-from-Microsoft-Store-150x150.jpg)
![[Opravené] Microsoft Store nemôže sťahovať aplikácie a hry](https://oktechmasters.org/wp-content/uploads/2022/03/30606-Fix-Cant-Download-from-Microsoft-Store.jpg)
![[Opravené] Microsoft Store nemôže sťahovať a inštalovať aplikácie](https://oktechmasters.org/wp-content/uploads/2022/03/30555-Fix-Microsoft-Store-Not-Installing-Apps.jpg)
