Microsoft Edge, jeden z najlepších prehliadačov vôbec, bol spustený ako predvolený prehliadač v systéme Windows 10, aby nahradil Internet Explorer.Microsoft Edge je podľa rôznych testov veľmi rýchly prehliadač, dokonca rýchlejší ako Chrome.Spustí sa za menej ako 2 sekundy, rýchlejšie načítava webové stránky a má málo systémových prostriedkov.
Pre niektorých používateľov však Microsoft Edge reaguje veľmi pomaly.Microsoft Edge je pomalý a nereaguje, obrázky na webových stránkach sa nenačítavajú správne a dokonca ani prehliadač neotvorí Windows 10
Príčiny tohto problému sú rôzne, napríklad nastavenia prehliadača, zastarané aplikácie atď.Ak sa tiež stretávate s podobnými problémami, tu je návod, ako optimalizovať prehliadač Microsoft Edge pre lepšie zabezpečenie a výkon.
Obsah
Ako zrýchliť Microsoft Edge?
Microsoft Edge niekedy nemusí fungovať správne, ak sú dočasné internetové súbory poškodené.Ak Microsoft Edge beží na vašom zariadení pomaly, je možné, že vaše dočasné internetové súbory sú poškodené, čo znamená, že Edge nemá k dispozícii miesto na správne fungovanie.Najprv vymažte údaje prehliadania.
Otvorte Microsoft Edge, vyberte "Centrum > História > Vymazať celú históriu".Vyberte všetky polia a potom vyberte Vymazať.
Odinštalujte rozšírenie Edge
Tiež, ak máte nainštalovaných veľa rozšírení, ich vypnutie je dobrým riešením.Ak problém pretrváva aj po zatvorení všetkých rozšírení, odinštalujte ich a skontrolujte, či je prehliadač Edge pomalý kvôli niektorému z týchto rozšírení.
Ak chcete rozšírenie vypnúť alebo odinštalovať:
Otvorte prehliadač Edge kliknite Hneď pod tlačidlom zavrieťz Tri bodkyikonu (...), potom kliknite na názov rozšírenia",Ako je ukázané nižšie.
- Kliknutím na rozšírenie zobrazíte jeho nastavenia.
- kliknite "uzavretie" možnosť vypnúť rozšírenie.
- Ak chcete rozšírenie odinštalovať, kliknite na „ Odinštalovať" Tlačidlo.
- Odporúčame vám najskôr vypnúť všetky rozšírenia, skontrolovať rýchlosť prehliadača a odinštalovať rozšírenia iba v prípade potreby.
- Teraz reštartujte počítač so systémom Windows a otvorte prehliadač Edge a skontrolujte, či tentoraz funguje.
Povoliť rýchle otvorenie TCP
Starý systém T/TCP bol nahradený novým rozšírením s názvom TCP Fast Open.Je rýchlejší na vyhodnotenie a obsahuje niektoré základné šifrovanie.Používatelia hlásia 10% až 40% zvýšenie časov načítania stránky, keď je táto možnosť povolená.
- umožniťRýchly výber TCPprvý začiatok hrana prehliadač na obrazovke.
- Tu do poľa URL zadajte,
about:flagspotom stlačte Vstupný kľúč. - Tým sa otvoria nastavenia pre vývojárov a experimentálne funkcie.
- Ďalej v " "Experimentálne funkcie", posúvajte sa nadol, kým nezadáte „Internet„titul .
- Tam skontrolujte „ Povoliť rýchle otvorenie TCP" Možnosti.
- Nakoniec reštartujte prehliadač Edge zatvorením a opätovným otvorením.Skontrolujte, či tentoraz prehliadač edge funguje správne.
nastaviť okraj na otvorenie s prázdnou stranou
Za normálnych okolností, keď otvoríte prehliadač Edge, úvodná stránka štandardne načíta MSN.To môže spomaliť Edge pri načítaní obrázkov a prezentácií vo vysokom rozlíšení.Zakázanie tohto spustenia načítania MSN a následného spustenia Edge s prázdnou stránkou pomôže optimalizovať výkon Edge.
- Spustite prehliadač Edge, kliknite 更多 (.) a potom kliknite nastaviť.
- klikniteOtvorte Microsoft Edgerozbaľovací zoznam, potom vyberte Stránka Nová karta.
- Kliknite a použite znovaotvoriť novú kartuNastavte príslušnú rozbaľovaciu ponuku .
- Tam vyberte možnosť Prázdna stránkaAko je ukázané nižšie.
V tomto bode sú všetky okrajové prehliadače zatvorené a Reštart.Tentoraz sa prehliadač Edge spustí s prázdnou stránkou.To skracuje časy načítania pri spustení a zrýchľuje prehliadač.
Nastavte nové umiestnenie pre dočasné súbory
Niektorí používatelia tiež uvádzajú, že s týmto problémom môže pomôcť „nastavenie nového umiestnenia pre dočasné súbory“.Nastavte nové umiestnenie dočasných súborov v systéme Windows 10.
- Otvorte Internet Explorer (poznámka: nie prehliadač Edge)
- Kliknite na ikonu ozubeného kolieska a vyberte položku Možnosti siete Internet.
- Na karte Všeobecné v časti História prehliadania prejdite na Nastavenia.
- Na karte Dočasné internetové súbory kliknite na položku Presunúť priečinok.
- Vyberte nové umiestnenie priečinka „Dočasné internetové súbory“ (napr. C:Users vaše meno)
- Potom nastavte Diskový priestor na využitie 1024 MB a kliknite na OK,
- Reštartujte Windows a otvorte Microsoft Edge a zistite, či je prehliadanie teraz rýchlejšie
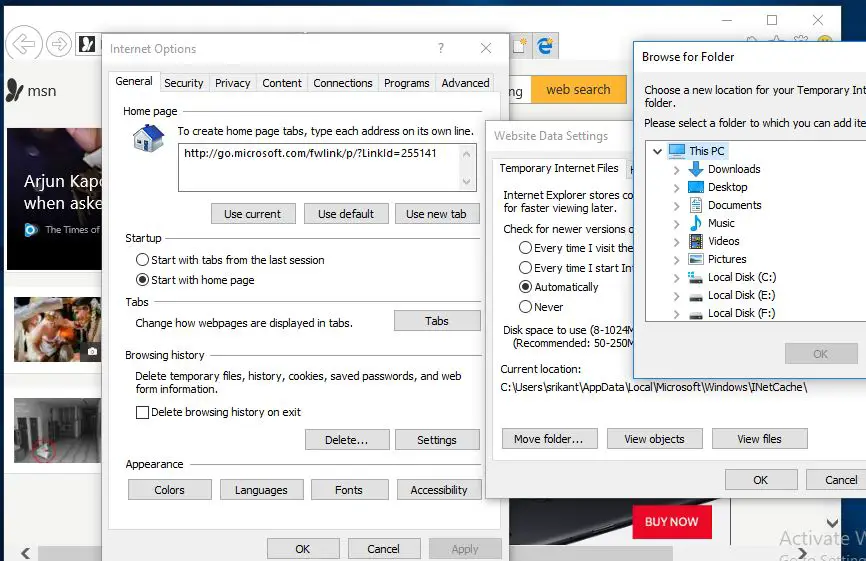
Opravte prehliadač Edge
Ak žiadne z vyššie uvedených riešení problém nevyrieši a Microsoft Edge stále beží pomaly, skúste resetovať alebo opraviť prehliadač Edge.Tu Repairing Edge nebude mať žiadny účinok, ale reset vymaže vašu históriu, súbory cookie a všetky nastavenia, ktoré ste mohli zmeniť.
首先 Zatvorte prehliadač Edge (ak je spustený).
Kliknite na ponuku Štart systému Windows 10
Stlačením Windows + I otvorte aplikáciu Nastavenia
potom prejdite naaplikácie > Aplikácie a funkcie.
prejdite sem dole a klikniteMicrosoft Edge,PotomKliknite na " odkaz Rozšírené možnosti“.
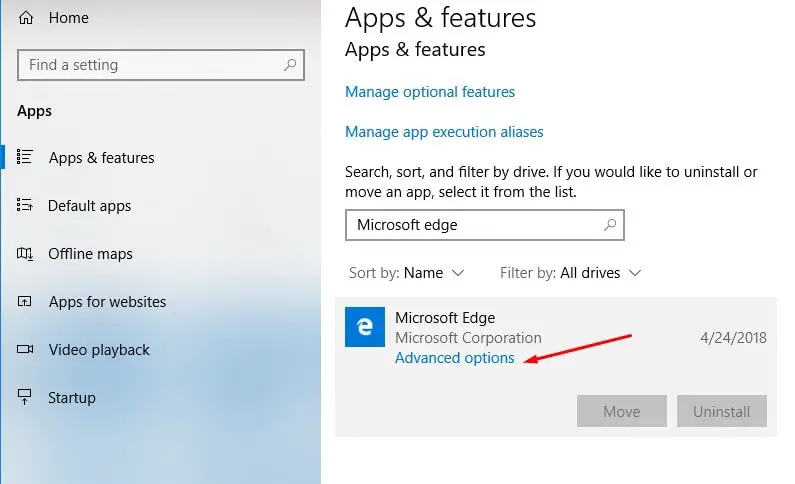
- Ďalej klikniteoprava Tlačidlo na opravu prehliadača Edge.To je všetko!
- Ak si po oprave stále myslíte, že prehliadač Edge nefunguje, môžetePrehliadač Edge bol obnovený na predvolené nastavenia.
- Môžete urobiť to isté kliknutím na možnosť resetovania vedľa tlačidla Opraviť, ako je znázornené na obrázku nižšie.
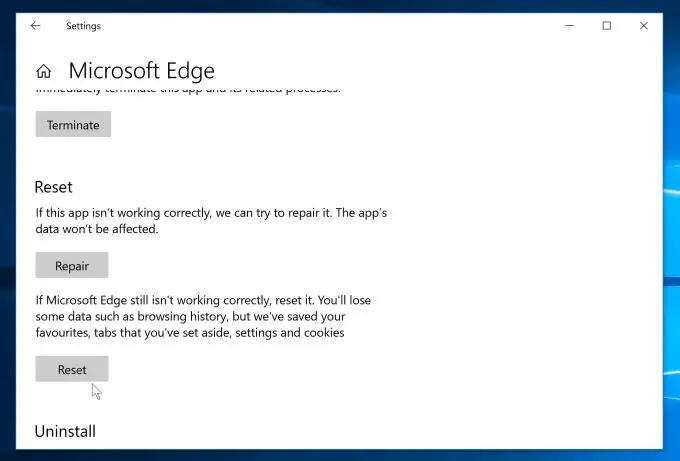
Znova zaregistrujte prehliadač Microsoft Edge
Stále čítate, čo znamená, že vyššie uvedené riešenia váš problém nevyriešia,Znova zaregistrujte prehliadač Microsoft EdgeTiež efektívne riešenie pre iné problémy s prehliadačom Edge.
- zatvorte okrajový prehliadač (ak je spustený),
- Potom vyhľadajte nasledujúcu cestu,
- C:Users%username%AppDataLocalPackagesMicrosoft.MicrosoftEdge_8wekyb3d8bbwe
- Poznámka: Tu nahraďte „Používateľské meno“ svojím používateľským menom systému Windows.a uistite sa"Zobraziť skryté súbory a priečinky" je povolené.
- odstrániť priečinokv Microsoft.MicrosoftEdge_8wekyb3d8bbwevšetky údaje .
Vyhľadajte PowerShell, kliknite pravým tlačidlom myši a vyberte možnosť Spustiť ako správca,
Teraz vykonajte nasledujúci príkaz (príkaz môžete skopírovať a prilepiť)
Get-AppXPackage -AllUsers -Názov Microsoft.MicrosoftEdge | Foreach {Add -AppxPackage -DisableDevelopmentMode -Register "$($_.InstallLocation)AppXManifest.xml" -Verbose}
Po vykonaní príkazu reštartujte Windows a skontrolujte, či táto časová hrana funguje správne.
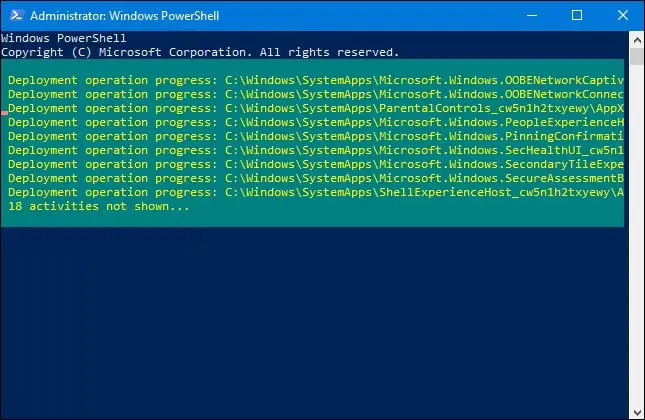
Pomohli tieto radyOptimalizujte prehliadač Microsoft Edge naZískajte lepšie zabezpečenie a výkon?Dajte nám vedieť v komentároch nižšie.

![Opravte problém s pomalým chodom prehliadača Microsoft Edge [vo Windowse 10]](https://oktechmasters.org/wp-content/uploads/2021/01/3658-Edge-Browser-Running-Slow-windows-10.jpg)
![[Opravené] Microsoft Store nemôže sťahovať aplikácie a hry](https://oktechmasters.org/wp-content/uploads/2022/03/30606-Fix-Cant-Download-from-Microsoft-Store.jpg)
![[Opravené] Microsoft Store nemôže sťahovať a inštalovať aplikácie](https://oktechmasters.org/wp-content/uploads/2022/03/30555-Fix-Microsoft-Store-Not-Installing-Apps.jpg)

