Vstavaný Windows 10Antivírusový nástrojFunkciaJe mocný.
Stačí antivírus Win10?? Ochranca systému WindowsMá bezpečnostný mechanizmus, ktorý sa nedá použiť ani v platených nástrojoch.Ak chcete chrániť svoj počítač pred náhodnými hrozbami a škodlivým softvérom, môžete použiť výkonné funkcie tohto nástroja.
Chráňte svoj systém pred ransomware.Spustite skenovanie jedného súboru, aby ste ušetrili čas.Uistite sa, že celý pevný disk neobsahuje vírusy.Povoľte ochranu cloudového softvéru, aby ste našli najnovšie hrozby z celého sveta a zablokovali ich.Mobilné a stolné zariadenia je možné integrovať, takže Windows 10 môžete uzamknúť, keď ste preč.
Ak je zariadenie zabudované do systému, môžete povoliť hardvérom podporovanú ochranu.Pridajte priečinky do ochrany chránených priečinkov na ochranu súborov pred hrozbami typu rootkit a malware.Použite konto Microsoft a automaticky odosielajte vzorky, aby ste zaistili bezpečnosť svojich aplikácií a sieťových aktivít.
V tejto recenzii uvidímeWindows DefenderZ 10Výkonná funkcia,Poskytnite bezpečnostnú ochranu pre váš počítač.
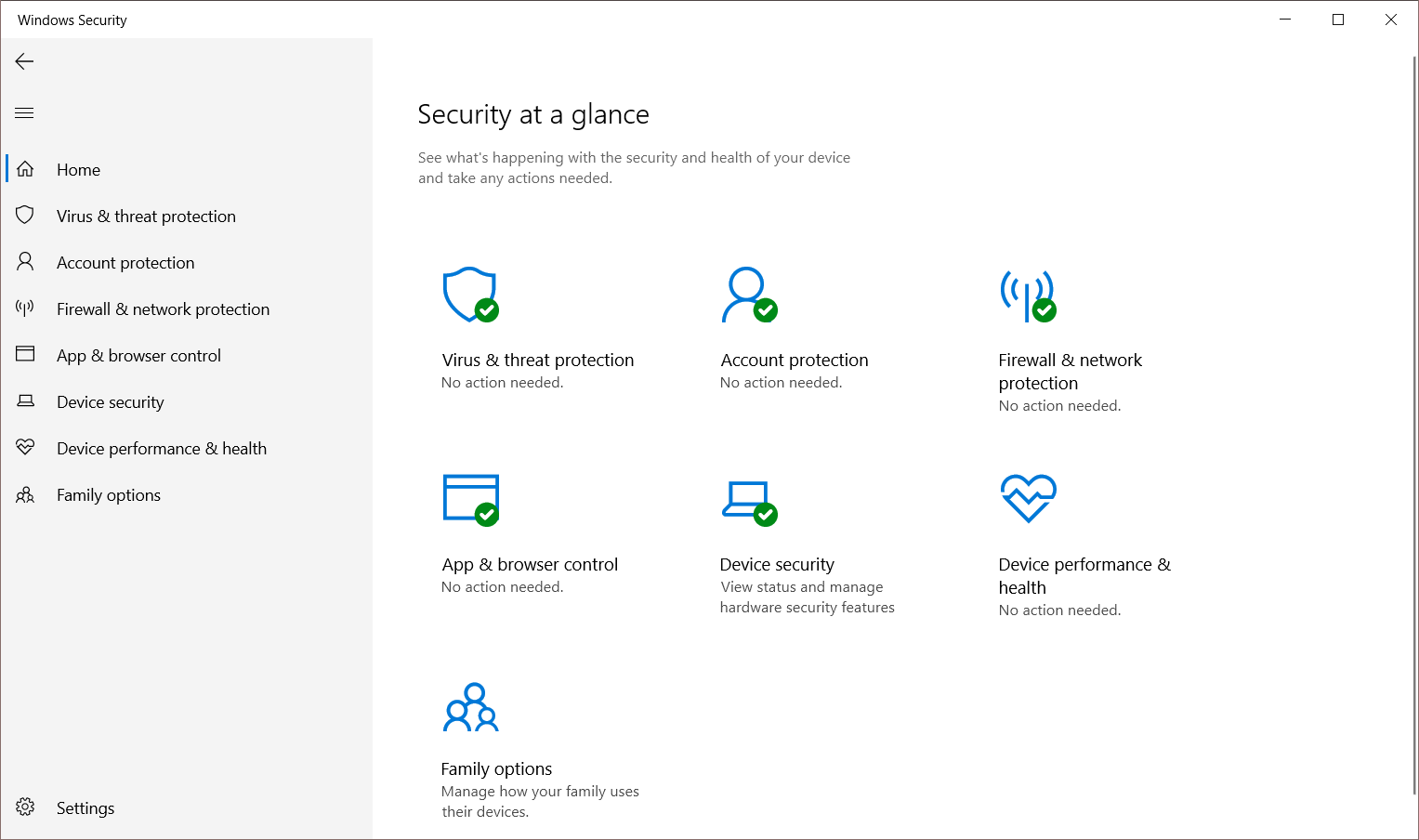
Obsah
- 1 Skenovaním offline odstráňte skrytý malvér
- 2 Vlastné skenovanie akéhokoľvek súboru alebo priečinka
- 3 Úplné skenovanie pevného disku
- 4 Dynamický zámok so zvýšenou ochranou
- 5 Pridajte ochranu do svojich priečinkov, aby ste zabránili útokom ransomvéru
- 6 Aktualizácie založené na cloude poskytujú ochranu v reálnom čase
- 7 Kontrola aplikácií a prehliadača na ochranu založenú na reputácii
- 8 Nastavte nastavenia brány firewall a pravidlá používania
- 9 Na ochranu použite hardvér systému
- 10 Rodičovská kontrola pre bezpečnosť rodiny v systéme Windows 10
- 11 Ahoj, rád ťa spoznávam.
Skenovaním offline odstráňte skrytý malvér
Predvolená možnosť antivírusovej kontroly v Zabezpečení systému Windows používa "Rýchla kontrola".Kontroluje iba bežné systémové priečinky, ktoré môžu byť ohrozené.Je to niečo ako popredná ochrana vášho počítača pred vírusmi.
Niekedy je potrebné dôkladne skenovať, aby ste predišli škodlivému softvéru v pamäti ROM alebo BIOS.Dá sa to urobiť iba pomocou offline skenovania programu Windows Defender.Keď je systém spustený, niektoré vírusy sa ťažko odstraňujú.Pomocou najnovších definícií vlákien ich môže predvolený antivírusový program v systéme Windows 10 nájsť a odstrániť.
Tým sa reštartuje laptop alebo PC a dokončenie bude trvať približne 15 až 30 minút.
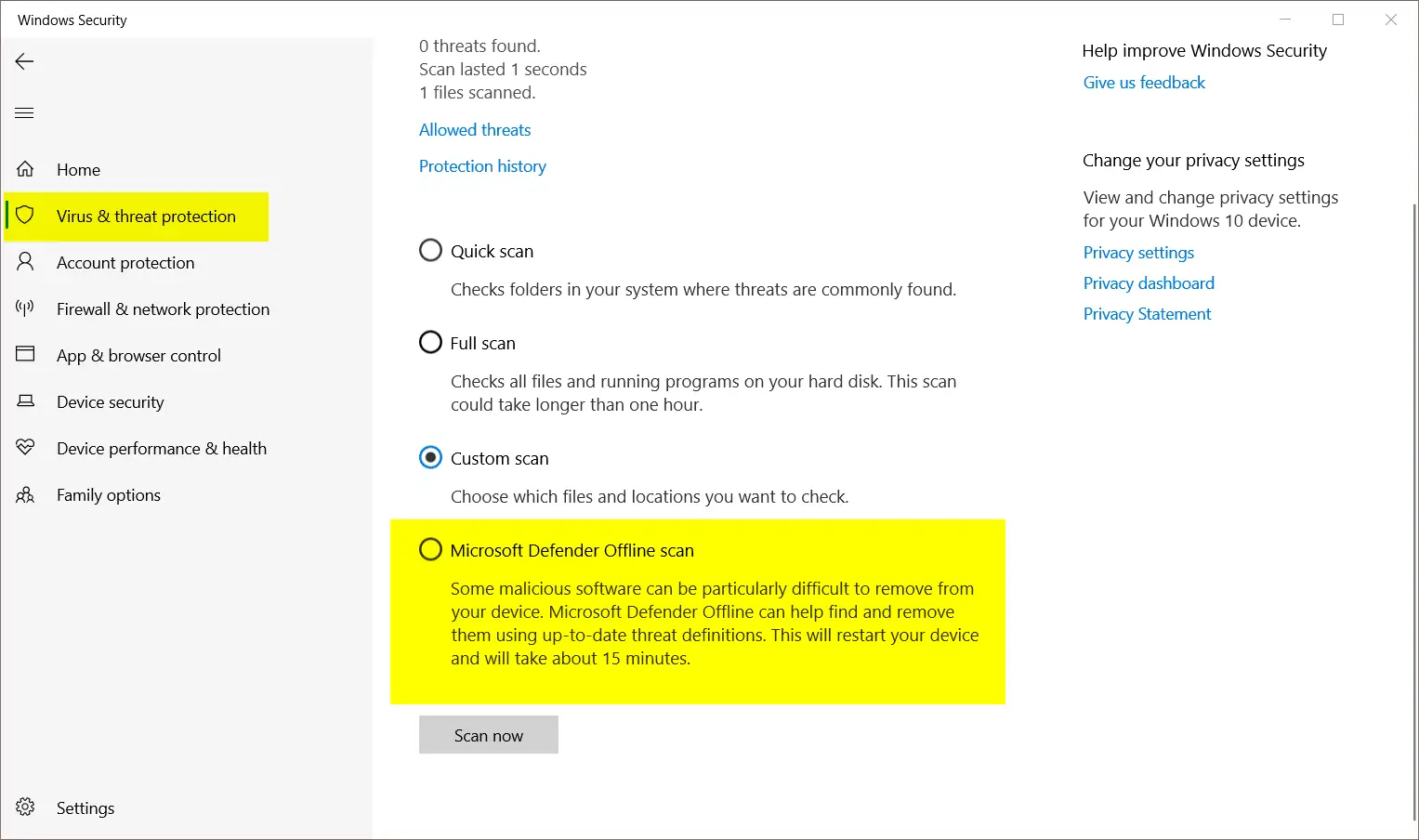
Vlastné skenovanie akéhokoľvek súboru alebo priečinka
Ďalšou jednoduchou funkciou programu Windows Defender je, že dokáže skenovať ľubovoľný súbor alebo priečinok v systéme Windows 10.
Prejdite do ľubovoľného priečinka v počítači.Potom kliknite pravým tlačidlom myši na ľubovoľný súbor a prejdite na „Skenovať pomocou programu Microsoft Defender“.Ide o rýchly spôsob kontroly jednotlivých súborov, ktoré môžu obsahovať vírusy.
Táto bezpečnostná funkcia je užitočná pri skenovaní podozrivých súborov alebo priečinkov stiahnutých z internetu, pričom zdroj nie je dôveryhodný.Je to pohodlnejší spôsob skenovania, než úplné skenovanie.
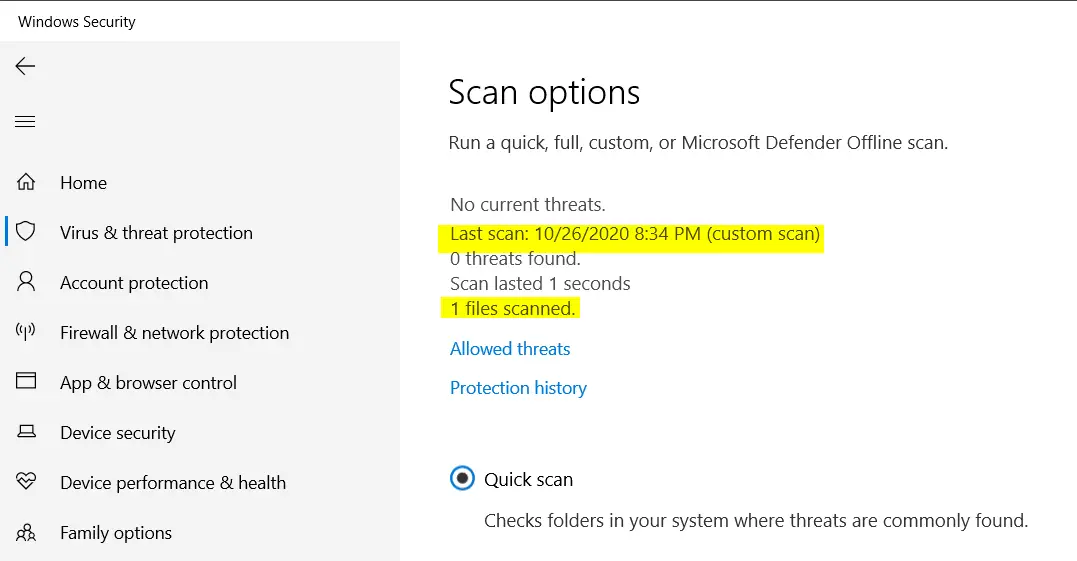
Úplné skenovanie pevného disku
Toto je dôkladnejšie ako vlastné skenovanie a rýchle skenovanie.Túto operáciu nemusíte vykonávať tak často, pretože jej dokončenie trvá dlhšie.
Ale nebojte sa!Microsoft Defender automaticky zníži využitie CPU, RAM a aktivity pevného disku na základe používania aplikácií a programov vo Windowse 10.Iba keď je systém nečinný, tento typ skenovania sa vykoná plnou rýchlosťou.
Koniec koncov, môžete s istotou skenovať všetky súbory na pevnom disku alebo systéme.Dokončenie kontroly môže trvať niekoľko hodín v závislosti od počtu oblastí a súborov, ktoré sa majú kontrolovať.
Dynamický zámok so zvýšenou ochranou
Po prihlásení do prenosného počítača alebo počítača so systémom Windows 10 pomocou konta Microsoft budete mať ďalšie bezpečnostné povolenia.
Na uzamknutie počítača, keď ste preč, môžete použiť iné možnosti prihlásenia.Pre jednoduchosť môžete na prihlásenie do účtu použiť aj Windows Hello alebo PIN.
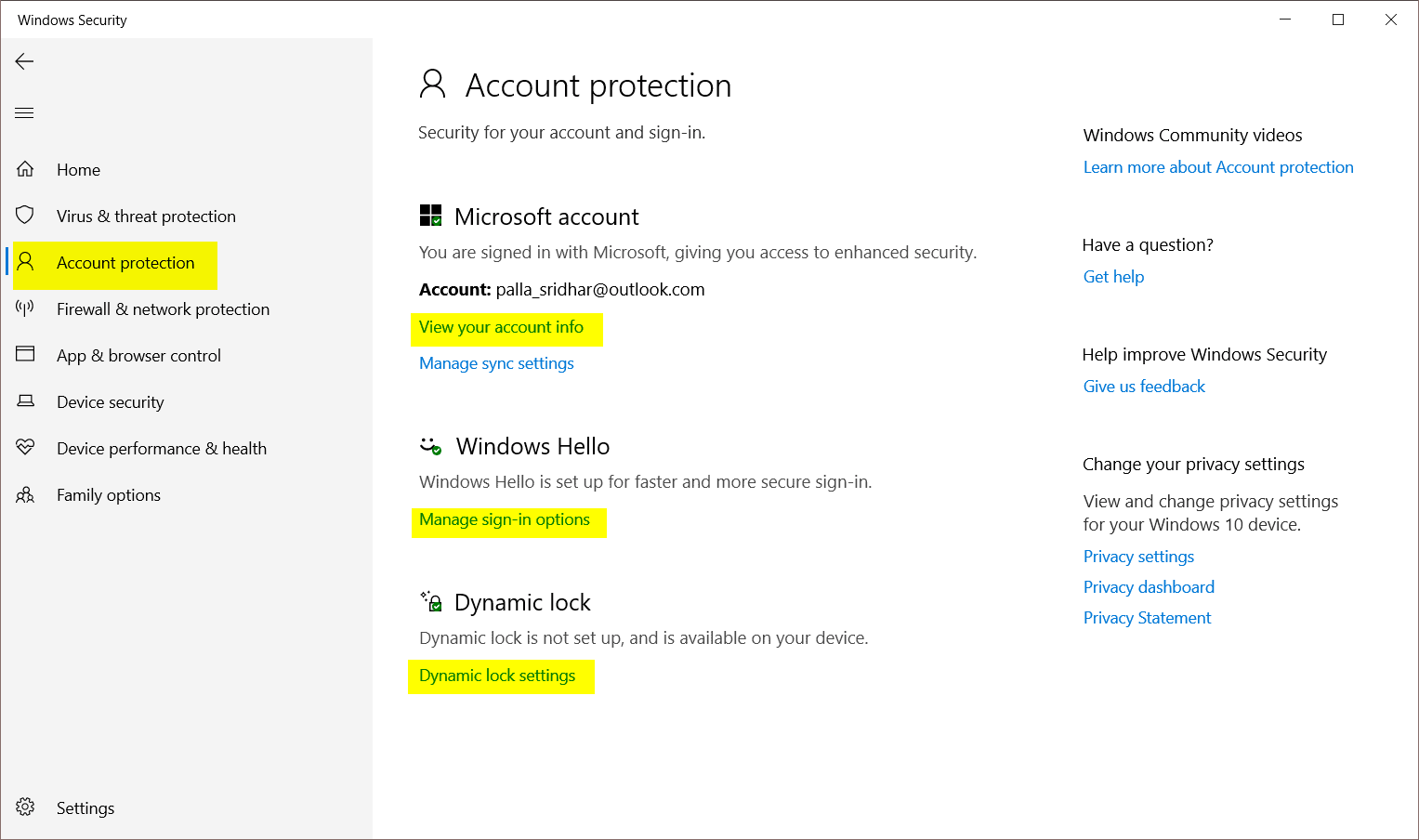
Robustnejšou metódou je použitie dynamického uzamykania v systéme.Keď spárujete akékoľvek zariadenie Bluetooth so systémom Windows 10, systém sa pri odchode automaticky uzamkne.To uľahčuje úplnú ochranu súborov a systémov.
Na uzamknutie počítača nemusíte stláčať žiadne klávesy.Ak ste v práci zábudliví alebo zaneprázdnení, systém dynamicky uzamkne počítač bez vášho pričinenia.
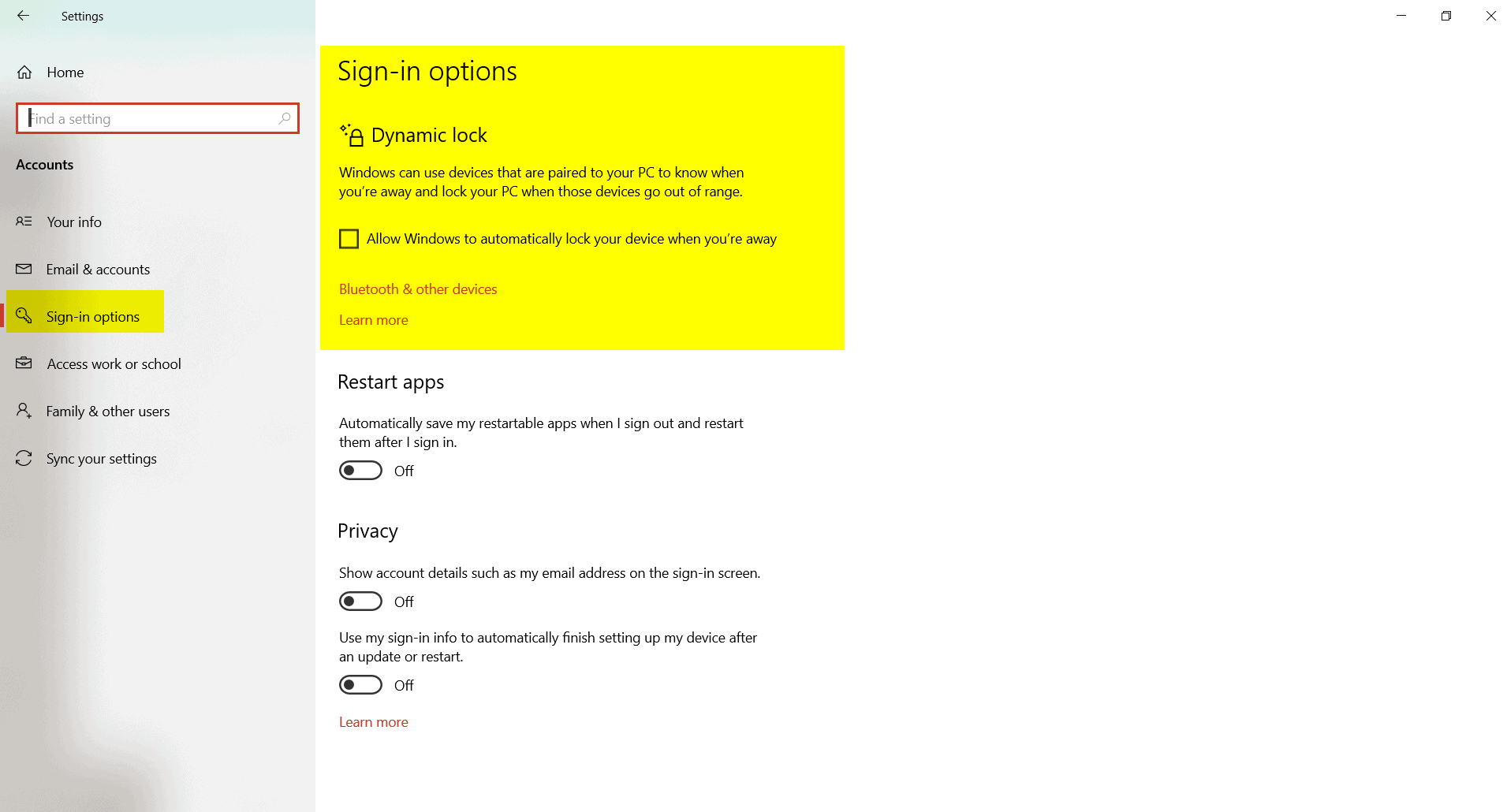
Pridajte ochranu do svojich priečinkov, aby ste zabránili útokom ransomvéru
v " Zabezpečenie systému Windows"of "Ochrana pred vírusmi a hrozbami"Napravo,môžešna spodkuvidieťOchrana proti ransomvéru.
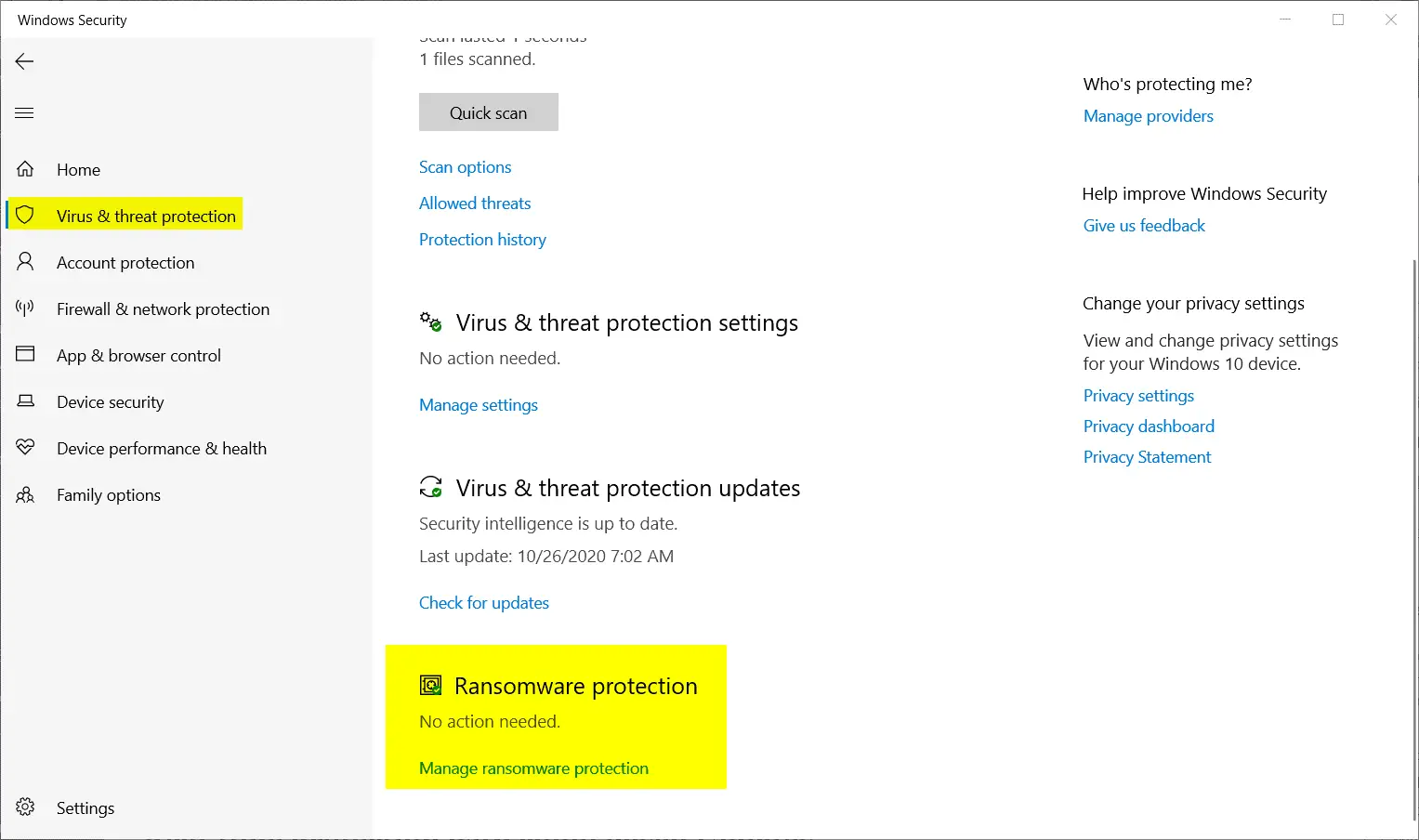
Musíte kliknúť na "Spravujte ochranu proti ransomvéru"Ak chcete vyvolať toto nastavenie.To prinesie "Riadený prístup k priečinkom"nastaviť.Jednoducho povedané, ransomvér môže blokovať prístup k najdôležitejším súborom systému.
Zvyčajne sa k tejto ochrane pridáva OneDrive.V predvolenom nastavení bude toto skenovanie skenovať dokumenty operačného systému Windows 10, obrázky, videá, hudbu, obľúbené položky.Môžete kliknúť na "Chránený priečinok"和"Pridajte chránený priečinok"Ponechajte viac priečinkov pod týmto zabezpečením.
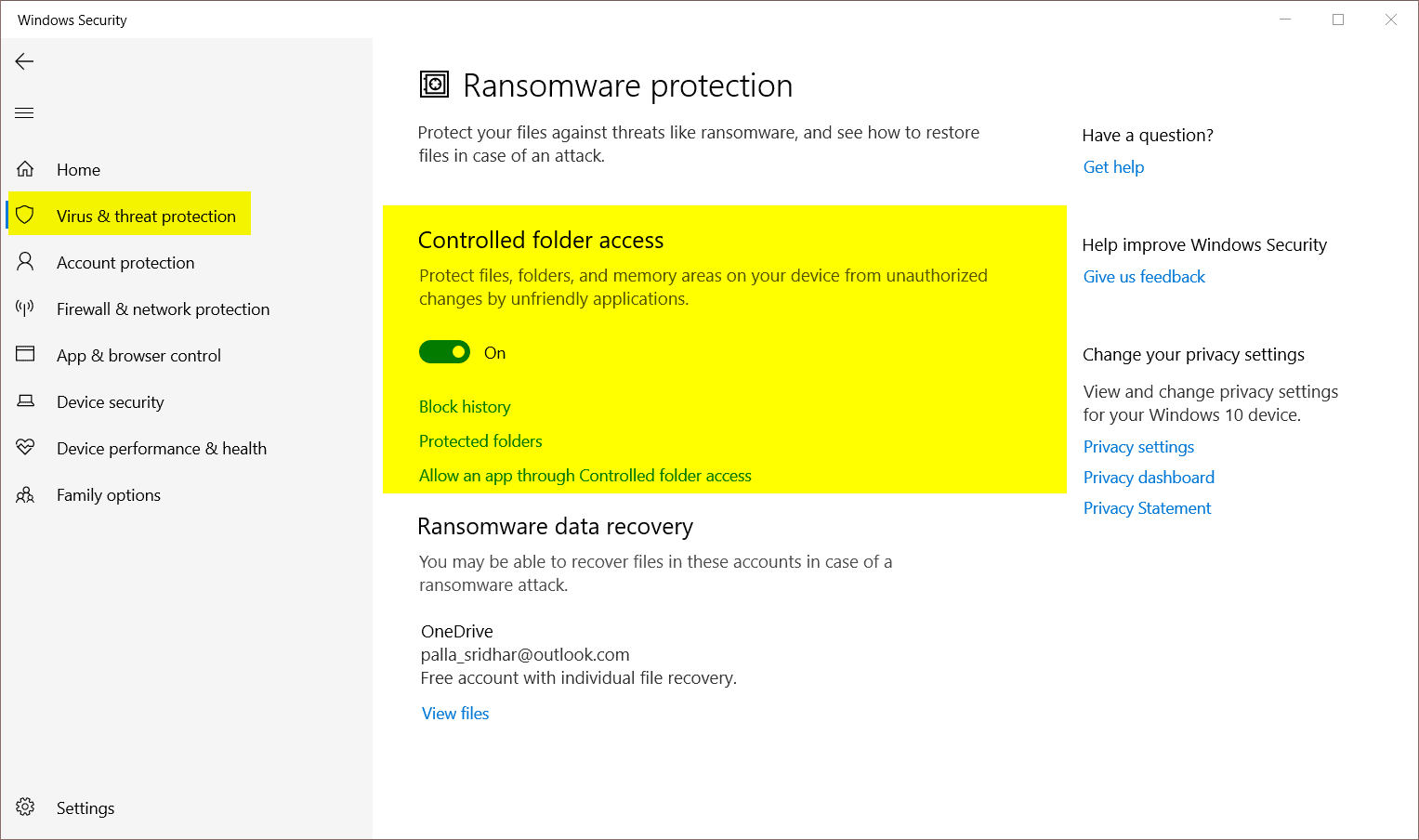
Niekedy môže toto nastavenie blokovať aplikácie tretích strán.V tomto prípade môžete aplikácii povoliť, aby obišla riadený priečinok, aby fungoval normálne.Aj keď je táto možnosť zapnutá, všetky aplikácie Microsoft Store môžu bežať bezpečne.
Aktualizácie založené na cloude poskytujú ochranu v reálnom čase
Microsoft Defender v systéme Windows 10 je výkonný a dokáže blokovať všetky online hrozby, škodlivý softvér pochádzajúci z webových stránok a aplikácií.Dôvodom sú najnovšie aktualizované definície a ochrana v reálnom čase.
Ďalšia špeciálna funkcia zabezpečenia systému Windows sa nazýva „Cloudová ochrana doručenia".V systéme Windows 7 sa nazýva Microsoft Active Protection Service (MAPS).Pri inštalácii systému Windows 10 je táto funkcia predvolene zapnutá.
klikniteOchrana pred vírusmi a hrozbami, Môžete to vidieť vpravo.
Niektoré aplikácie alebo programy však môžu byť zatvorené vo svoj vlastný prospech.Preto je najlepšie skontrolovať nasledujúce nastavenia.
Nastavenia ochrany pred vírusmi a hrozbami>Nastavenia správy
Potom sa uistiteNie je povolené"Cloudová ochrana doručenia".
V najnovšej aktualizácii 10H20 systému Windows 2 sú k dispozícii nasledujúce možnosti.
- Ochrana v reálnom čase
- Automatické odoslanie vzorky
- Ochrana proti falšovaniu
- Vylúčiť položky
Niektoré zo starších dostupných verzií sú 1909 a aktualizácia z mája 2020.
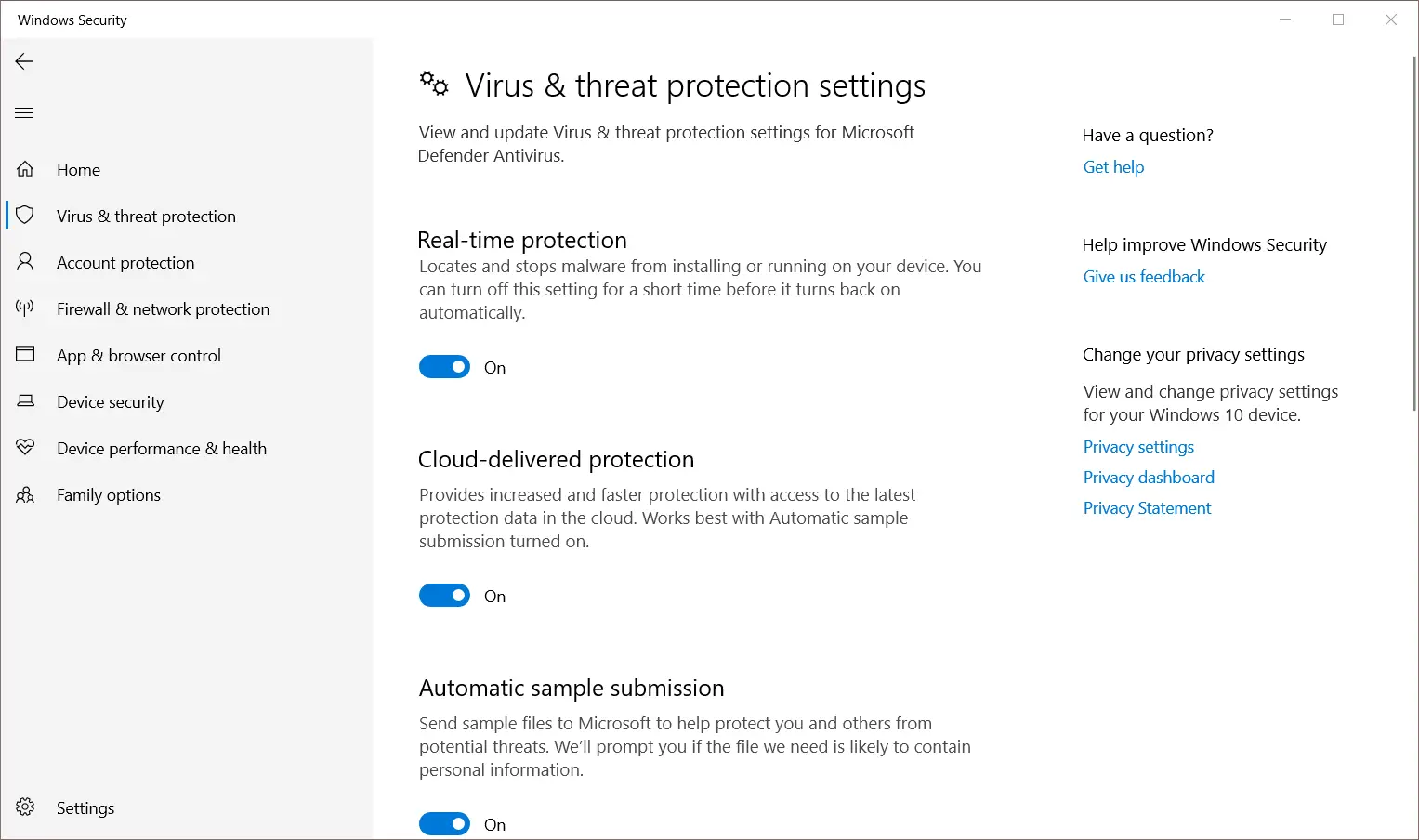
Kontrola aplikácií a prehliadača na ochranu založenú na reputácii
Microsoft Store má veľa aplikácií s pokročilými verziami.Hoci mnohé aplikácie vyvíja spoločnosť Microsoft, niektoré z nich inštalujú vývojári, ktorí s nimi nemajú nič spoločné.V tomto prípade si nie sme istí, či je aplikácia bezpečná.
Aby ste zabezpečili, že aplikácie, súbory a webové stránky v systéme budú chránené pred škodlivými a neoprávnenými aktivitami, môžete povoliť „nastavenia ochrany na základe reputácie“.Po kliknutí na túto kartu sú k dispozícii nasledujúce možnosti.
- Skontrolujte aplikácie a súbory
- SmartScreen pre Microsoft Edge
- Blokovanie potenciálne škodlivých aplikácií
- Smartscreen pre aplikácie Microsoft Store
Toto nastavenie zabezpečí ochranu pred stránkami, aplikáciami a stiahnutím škodlivého softvéru.Ak si myslíte, že aplikácia a obsah sťahovania sú falošné, zablokujte ju.Podľa odoslaných súborov Cloud Software Protection kontroluje nerozpoznané súbory v sieti a v prípade potreby ich zablokuje.
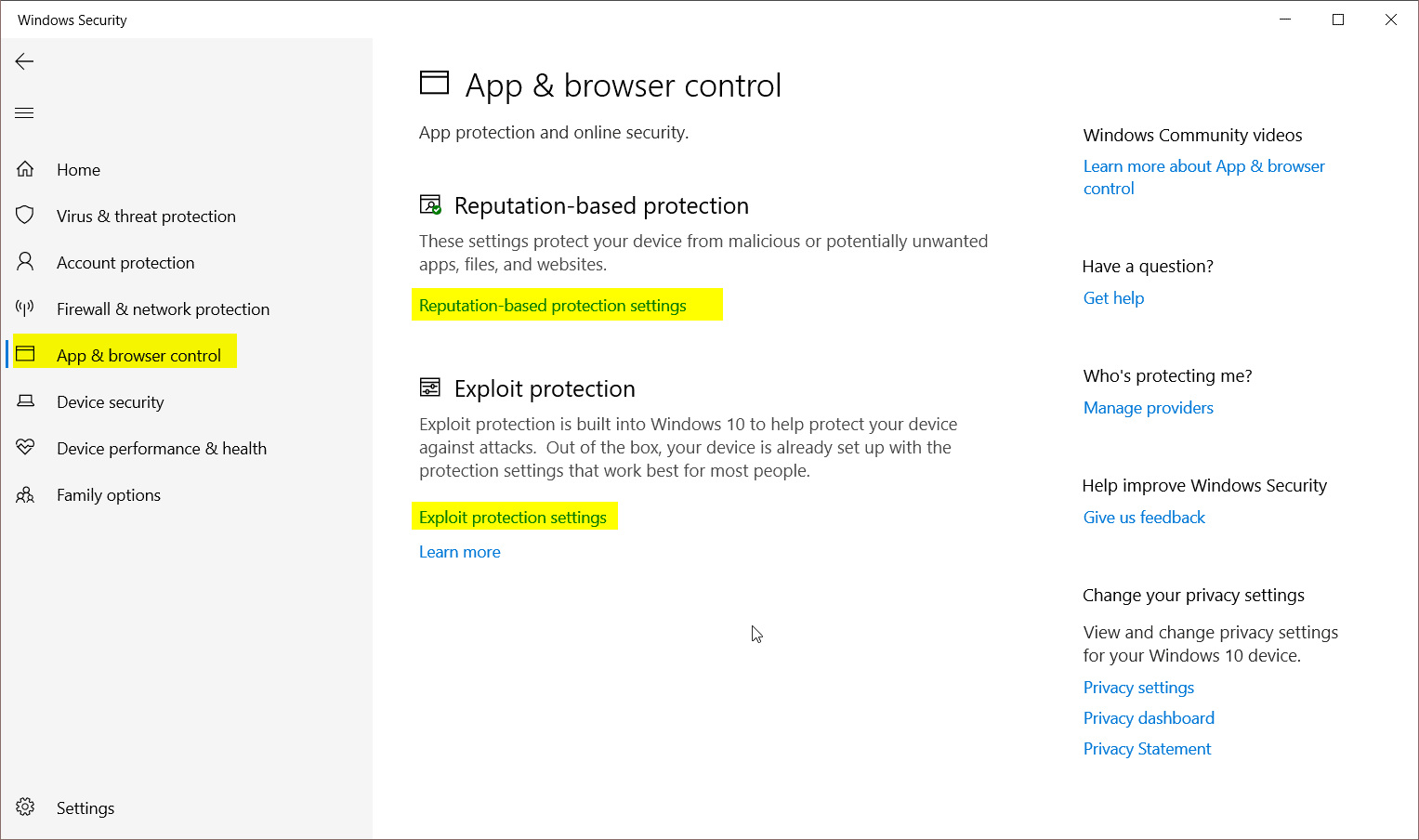
Nastavte nastavenia brány firewall a pravidlá používania
Najprv sa uistite, že máte zapnutý firewall Microsoft Defender pre doménu, súkromné a verejné siete.To zaisťuje, že sa zbytočným hrozbám zabráni vstúpiť alebo opustiť systém Windows 10.
Ďalšou funkciou je nastavenie pravidiel pre vaše aplikácie a programy.
Kliknite na "Umožnite aplikácii prejsť cez bránu firewall".Zobrazia sa všetky aplikácie, ktoré sú momentálne povolené bránami firewall súkromných a verejných sietí.Môžete „zmeniť nastavenia“, aby ste povolili viac aplikácií alebo zakázali existujúce aplikácie.
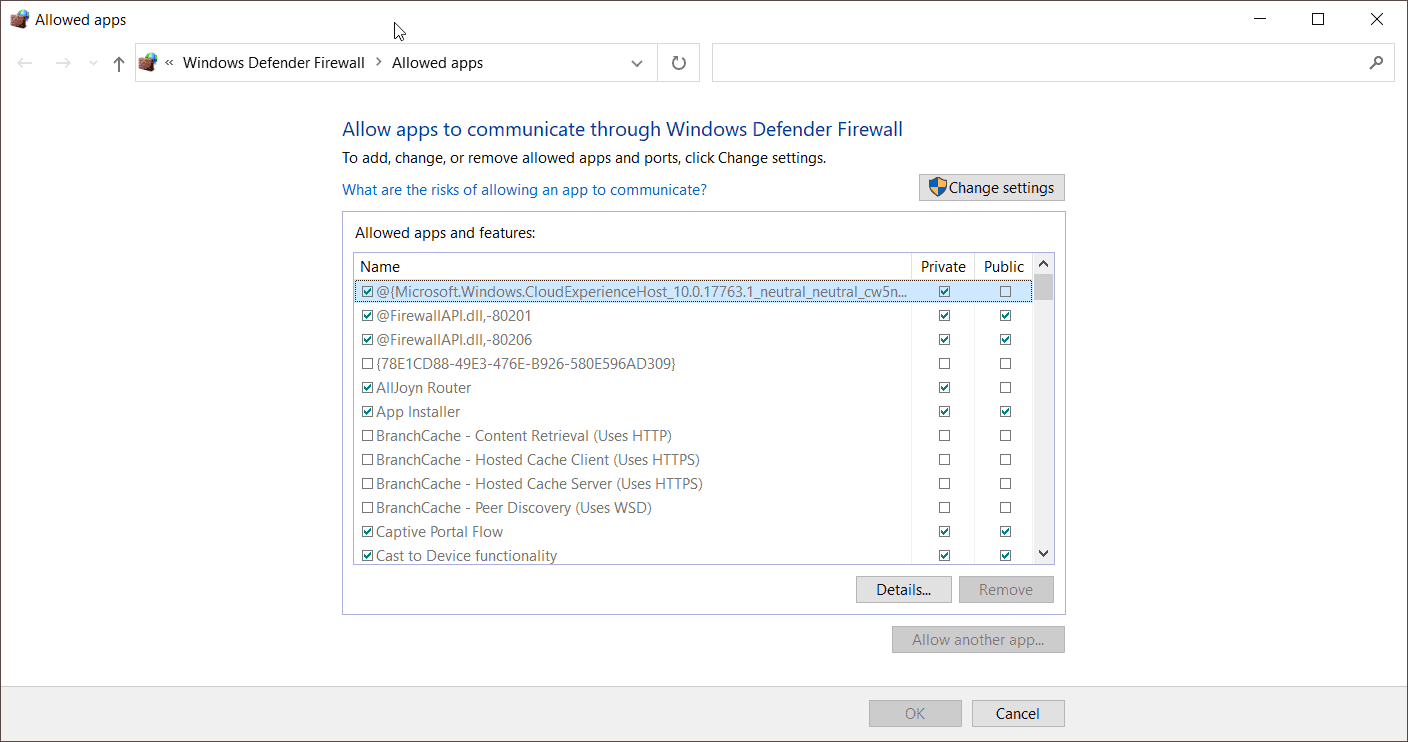
Najlepšie je nezasahovať do predvolených nastavení, pretože väčšina „obchodných“ aplikácií využíva na svoju prácu internet.
Kliknite na "pokročilé nastavenia„Na nastavenie pravidiel prichádzajúcich a odchádzajúcich medzi vašou sieťou a internetom.Tým sa otvorí „Windows Defender Firewall s pokročilým zabezpečením“ v najnovšej aktualizácii v októbri 2020.
Keď kliknete na "Prichádzajúce pravidlá“, môžete vidieť všetky aplikácie, ktoré umožňujú internú komunikáciu z internetu do súkromných alebo verejných sietí.Ak používate typickú „domácu“ alebo „pracovnú“ sieť, môžete nastaviť pravidlá pre tento typ siete.Ostatné sieťové nastavenia môžete zakázať, pretože majú malý účinok.
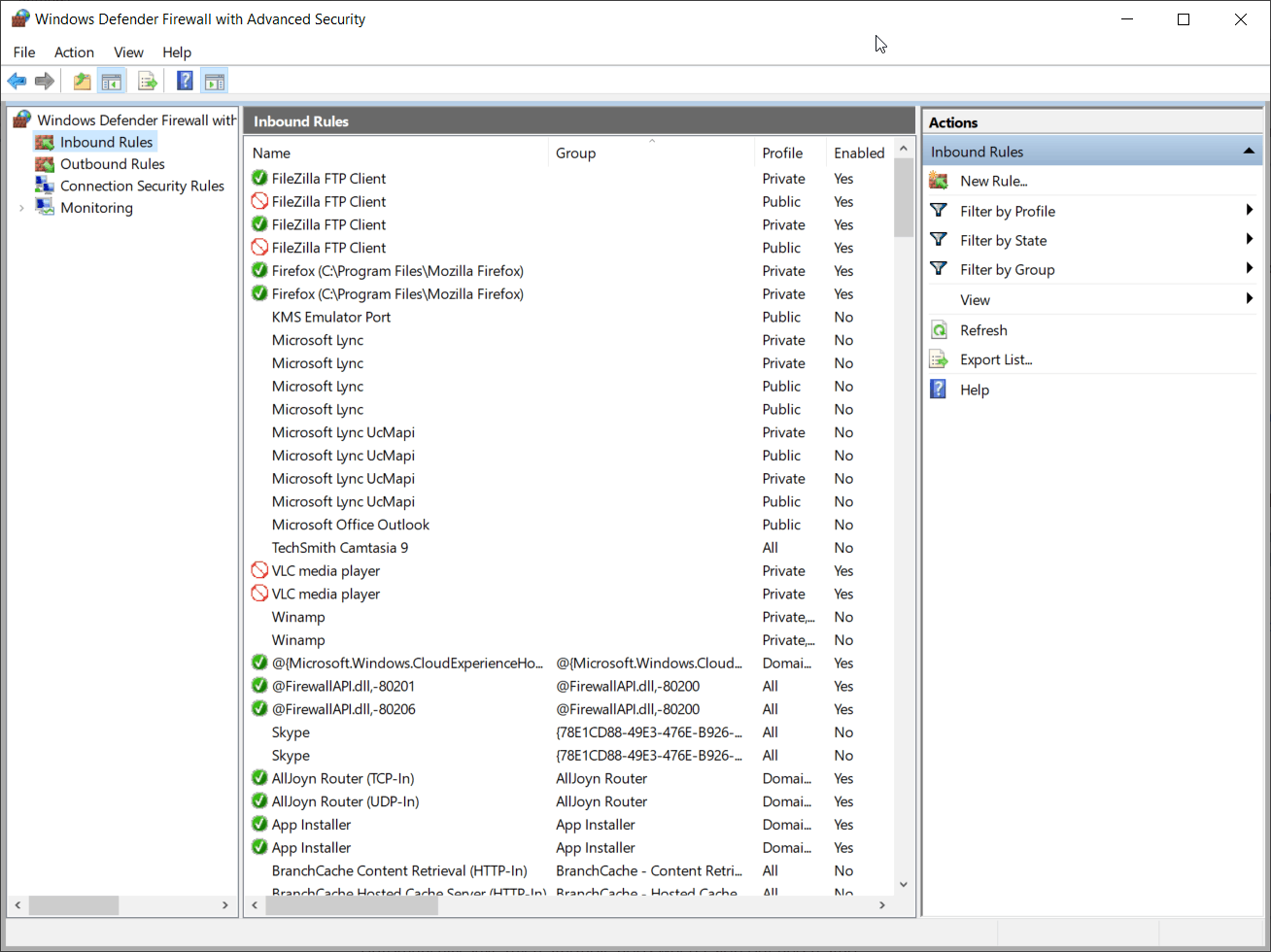
"Odchádzajúce pravidlá“ je tiež takýto.Môžete blokovať komunikáciu súborov, aplikácií, sťahovaných súborov a programov na prenosnom počítači so systémom Windows 10 s externými službami.Ak chcete doladiť prístupové oprávnenia, môžete tiež zakázať port.
Na ochranu použite hardvér systému
Spoločnosti a kancelárie, ktoré využívajú interné siete, poskytujú zamestnancom notebooky a zariadenia.Ak sa domnievajú, že informácie o spoločnosti sú dôverné, môžu do notebookov so systémom Windows 10 implantovať určité hardvérovo uzamknuté zariadenia.
Ak má váš systém požadovaný hardvér, môžete povoliť „Zabezpečenie zariadenia“.Táto ochrana a zabezpečenie sú dostupné len vtedy, keď sú podporované hardvérom.
Rodičovská kontrola pre bezpečnosť rodiny v systéme Windows 10
Zabezpečenie systému Windows tiež poskytuje potrebné nástroje na ochranu členov rodiny.Hoci nemôžete nastaviť rodičovskú kontrolu v systéme Windows 10, pomocou tejto funkcie ich môžete zapnúť vo webovom rozhraní alebo v aplikáciách pre Android alebo iOS.
Môžete zobraziť aktivitu zariadenia svojho dieťaťa, nastaviť limity času používania pre aplikácie a hry, pridať čas navyše na zariadení, pridať prostriedky na účet dieťaťa na nákup tovaru z Microsoft Store, nastaviť ovládanie používania konzoly Xbox One, obmedzenia obsahu a viac .
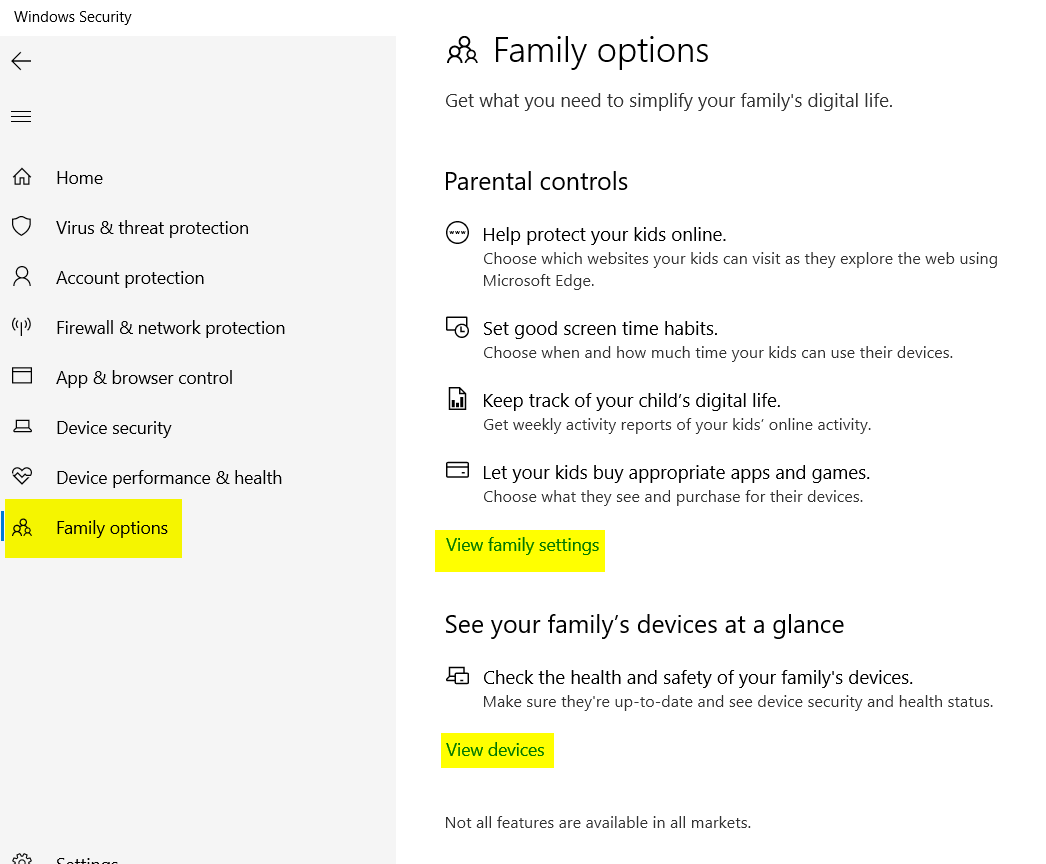

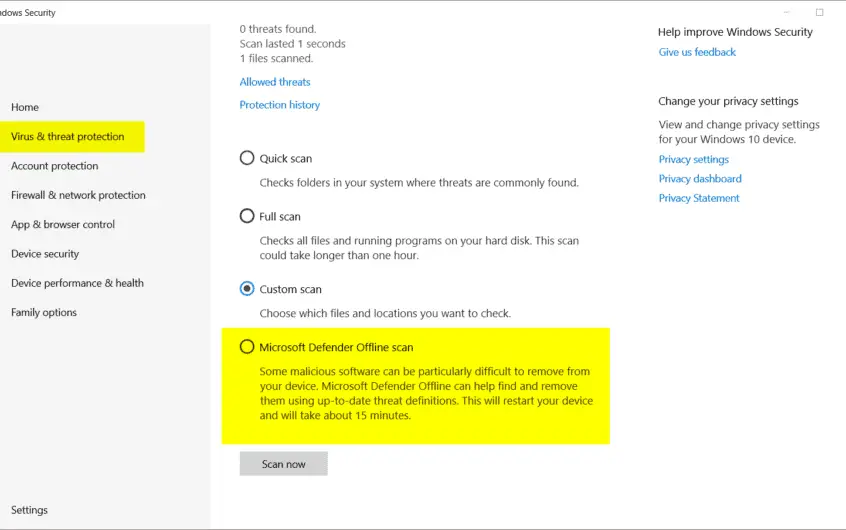




![[Opravené] Microsoft Store nemôže sťahovať aplikácie a hry](https://oktechmasters.org/wp-content/uploads/2022/03/30606-Fix-Cant-Download-from-Microsoft-Store.jpg)
![[Opravené] Microsoft Store nemôže sťahovať a inštalovať aplikácie](https://oktechmasters.org/wp-content/uploads/2022/03/30555-Fix-Microsoft-Store-Not-Installing-Apps.jpg)

