Niekedy si môžete všimnúť, že váš notebook so systémom Windows 10 nemá prístup na internet alebo sa objaví kvôli chybenamiesto toho oknoOdpojte sa od lokálnej sieteSystém Windows zistil konflikt adries IP.
v podstate,Toto chybové hlásenie znamená, že viacero počítačov vo vašej sieti používa rovnakú IP adresu, čo môže spôsobiť konflikty sieťového pripojenia a konflikty IP adries:
Systém Windows zistil konflikt adries IP
Iný počítač v tejto sieti má rovnakú IP adresu ako tento počítač.Požiadajte o pomoc pri riešení tohto problému svojho správcu siete.Ďalšie podrobnosti sú k dispozícii v denníku udalostí systému Windows.
Ak ste tiež obeťou podobného problému, použite riešenie tu, dovoľte nám najprv pochopiť konflikt IP adresy a IP adresy počítača v systéme Windows 10, skôr ako začneme.
Obsah
Čo je to IP adresa počítača?
Adresa internetového protokolu (IP adresa) je jedinečná identita, ktorú počítač získa, keď sa pripojí k sieti.Existujú dva typy adries IP, buď statické alebo dynamické.Jedenstatická IP adresasa prideľuje ručne, nikdy sa nezmení.na druhej strane,Priraďuje sa automaticky vždy, keď je váš počítač pripojený k internetu alebo smerovačuDynamická IP adresa, aIP adresalen dočasné.
Čo znamená konflikt IP adries?
V zásade sa konflikty IP adries vyskytujú v lokálnej sieti, kde sú dve alebo viac zariadení pripojených k rovnakej sieti a majú priradenú rovnakú IP adresu.
Napríklad máte k sieti pripojené 3 zariadenia (PC1, PC2 a PC3).Keď PC 1 odošle nejakú správu do PC 2, správa komunikuje s PC 2 pomocou IP adresy.No, ak PC 2 a PC 3 majú rovnakú IP adresu vo vašej sieti, spôsobí to konflikt, pretože PC 1 nevie, kam má IP adresu poslať.údajov.
Ako nájsť konflikty IP adries?
Zistite, či ostatné zariadenia v sieti používajú rovnakú IP adresu ako konfliktný počítač.
- Otvorte ovládací panel,
- Kliknite na položku Nástroje na správu, potom na položku Zobrazovač udalostí,
- V zozname chýb vyhľadajte chybovú položku „DHCP“.
- Ak je to uvedené ako chybová udalosť, máte konflikt adries IP.
Čo spôsobuje konflikty IP adries?
Ako už bolo spomenuté, konflikt adries IP nastane, keď sa dva počítače v rovnakej sieti LAN pokúsia použiť rovnakú adresu IP.Dôvodom môže byť, že sieť nie je správne nakonfigurovaná, server DHCP v sieti zlyhá a skončí priradením rovnakej dynamickej adresy viacerým systémom.A konfigurácia DHCP na získavanie adries IP a adries DNS môže byť dobrým riešením, ako sa zbaviť chybových správ o konflikte IP v systéme Windows.
Čo je to sieť DHCP?
Dynamic Host Configuration Protocol (DHCP) je sieťový protokol, ktorý umožňuje serveru automaticky priradiť IP adresu počítaču z definovaného rozsahu čísel nakonfigurovaných pre danú sieť.
Opravte konflikt IP adries pre Windows 10
Na vyriešenie tohto problému môžete použiť niekoľko riešení.Najjednoduchší spôsob je však pokračovať a reštartovať počítač.Áno, problém sa zvyčajne dá vyriešiť automaticky
Zmeňte nastavenia TCP/IP
Postupujte podľa krokov nižšie, aby ste povolili DHCP, ktorý automaticky pridelí adresy IP a DNS zo servera DHCP a vyhnete sa priradeniu rovnakej adresy dvom rôznym počítačom.
- Stlačte Windows + R, zadajte ncpa.cpl a kliknite na OK
- Tým sa otvorí okno Sieťové pripojenia,
- Kliknite pravým tlačidlom myši na položku Aktívne sieťové pripojenia, vyberte položku Vlastnosti,
- dvojité kliknutie Internetový protokol verzie 4 (TCP/IPv4).
- a vyberte prepínačZískajte IP adresu automatickyA automatické Získajte adresu servera DNS.
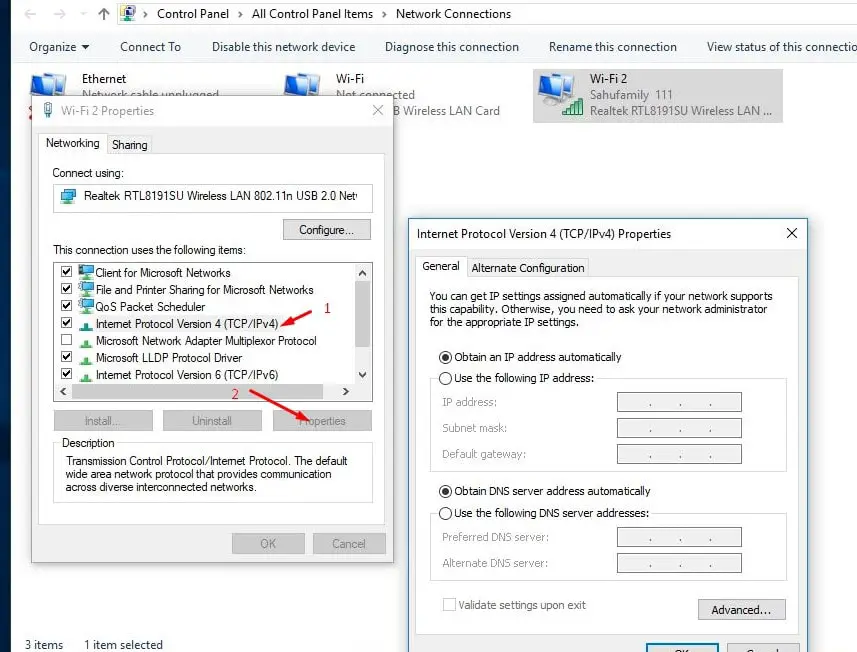
Ručne priraďte statickú IP adresu
Ak už používate možnosť „Získať adresu IP a adresu DNS automaticky a získať konflikt IP“, spôsobí to chybu, ktorá spôsobí manuálne pridelenie adresy IP, čo pomôže vyriešiť tento problém.Ak to chcete urobiť znova, otvorte okno konfigurácie siete a potom otvorte vlastnosti sieťového adaptéra.Dvakrát kliknite na Internet Protocol Version 4 (TCP/IPv4), vyberte prepínač Použiť adresu dovolenky
- IP adresa: Toto je statická IP adresa počítača, ktorý chcete priradiť.napríklad:192.168.1.111
- Maska podsiete: Maska podsiete je zvyčajne255.255.255.0
- Predvolená brána: Toto je adresa IP smerovača.zvyčajne192.168.1.1
Poznámka: Ak má váš modem/smerovač inú adresu IP, napríklad 192.168.0.1, vaša statická adresa IP musí zodpovedať jej formátu, napr.192.168.0.111.V opačnom prípade sa váš počítač so systémom Windows nebude môcť pripojiť k sieti.
- Preferovaný server DNS:8.8.8.8
- Alternatívny server DNS:8.8.4.4
Stačí kliknúť na tlačidlo Použiť a potom na tlačidlo OK, aby ste uložili zmeny.Potom skontrolujte, či som si istý, že neexistujú žiadne ďalšie chyby konfliktu IP IP systému Windows.
obnoviť konfiguráciu siete
Obnovenie predvoleného nastavenia konfigurácie siete, uvoľnenie a obnovenie adries IP môže pomôcť vyriešiť takmer všetky problémy so sieťovým a internetovým pripojením vrátane konfliktov adries IP v systéme Windows 10, 8.1 a 7.
okno resetovania nastavení siete 10
Otvorte príkazový riadok ako správca.Vykonajte nasledujúce príkazy jeden po druhom a postupne stlačte kláves Enter.
- netsh int ip reset reset c:resetlog.txt
- netsh winsock reset
- ipconfig /release
- ipconfig /flushdns
- ipconfig / update
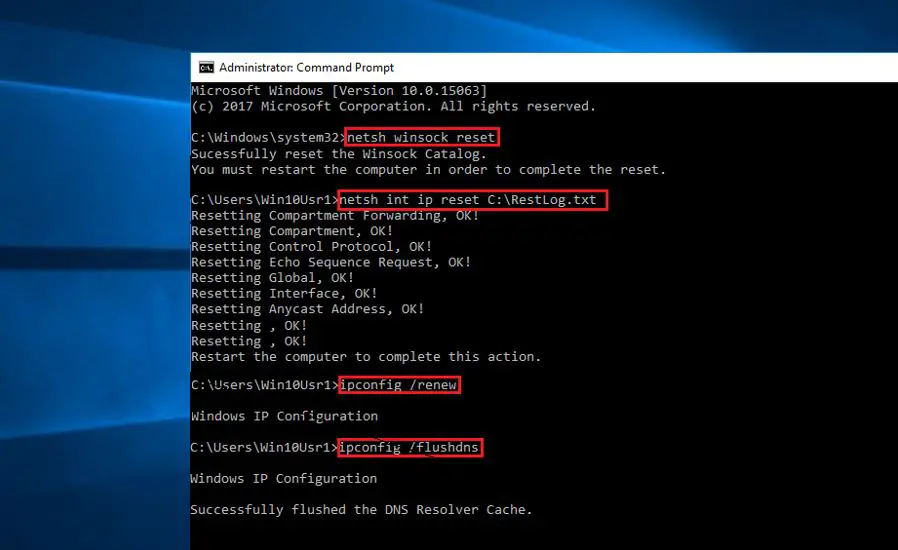
Teraz zatvorte príkazový riadok a reštartujte systém Windows.Teraz skontrolujte, či neexistujú žiadne ďalšie chyby konfliktu adries IP.
Aktualizujte sieťový adaptér
Niekedy nekompatibilné ovládače sieťového adaptéra niekedy nedokážu získať novú IP adresu zo servera DHCP.To môže viesť k rôznym sieťovým problémom vrátane konfliktov IP adries.Aktualizujte ovládač sieťového adaptéra, aby ste sa uistili, že problém nespôsobuje ovládač sieťového adaptéra.Ť
- 使用devmgmt.mscOtvorte správcu zariadení
- potom spotrebujte sieťový adaptér
- Vyberte nainštalovaný ovládač, kliknite naň pravým tlačidlom myši, vyberte položku Aktualizovať ovládač a podľa pokynov na obrazovke nainštalujte a aktualizujte najnovší ovládač.
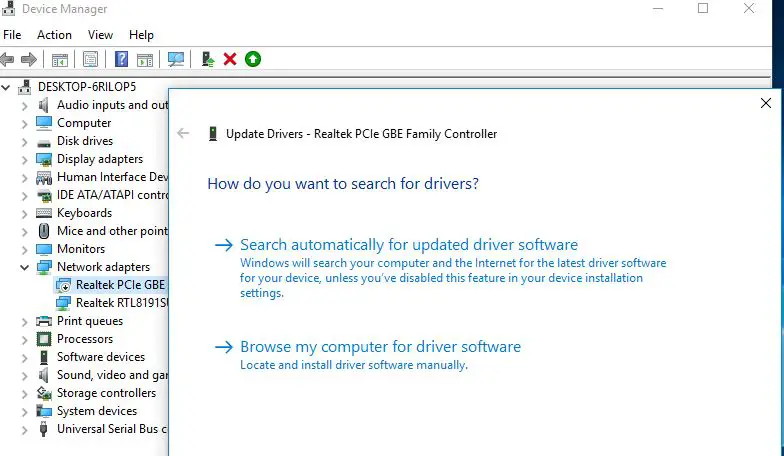
Potrebujete ešte pomoc?Vykonajte obnovenie systému, aby ste obnovili svoj systém do predchádzajúceho pracovného stavu a pomohli vám vyriešiť problémy.

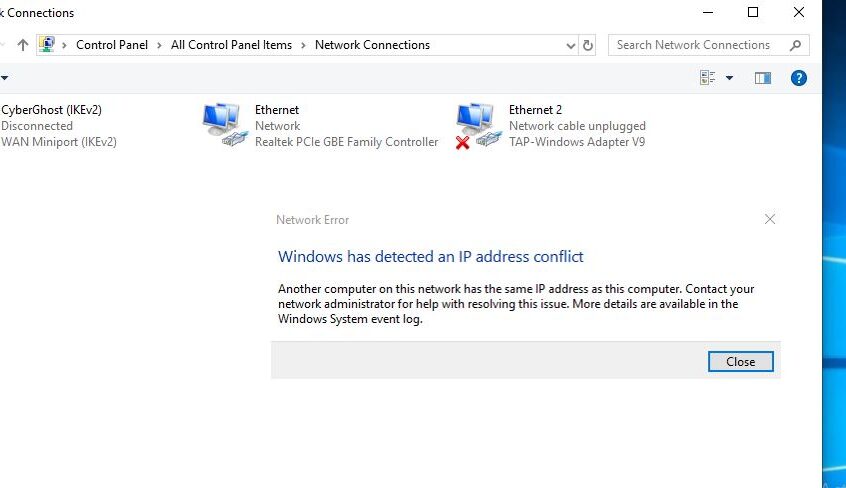
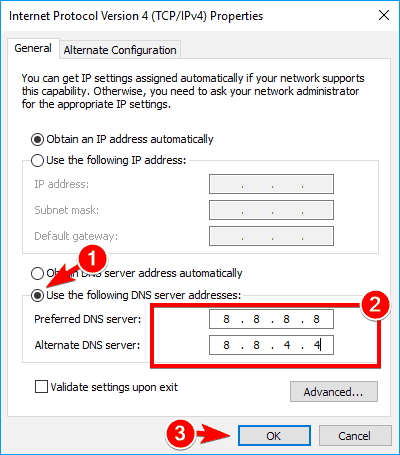
![[Opravené] Microsoft Store nemôže sťahovať aplikácie a hry](https://oktechmasters.org/wp-content/uploads/2022/03/30606-Fix-Cant-Download-from-Microsoft-Store.jpg)
![[Opravené] Microsoft Store nemôže sťahovať a inštalovať aplikácie](https://oktechmasters.org/wp-content/uploads/2022/03/30555-Fix-Microsoft-Store-Not-Installing-Apps.jpg)

