Ak používate Google Chrome ako hlavný webový prehliadač na vašom PC, musíte byť spokojní s vynikajúcimi službami a funkciami, ktoré poskytuje.Okrem toho, že je Chrome jedným z najlepších webových prehliadačov, sa však chýb úplne nezbavil.
Používatelia sa môžu pri používaní prehliadača Google Chrome stretnúť s mnohými rôznymi chybami.Spomedzi všetkých chýb prehliadača Chrome je témou, o ktorej dnes diskutujeme, Google žiadny zvuk v systéme Windows 10/11.
Tento problém môže byť nepríjemný, najmä keď všetky vaše ostatné aplikácie vydávajú zvuky.
Najrýchlejší spôsob, ako vyriešiť chybu zvuku v prehliadači Google Chrome, je reštartovať ho, ale ak reštartovanie pre vás nefunguje, môžeteNa obnovenie zvuku v prehliadači Google Chrome použite nasledujúce riešenia.
Obsah
Prehliadač Google Chrome nemá zvuk
Dobre, takže predtým, ako vyskúšate náš jednoduchý trik a vyriešite problém so zvukom prehliadača Chrome, musíte najskôr vylúčiť niektorých vinníkov zo zoznamu.Páči sa mi to-
- Uistite sa, že váš počítač nie je stlmený, a ak máte v aplikácii ovládač hlasitosti, uistite sa, že tiež počuje zvuk.
- Uistite sa, že zvuk je v inomprehliadanie internetuZariadenie (napr.internet ExplorerAFirefox)Normálna operácia.
- Tiež skontrolujte, či vaše ostatné aplikácie dokážu vydávať zvuky.
Ak žiadna z vašich ďalších aplikácií nevytvára zvuk, skúste použiť riešenia uvedené tu.Opravte problémy so zvukom v systéme Windows 10/11.Ak však zistíte, že vinníkom je vaša aplikácia Google Chrome, tento článok bude pre vás veľmi užitočný.
Tip odborníka: Ak sa s týmto problémom stretnete iba pri prehrávaní zvuku na určitých webových stránkach, ako je youtube.com, môžete omylom stlačiť tlačidlo stlmenia zvuku, a preto v prehliadači Chrome nepočuť žiadny zvuk.
- Otvorte príslušnú webovú stránku,
- Kliknite pravým tlačidlom myši na kartu v hornej časti a vyberte možnosť Zrušiť stlmenie stránky.
Otvorte tiež prehliadač Chrome a zadajtechrome: // nastavenia / obsah / zvukTu sa uistite, že prepínač vedľa položky „Povoliť webom prehrávať zvuky (odporúča sa)“ je modrý.
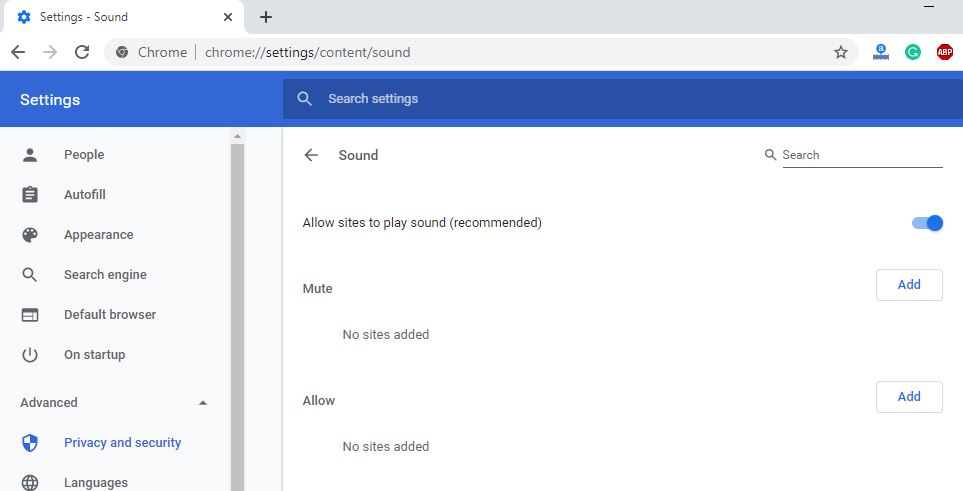
Aktualizujte ovládač zvuku
Keď narazíte na problémy so zvukom na počítači so systémom Windows 10/11, najdôležitejším riešením je aktualizovať ovládač zvuku.Pre lepší výkon sa uistite, že používate najnovší kompatibilný ovládač na vašom počítači so systémom Windows.Zabezpečíte tak efektívne vykonávanie vašich ďalších aplikácií a hardvéru.Ovládač môžete aktualizovať dvoma spôsobmi (manuálne alebo automaticky).
Pre automatickú metódu si musíte do počítača stiahnuť softvér Driver Updater, ktorý automaticky nájde kompatibilný zvukový ovládač pre váš systém.Ak však chcete vyskúšať časovo náročnú ručnú metódu, musíte si pripraviť veľa potu.Ak chcete aktualizovať ovládač manuálne, musíte:
- Navštívte webovú stránku výrobcu a vyhľadajte najnovšiu verziu ovládača zvuku kompatibilného s vaším zariadením so systémom Windows 10/11.Uistite sa, že ste si stiahli kompatibilný ovládač, inak môže dôjsť k ďalšiemu poškodeniu počítača.
- Teraz použitedevmgmt.mscOtvorte správcu zariadení,Rozšírte zvukové video a herné ovládače.Kliknite tu pravým tlačidlom myši na nainštalovaný zvukový ovládač a vyberte možnosť Odinštalovať zariadenie.Reštartujte počítač, aby sa zmeny prejavili.
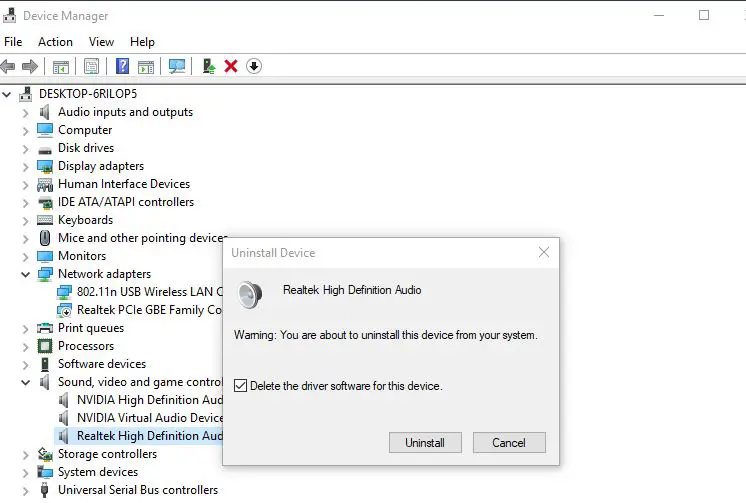
- Teraz nainštalujte ovládač zvuku, ktorý ste predtým stiahli zo stránky výrobcu.
Použite objemový mixér
V systéme Windows 10/11 nájdete špeciálnu funkciu, ktorá vám umožní upraviť hlasitosť ľubovoľnej aplikácie v počítači.Ak počujete zvuk z iných aplikácií, môžete použiť prehliadač Chrome – pre prehliadač Google Chrome môžete mať iba tichý zvuk.Ak chcete skontrolovať a opraviť túto možnosť, musíte vykonať nasledujúce funkcie:
- V pravom dolnom rohu panela úloh nájdete ikonu zvuku a kliknite na ňu.
- Ďalej musíte vybrať mixér hlasitosti.
- Teraz prejdite na panel hlasitosti v aplikácii Chrome a skontrolujte hlasitosť.Ak však ovládač Chrome nevidíte, môžete skúsiť skontrolovať hlasitosť v prehliadači.
- Nakoniec musíte reštartovať Chrome a pokúsiť sa na ňom prehrať nejaké zvuky, čo mohlo vyriešiť váš problém.
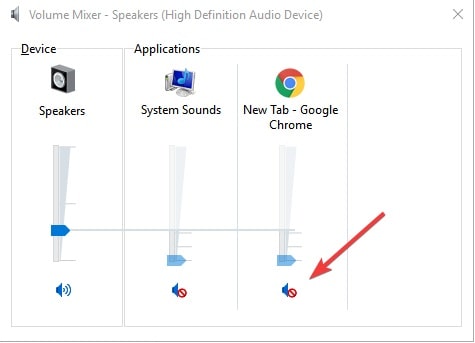
Vymažte súbory cookie a vyrovnávaciu pamäť prehliadača
Cookies a cache sú dočasné súbory, ktoré pomáhajú zlepšiť rýchlosť načítania webových stránok.Časom však váš webový prehliadač nazbiera príliš veľa súborov cookie, čo môže spôsobiť dočasné preťaženie súborov.V dôsledku preťaženia dočasného zvukového súboru sa preto v prehliadači Google Chrome môžete stretnúť s problémom bez zvuku.Ak chcete tento problém vyriešiť, musíte vymazať vyrovnávaciu pamäť a pamäť prehliadača Chrome podľa nasledujúcich krokov –
- Musíte otvoriť Chrome.
- V pravom hornom rohu prehliadača kliknite na „Prispôsobiť a ovládať Google Chrome“.Vyzerá to ako tri zvislé čiary blízko panela s adresou.
- Zo zoznamu musíte vybrať nástroj „Viac“ a potom sa zobrazí možnosť „Vymazať údaje prehliadania“.
- Môžete vybrať rozsah údajov, z ktorého chcete vymazať údaje prehliadania, a potom stlačiť Vymazať údaje.
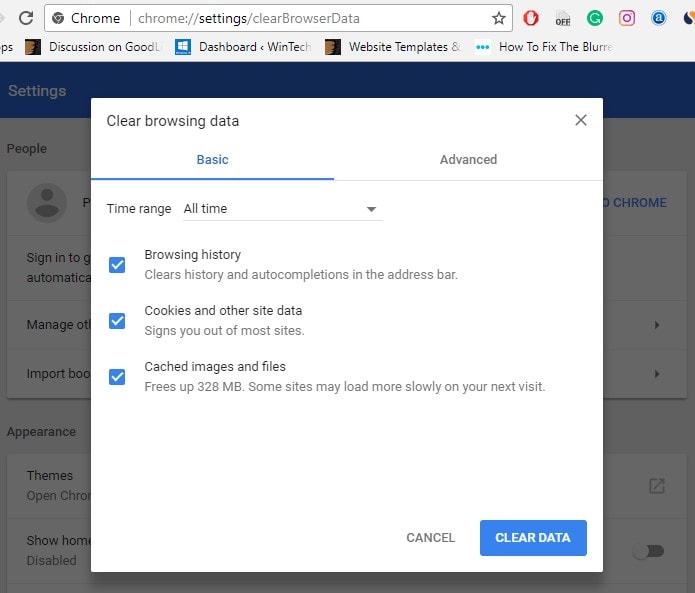
Zistite, či je stránka stlmená
V niektorých prípadoch môže byť zvuk webovej stránky, ktorú sa pokúšate prehrať, tiež stlmený.Na vyriešenie tohto problému použite nasledujúce pokyny –
- Musíte súčasne stlačiť kláves ikony Windows a kláves R na klávesnici súčasne.
- Ďalej do dialógového okna zadajte inetcpl.cpls.
- Prejdite na kartu Rozšírené.
- Teraz prejdite nadol, kým nenájdete sekciu „Multimédiá“.
- Nezabudnite začiarknuť políčko vedľa položky Prehrávať zvuky z webových stránok.
- Stlačením tlačidla OK uložte zmeny, potom reštartujte aplikáciu Chrome a potom znova navštívte webovú stránku a otestujte výsledky.
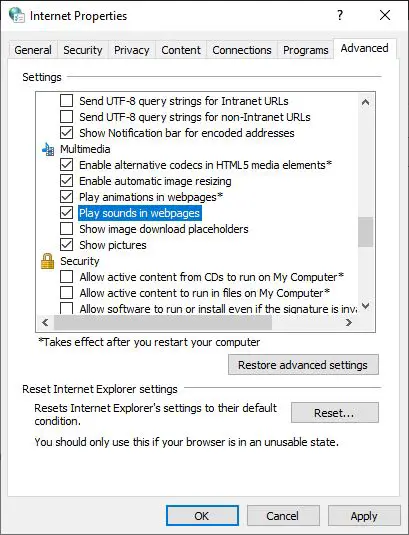
Zakázať rozšírenie Chrome
Rozšírenia prehliadača Chrome niekedy tiež zasahujú do nášho prehliadača Chrome a spôsobujú Chrome nemá zvukproblém.Zakážme rozšírenie Chrome na obnovenie zvuku v prehliadači Google Chrome.
- Otvorte Chrome.
- Kliknite na pravý horný roh Tri vertikálne body Tlačidlo> Viac nástrojov > Rozšírenie.
- Alebo môžeteNa paneli s adresouvstúpiťchrome: // rozšírenia /Prístup k zoznamu všetkých nainštalovaných rozšírení.
- Zatvorte všetky rozšírenia po jednej úrovni, reštartujte Chrome a skontrolujte, či zvuk prechádza.
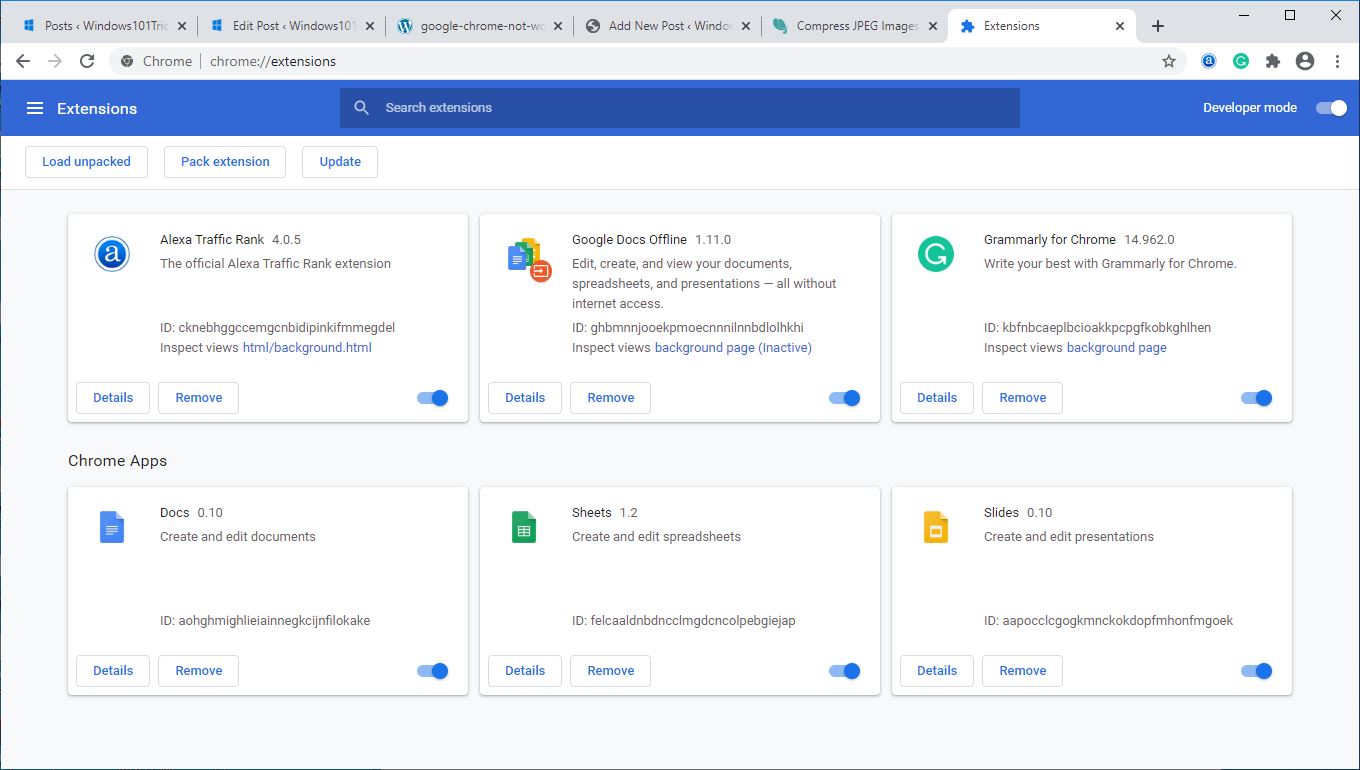
Obnovte nastavenia prehliadača Chrome
Toto je ďalší efektívny spôsob, ako nastaviť prehliadač Chrome ako predvolené nastavenie, a môže pomôcť vyriešiť rôzne problémy prehliadača Chrome.
- kliknitePrehliadač panel nástrojov 上z chrómPonuka .
- Vyberte nastavenia, prejdite nadol a kliknite na položku Zobraziť rozšírené nastavenia, vyhľadajte „Obnoviť prehliadač Nastavenia“.
- kliknite Obnoviť prehliadač nastaviť.
- V zobrazenom dialógovom okne kliknite na Resetovať.
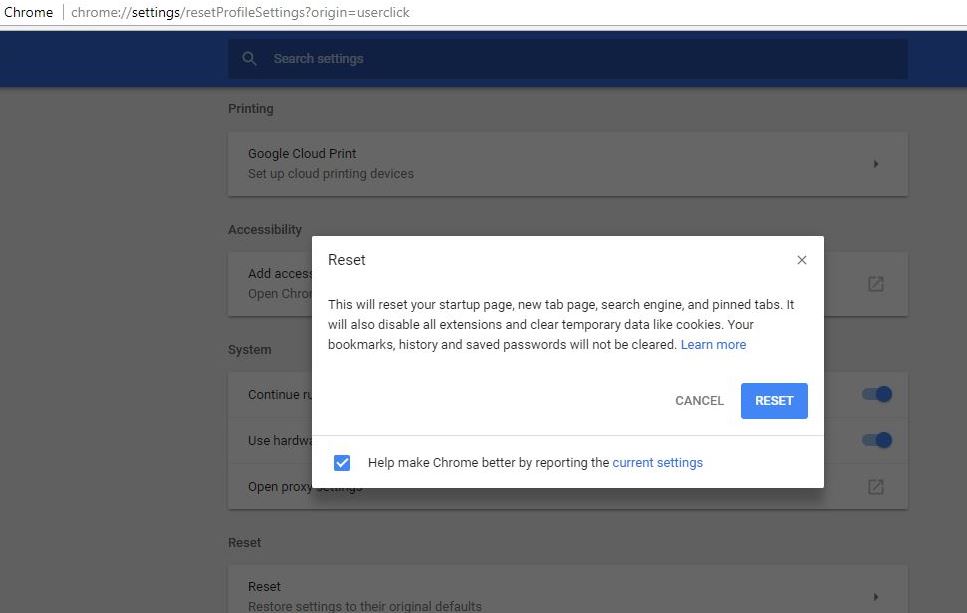
Preinštalujte prehliadač Chrome
Ak žiadne z vyššie uvedených riešení problém nevyrieši, môžete skúsiť preinštalovať prehliadač Chrome s najnovšou verziou, aby ste zabezpečili jasný stav prehliadača a dúfajme, že problém vyriešite:
Poznámka: Preinštalovaním prehliadača Chrome sa vymažú všetky nastavenia a údaje prehliadača.
- Kliknite pravým tlačidlom myši na ponuku Štart systému Windows 10/11 a vyberte položku Nastavenia,
- Kliknite na aplikácie namiesto aplikácií a funkcií,
- Teraz prejdite nadol a nájdite Google Chrome, vyberte ho a kliknite na „Odinštalovať“
- Reštartujte počítač, aby ste ho úplne odstránili, teraz si stiahnite novú kópiu prehliadača Google Chrome a nainštalujte ju.
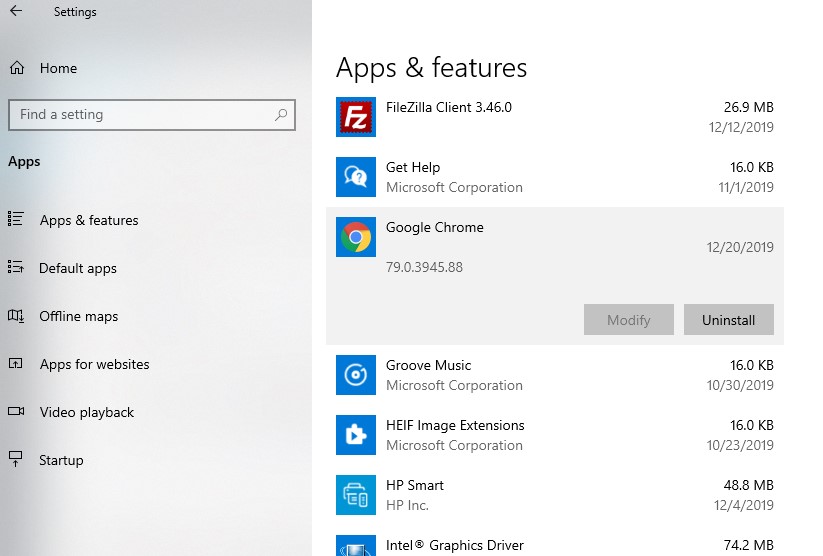
Sledovanie videí a počúvanie skladieb na internete je vždy zábavné, ale keď zvuk prehliadača Google Chrome nefunguje správne v systéme Windows 10/11, nebuďte smutní a vyskúšajte niekoľko jednoduchých trikov a jednoducho obnovte zvuk webového prehliadača.
Otázky a odpovede Google bez zvuku
Skontrolujte, či sú nastavenia zvuku vášho zariadenia zapnuté a či je hlasitosť nastavená na vhodnú úroveň.Tieto možnosti nájdete v časti Nastavenia alebo Ovládací panel.
Uistite sa, že konektor reproduktora alebo slúchadiel je správne zapojený a vydáva zvuk.Ak máte stále problémy, skúste to skontrolovať pripojením reproduktorov alebo slúchadiel k inému zariadeniu.

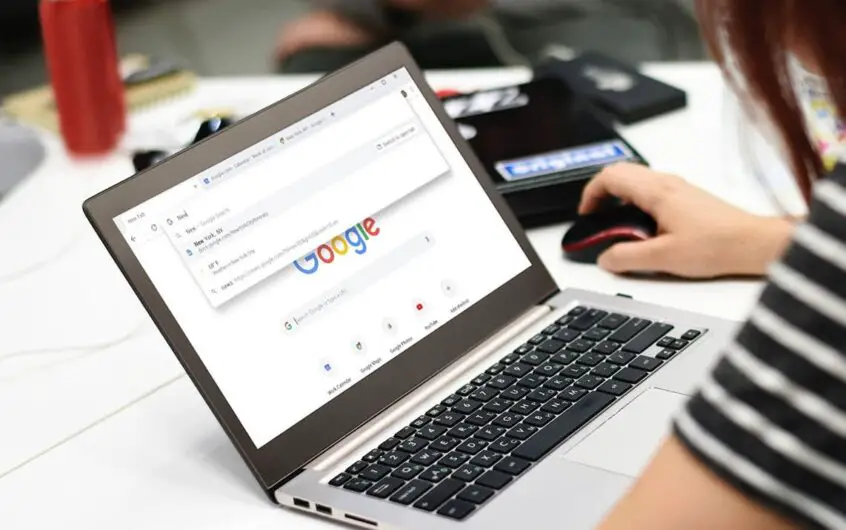
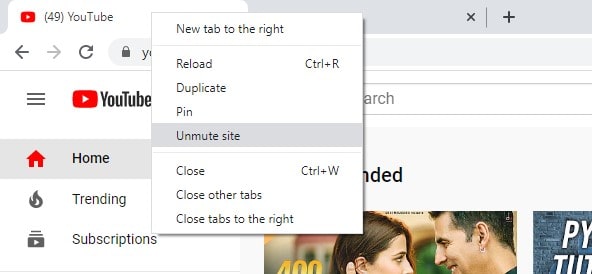
![[Opravené] Microsoft Store nemôže sťahovať aplikácie a hry](https://oktechmasters.org/wp-content/uploads/2022/03/30606-Fix-Cant-Download-from-Microsoft-Store.jpg)
![[Opravené] Microsoft Store nemôže sťahovať a inštalovať aplikácie](https://oktechmasters.org/wp-content/uploads/2022/03/30555-Fix-Microsoft-Store-Not-Installing-Apps.jpg)
