Napriek veľkým vylepšeniam v novom Microsoft Edge je prehliadač Google Chrome stále najobľúbenejším prehliadačom.
Je rýchly, primerane bezpečný a funguje dobre.Ale niekedyPo aktualizácii systému Windows 10Môžete sa stretnúťOkolnosti, za ktorých Google Chrome nefunguje.Prehliadač opakovane padá a zobrazuje správu „Ojoj!Pri zobrazovaní webovej stránky sa vyskytla chyba.
Mnoho používateľov hlásilo podobné problémy, prehliadač Chrome nereaguje a využitie procesora prehliadača Google Chrome je príliš vysoké.Prehliadač sa pri spustení stáva nestabilným, načítanie domovskej stránky trvá nejaký čas atď.V takom prípade môžete odinštalovať Chrome zo zariadenia a potom ho znova nainštalovať, aby ste vyriešili zlyhanie.Ak však táto metóda nefunguje, použite nasledujúce riešenie.
Toto správanie môže mať mnoho príčin, vrátane histórie prehliadača alebo internetovej vyrovnávacej pamäte, rozšírenia prehliadača, poškodenia konfiguračného súboru prehliadača Chrome, zastaraného spustenia prehliadača Chrome atď.Opäť platí, že niekedy môže Chrome zlyhať v dôsledku nedostatku pamäte.
Chrome neustále padá Windows 10
Ak zistíte, že prehliadač Google Chrome nemožno otvoriť, pri prehliadaní, otváraní kariet, načítavaní stránok alebo sťahovaní prehliadač náhodne zlyhá alebo zamrzne na počítačoch so systémom Windows 10/8/7. Tu sú jednoduché opravy bežných zlyhaní prehliadača Chrome a návod na získanie prehliadač späť do stabilného stavu.
- Ak zistíte, že Chrome nemôže načítať stránku, odporúčame vám skontrolovať a uistiť sa, že vaše internetové pripojenie funguje.
- Vykonajte úplnú kontrolu systému pomocou najnovšieho aktualizovaného antivírusového/antimalvérového softvéru, aby ste skontrolovali a ubezpečili sa, že vírusová alebo malvérová infekcia nezamrzne prehliadač.
- Otvorte prehliadač Chrome a zadajte do panela s adresouchrome: // nastavenia / pomoc,Potom stlačením klávesu Enter aktualizujte prehliadač na najnovšiu verziu.
Ak prehliadač Google Chrome neodpovedá, problém môže byť vo vyrovnávacej pamäti DNS.Otvorte príkazový riadok ako správca a vykonajte nasledujúce príkazy krok za krokom.
- ipconfig /flushdns
- netsh winsock reset
Ak sa prehliadač Google Chrome nespustí, aplikácia:
Niekedy z dôvodu falošných poplachov môže bezpečnostný program zablokovať prehliadač Chrome, a preto sa nemôže normálne spustiť.Takýto softvér môžete zakázať alebo ho úplne odinštalovať, aby ste zistili, či sa Chrome dá otvoriť.
Vymazať údaje prehliadania
Keď otvoríte webovú stránku, Chrome bude aj naďalej ukladať do vyrovnávacej pamäte vašu históriu prehliadača, súbory cookie, aby poskytoval rýchlejšie prehliadanie.Navyše, pri skoršom ukladaní do vyrovnávacej pamäte môžu súbory cookie prerušiť načítanie stránky.Najprv vymažte súbory cookie, históriu prehliadania a vyrovnávaciu pamäť v prehliadači Chrome.
- Otvorte prehliadač Chrome,
- Prejdite na ikonu „Menu“ v pravom hornom rohu prehliadača Google Chrome
- Kliknite na možnosť „Ďalšie nástroje“ a zobrazí sa „Vymazať údaje prehliadania“, ktoré je potrebné vybrať.
- Môžete tiež zadať do panela s adresouchrome: // settings/clearBrowserDataOtvorte rovnakú obrazovku.
- Teraz sa na stránke zobrazí stránka s určitými začiarkavacími políčkami.
- Kliknutím na položku Vymazať údaje odstránite celú históriu prehliadača Google Chrome.
- Obnovte stránku a potom ju skúste znova načítať.
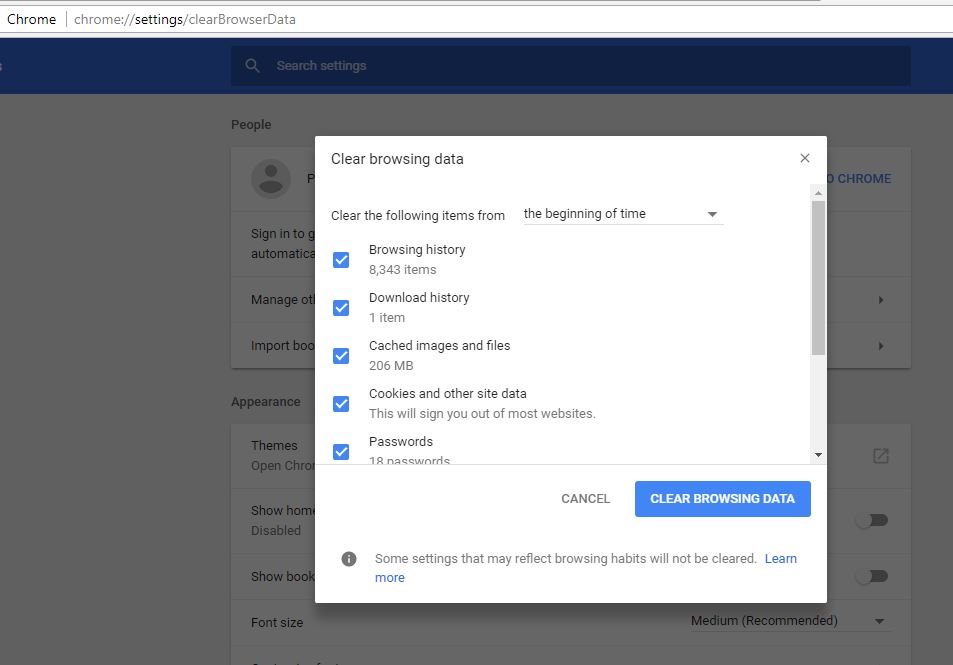
Jednostranné vymazanie rozšírení
Ďalším bežným problémom, ktorý spôsobuje zlyhanie alebo zamrznutie prehliadača Chrome, sú škodlivé rozšírenia.Odstránime rozšírenie, aby sme skontrolovali, či rieši problém.
- V hornom (Omni) stĺpci zadajtechrome: // rozšírenia,Potom stlačte Enter.
- Zobrazí sa zoznam všetkých nainštalovaných rozšírení prehliadača Chrome,
- Kliknite na položku Odstrániť vedľa každého rozšírenia, ktoré chcete odstrániť.
Najprv sa pokúste zbaviť nedávno pridaného obsahu a potom po odstránení každého obsahu skúste chvíľu používať Chrome.Môžete nájsť páchateľa a nezmazať ich všetkých.
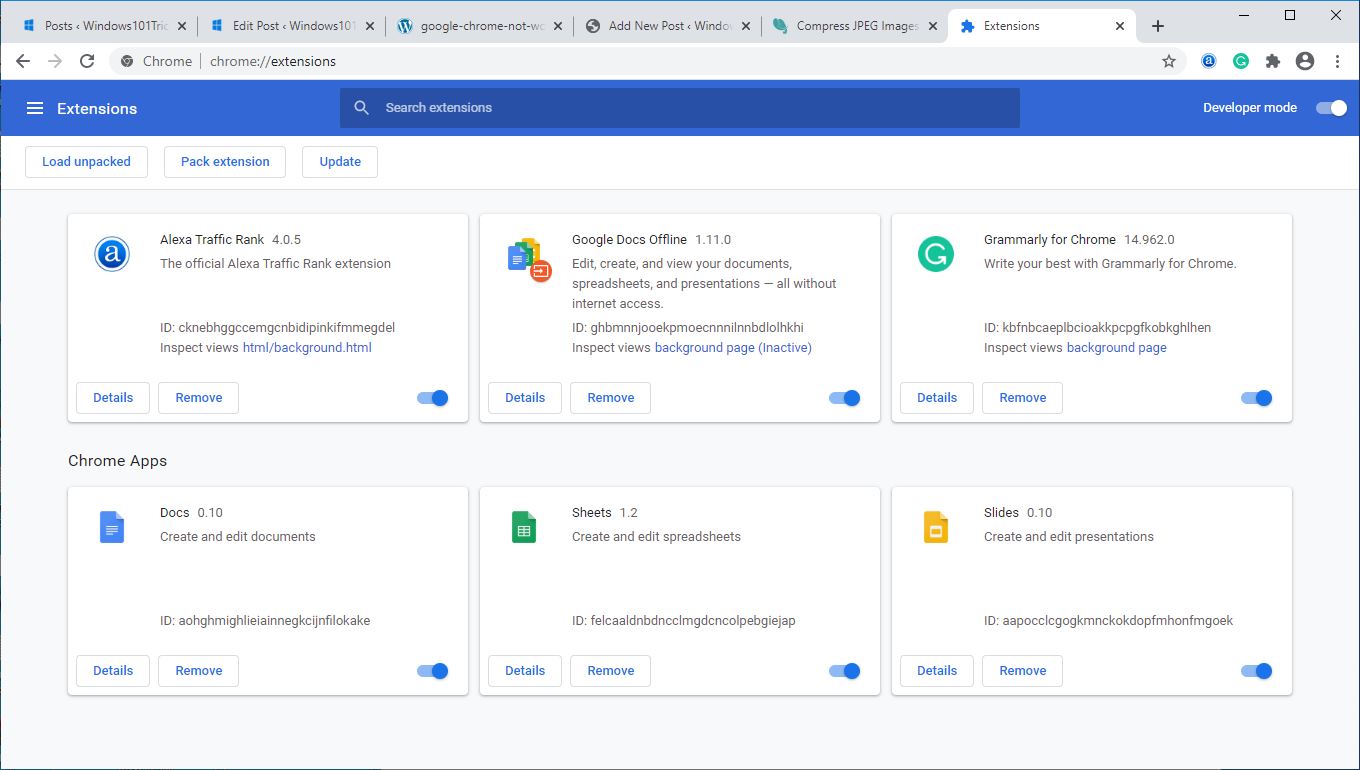
Jadrový výber
Ak stále nemôžete vyriešiť tento problém s prehliadačom Chrome, možno budete musieť obnoviť predvolené nastavenia.Je to pomerne jednoduché, môžete postupovať podľa nasledujúcich krokov:
- Otvorte prehliadač Chrome,
- kliknite Ponuka Ikona a prejdite na nastaviť.
- Prejdite úplne nadol a kliknite pokročilé.
- V časti „Obnoviť a vyčistiť“.Kliknite na " obnoviť nastavenia"
Vďaka tomu bude Chrome panenský, vymaže vyrovnávaciu pamäť, históriu, súbory cookie atď.Obnoví predvolený vyhľadávací nástroj, domovskú stránku, stránku na novej karte atď., atď.
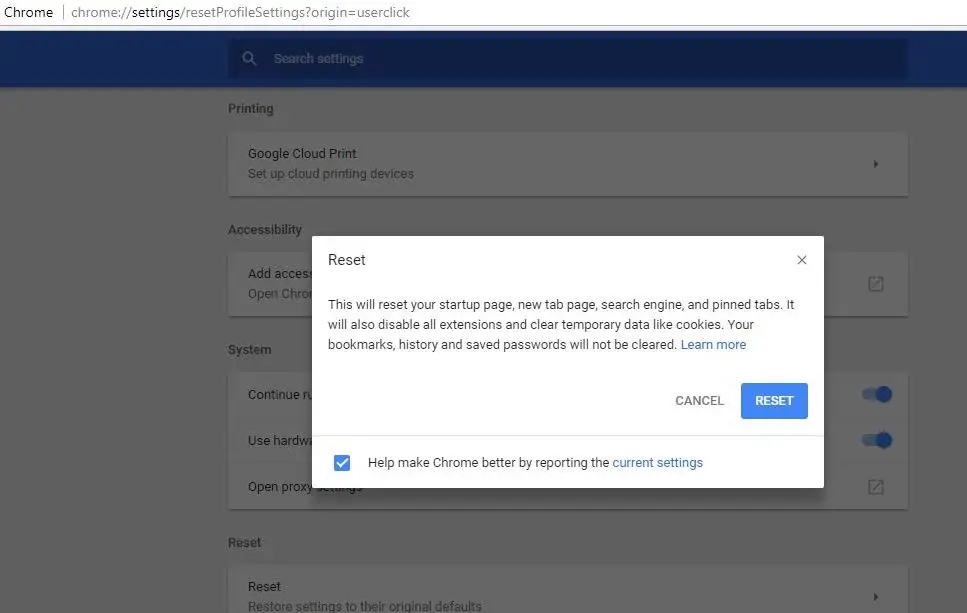
Upravte vlastnosti prehliadača Google Chrome
Ak vyššie uvedené metódy nepomáhajú pri riešení prehliadača Google Chrome, ktorý nemožno spustiť vo vašom systéme, skúste upraviť niektoré jeho nastavenia.Táto metóda je vhodná pre používateľov, ktorí musia na otvorenie prehliadača Chrome použiť príznak štítu zabezpečenia systému Windows.Preto podľa nižšie uvedených krokov otvorte súbor .exe alebo skratku prehliadača a spustite ho ako správca.
- Kliknite pravým tlačidlom myši na ikonu Google Chrome a kliknite na položku Vlastnosti.
- Teraz vyberte kartu Kompatibilita a kliknite na možnosť „Zmeniť nastavenia pre všetkých používateľov“.
- Potom v režime kompatibility zrušte začiarknutie políčka Spustiť tento program v režime kompatibility.
- V časti „Nastavenia“ tiež nezabudnite začiarknuť možnosť „Spustiť tento program ako správca“.
- Kliknutím na „Použiť“ použijete všetky vykonané zmeny.Potom kliknite na tlačidlo OK.
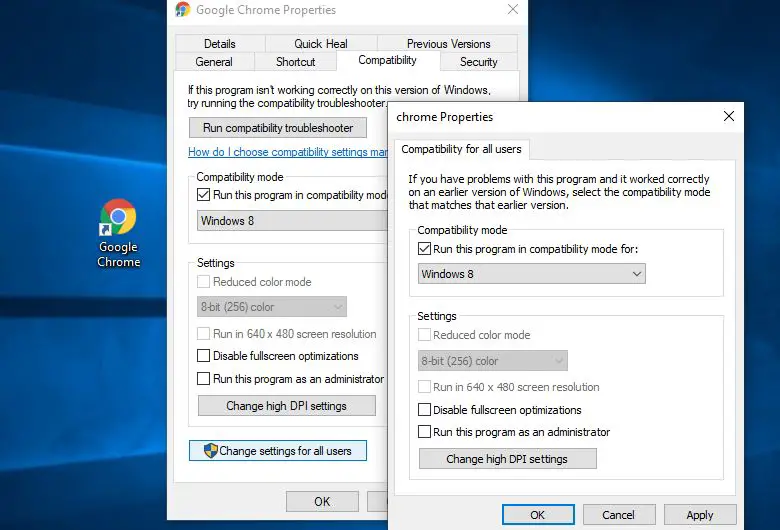
Preinštalujte Chrome
Môže sa vyskytnúť problém s konfiguračným súborom prehliadača Chrome.Preto je nevyhnutné odinštalovať prehliadač Google Chrome z nainštalovaných programov a potom ho znova nainštalovať.
- Prejdite na „Ovládací panel“ a v kategórii „Programy“ vyberte „Odinštalovať program“.
- Zobrazí sa zoznam nainštalovaných programov.
- Teraz vyberte „Google Chrome“ a kliknite na možnosť „Odinštalovať“ zobrazenú vyššie.
- prúd Stiahnite si a nainštalujte novú kópiu prehliadača Chrome,Skontrolujte, či všetko funguje podľa očakávania.
Zakázať hardvérovú akceleráciu
Stále potrebujete pomoc, vypnite možnosť hardvérovej akcelerácie, pretože môže prerušiť priame pripojenie k webovým stránkam v prehliadači Chrome.
- V prehliadači Chrome prejdite na „Nastavenia“.
- Kliknite na možnosť „Zobraziť rozšírené nastavenia“ v dolnej časti stránky.
- V časti „Rozšírené nastavenia“ musíte vyhľadať kategóriu „Systém“, ktorá sa zvyčajne nachádza v spodnej časti stránky.
- Zrušte začiarknutie možnosti „Použiť hardvérovú akceleráciu, keď je k dispozícii“.
Zmeňte profil Chrome
Ak je používateľský profil prehliadača Chrome poškodený, môžete sa opäť stretnúť s ďalšími problémami vrátane toho, že prehliadač nereaguje, prestane fungovať alebo sa nespustí.Premenujme aktuálny priečinok profilu, aby Chrome okamžite vygeneroval nový profil a problém už prestal existovať.
- Najprv zatvorte prehliadač Chrome (ak je spustený)
- Stlačte Windows + R, zadajte%LOCALAPPDATA%GoogleChromeUser Data, Potom stlačte Enter.
- V priečinku „Údaje používateľa“ vyhľadajte priečinok s názvom „Predvolené“,
- Kliknite naň pravým tlačidlom a premenujte ho na predvolené bkp.
- Týmto spôsobom Chrome okamžite vytvorí nový profil, takže si môžete otvoriť požadovanú stránku bez zlyhania.
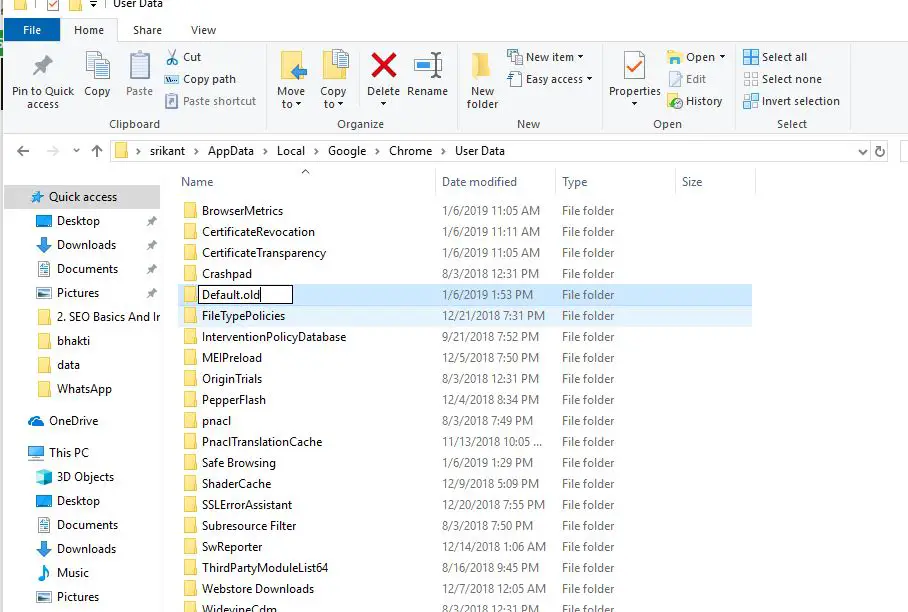
Spustite kontrolu systémových súborov
Podobne môžu niekedy poškodené systémové súbory spôsobiť nestabilitu prehliadača Chrome.Spustite pomôcku Kontrola systémových súborov, aby ste sa uistili, že poškodené a chýbajúce systémové súbory nespôsobia problémy.
Toto sú niektoré z najvhodnejších riešení na riešenie problémov s prehliadačom Google Chrome.Ako napr 穀歌PrehliadačPokračujte v páde, Prehliadač nemôže reagovať, prehliadač nemožno otvoriť, využitie procesora prehliadača Google Chrome je príliš vysoké atď.Ak máte nejaké otázky, neváhajte o nich diskutovať v komentároch nižšie.

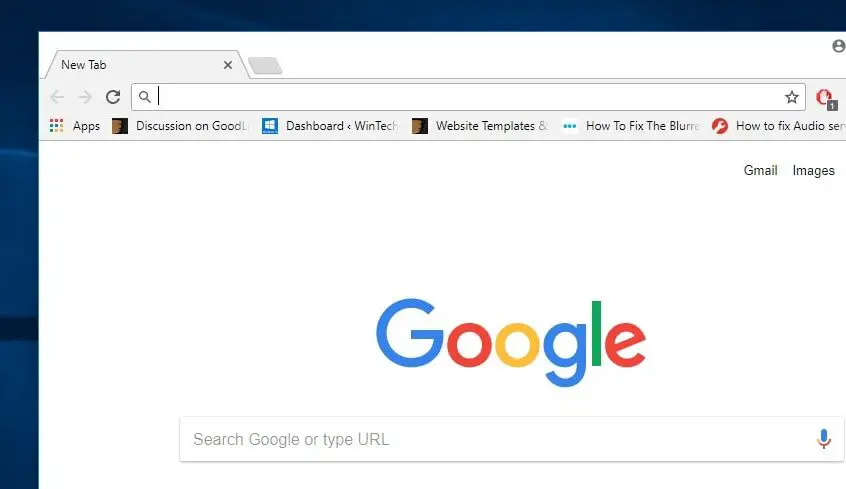
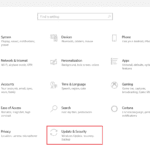



![[Opravené] Microsoft Store nemôže sťahovať aplikácie a hry](https://oktechmasters.org/wp-content/uploads/2022/03/30606-Fix-Cant-Download-from-Microsoft-Store.jpg)
![[Opravené] Microsoft Store nemôže sťahovať a inštalovať aplikácie](https://oktechmasters.org/wp-content/uploads/2022/03/30555-Fix-Microsoft-Store-Not-Installing-Apps.jpg)

