Google Chrome je jedným z najpoužívanejších prehliadačov na svete a je známy svojim dobrým výkonom.
Ale niekedy sa môžete nájsťPrehliadač Chrome zlyhá, Náhodne zamrzne alebo sa webová stránka nedá otvoriť.Pre niektorých iných,Vysoké využitie procesora.Počet používateľov, ktorí tu nahlásili problém,
Chrome úplne zamrzne (nie sú k dispozícii žiadne karty ani interaktívne funkcie), ale všetky ostatné operácie systému Windows sú v poriadku.Niekedy sa pri prehliadaní, otváraní kariet, načítavaní stránok alebo sťahovaní niekedy zobrazí správa – Google Chrome prestal fungovať.
Ak sa stále stretávate s podobnými problémami, tu použijeme rôzne riešeniaRiešenieV systéme Windows 10Problém s Google Chrome.
Obsah
- 1 Problém so zamrznutím prehliadača Google Chrome v systéme Windows 10
- 1.1 Nainštalujte najnovšie aktualizácie systému Windows
- 1.2 Aktualizujte prehliadač Chrome
- 1.3 Otvorte Správcu úloh prehliadača Chrome
- 1.4 Vymažte údaje prehliadača Chrome
- 1.5 Zakázať rozšírenie Chrome
- 1.6 Zakázať hardvérovú akceleráciu
- 1.7 Premenujte predvolený priečinok prehliadača Chrome
- 1.8 Preinštalujte Google Chrome
- 2 Ahoj, rád ťa spoznávam.
Problém so zamrznutím prehliadača Google Chrome v systéme Windows 10
- Ak sa s týmto problémom stretávate prvýkrát, reštartujte systém Windows a skontrolujte, či to pomáha.
- Dočasne vypnite antivírusovú ochranu a otvorte prehliadač Chrome
- Spustite systém Windows v stave čistého spustenia a otvorte prehliadač Chrome. Ak funguje dobre, môžu sa vyskytnúť konflikty pri spustení, ktoré spôsobujú problémy.
Nainštalujte najnovšie aktualizácie systému Windows
Spoločnosť Microsoft pravidelne vydáva kumulatívne aktualizácie s rôznymi opravami chýb.A možno aj najnovšiu aktualizáciu spojenú s opravami chýb chrómu.
- Stlačením klávesovej skratky Windows + I otvorte aplikáciu nastavení,
- Kliknite na položku Aktualizácia a zabezpečenie, potom na položku Windows Update,
- Ďalej kliknite na tlačidlo Skontrolovať aktualizácie
- Týmto sa stiahne a nainštaluje najnovšia aktualizácia (ak existuje),
- Ak chcete použiť tieto aktualizácie, reštartujte systém Windows a skontrolujte, či prehliadač Chrome funguje správne.
Aktualizujte prehliadač Chrome
Tiež sa prosím uistite, že nainštalovaný prehliadač Chrome bol aktualizovaný.Prípadne môžete podľa krokov nižšie manuálne skontrolovať aktualizácie prehliadača Google Chrome.
- Na počítači otvorte chróm.
- V pravom hornom rohuVyberte ďalšie ikony(Vertikálna kruhová čiara)
- Kliknite na položku Pomocník a potom na položku O prehliadači Google Chrome.
- Okrem toho môžete do panela s adresou zadať chrome: // settings / help a potom stlačiť Enter
- Tým sa automaticky skontroluje a nainštaluje najnovšia verzia.
- Kliknutím reštartujte prehliadač a skontrolujte, či funguje správne
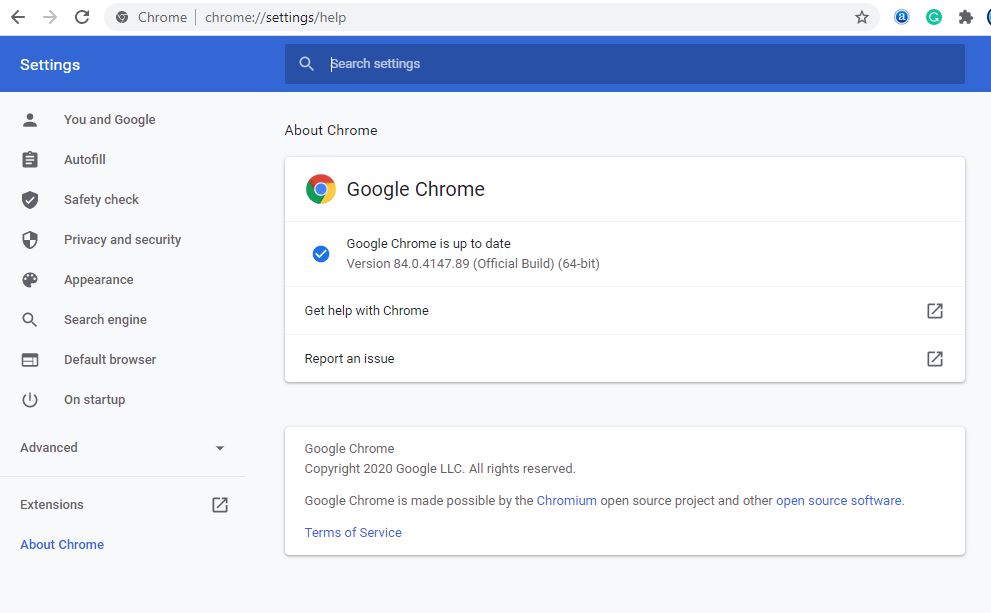
Otvorte Správcu úloh prehliadača Chrome
Áno, prehliadač Chrome má vlastného správcu úloh, ktorý vám môže pomôcť určiť príčinu spomalenia prehliadača.
- Otvorte Google Chrome
- Vyberte ikonu viac (vertikálna čiara kruhu) v pravom hornom rohu,
- Medzi ďalšími nástrojmi vyberte Správcu úloh,
- Okrem toho môžete použiť klávesovú skratku shift + Esc na otvorenie správcu úloh prehliadača Chrome.
- Pomôže to určiť príčinu spomalenia prehliadača.
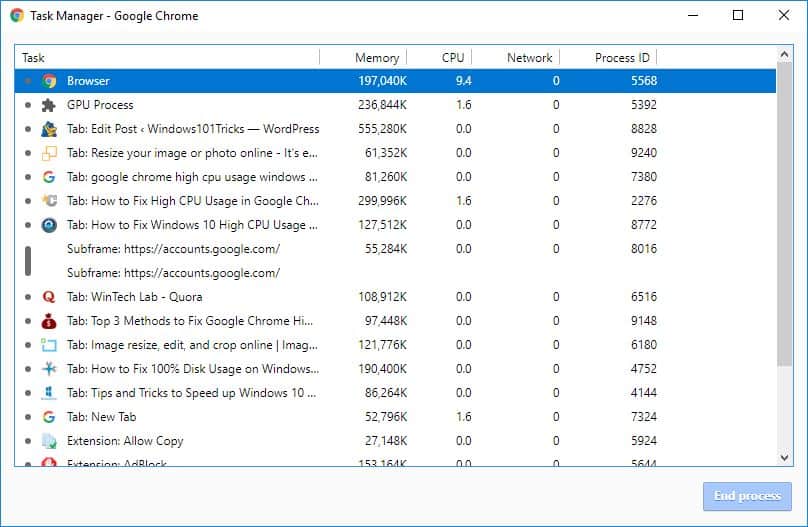
Vymažte údaje prehliadača Chrome
V súčasnosti si všetky internetové prehliadače uchovávajú niektoré súbory vo svojej vyrovnávacej pamäti, aby sa stránky mohli rýchlo načítať, keď ich znova navštívite.Pri pravidelnom používaní sa však tieto vyrovnávacie pamäte veľmi zväčšia a môžu spôsobiť zamrznutie prehliadača.Vymazanie vyrovnávacej pamäte prehliadača je dobrý spôsob, ako opraviť a zlepšiť výkon prehliadača.
- Kliknutím na tri bodky v pravom hornom rohu zobrazíte ponuku
- Kliknite na Ďalšie nástroje, potom vyberte Vymazať údaje prehliadania,
- Okrem toho môžete použiť klávesovú skratku Ctrl + Shift + Delete na otvorenie rovnakého okna
- Vyberte celý čas a kliknite na tlačidlo vymazať
- Znova otvorme prehliadač Chrome a skontrolujte, či funguje dobre.
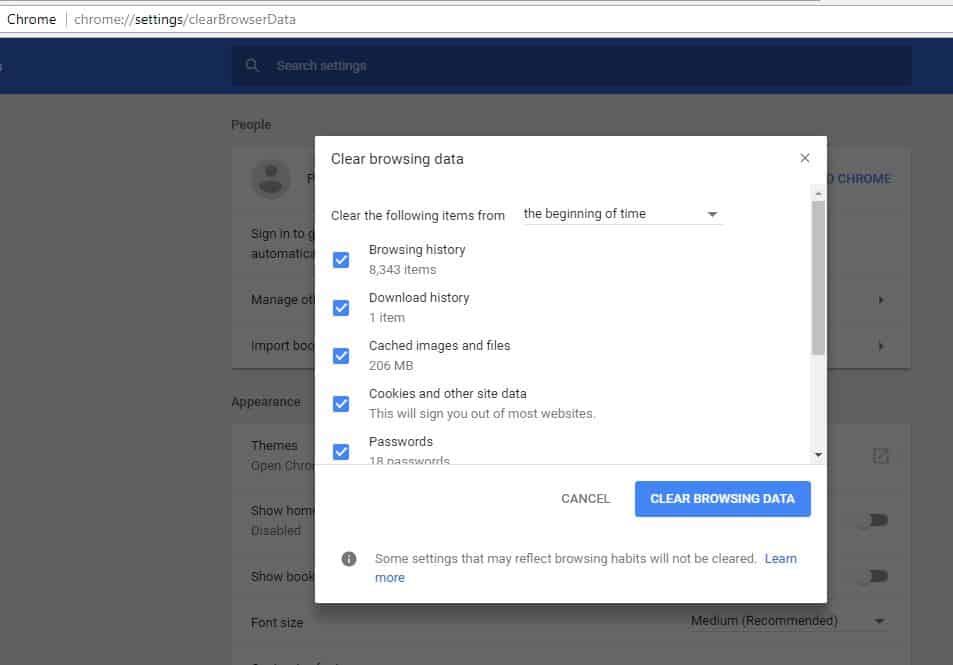
Zakázať rozšírenie Chrome
Ak nainštalujete rozšírenia alebo doplnky s nedostatočnými zdrojmi, prehliadač Chrome môže začať mrznúť alebo padať.Môžete sa ich pokúsiť zakázať a analyzovať, či prehliadač funguje dobre.
Ak chcete zakázať rozšírenie Google Chrome,
- Otvorte prehliadač Chrome,
- Prejdite do ponuky (3 bodky v pravom hornom rohu)
- Kliknite na ďalšie nástroje a potom vyberte rozšírenia,
- Okrem toho môžete do panela s adresou zadať chrome: // extensions / a zobraziť zoznam nainštalovaných rozšírení
- Tu prepnite všetky nainštalované rozšírenia a skontrolujte výkon prehliadača.
- Potom ich jeden po druhom otvorte, aby ste zistili, ktoré rozšírenie spôsobuje problém.
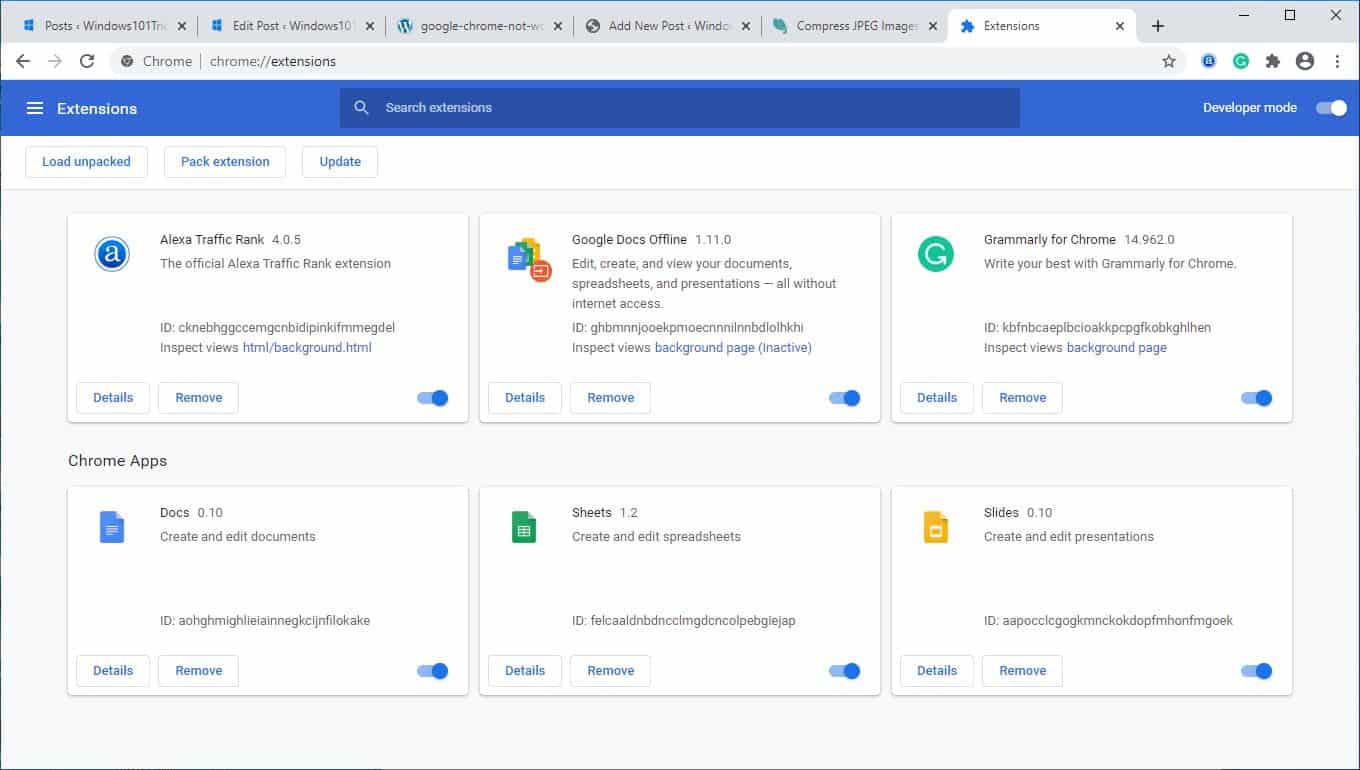
Zakázať hardvérovú akceleráciu
Hardvérová akcelerácia je funkcia, ktorá prenáša ťažkú prácu na iný komponent namiesto CPU.Za normálnych okolností to ponechá grafickú úlohu na vašom GPU.Povolenie tejto funkcie môže pomôcť plynulejšiemu chodu prehliadača Chrome, no v niektorých prípadoch môže spôsobiť problémy.Ak po vyskúšaní vyššie uvedených opráv stále dochádza k zlyhaniu prehliadača Google Chrome, mali by ste vypnúť hardvérovú akceleráciu, aby ste zistili, či funguje.
- Otvorte prehliadač Chrome,
- Kliknite na ponuku (umiestnená v pravom hornom rohu)
- Vyberte nastavenia, posuňte sa nadol a vyberte pokročilé
- V časti „Systém“ nájdite a vypnite „Použiť hardvérovú akceleráciu“ (ak je k dispozícii).
Premenujte predvolený priečinok prehliadača Chrome
Tu je ďalšie efektívne riešenie, ktoré môže vyriešiť problém s prehliadačom Chrome v systéme Windows 10.
- Zatvorte Google Chrome (ak je spustený)
- Pomocou klávesovej skratky Windows + E otvorte Windows Explorer
- Napíšte do panela s adresou %USERPROFILE%AppDataLocalGoogleChromeUser Data
- Tu nájdete predvolený priečinok.Premenujte ho na „Default.old“
- Otvorte prehliadač Google Chrome a zistite, či to pomôže zabrániť zlyhaniu.
Preinštalujte Google Chrome
Ak vám žiadny z týchto krokov nepomôže, možno budete musieť zvážiť preinštalovanie prehliadača Google Chrome.do tohto konca:
- Prejdite na programy a funkcie a odinštalujte Google Chrome
- Potom otvorte explorer.exe a prejdite na %USERPROFILE%AppDataLocal
- vymazať" Google" priečinok
- Stiahnite si prehliadač Google Chrome, A potom znova nainštalujte.
Podobne môžu niekedy poškodené systémové súbory ovplyvniť výkon systému a aplikácií.To môže spôsobiť spomalenie prehliadača Chrome.Spustite príkaz na obnovenie stavu DISM aKontrola systémových súborovNástroj, ktorý automaticky zistí a obnoví správne chýbajúce systémové súbory.Reštartujte Windows a skontrolujte, či Windows 10 a prehliadače Chrome fungujú správne.
Pomôžu tieto riešenia vyriešiťV systéme Windows 10Problémy s prehliadačom Google Chrome?Dajte nám vedieť o nasledujúcich komentároch, prečítajte si tiež:
- Ako opraviť neregistrovanú chybu prehliadača Google Chrome v systéme Windows 10
- Microsoft Edge po aktualizácii systému Windows 10 nereaguje, výkon sa znižuje
- Ako povoliť tmavý režim prehliadača Google Chrome v systéme Windows 10
- Ako opraviť niečo nesprávne s Aw Snap V prehliadači Google Chrome sa vyskytla chyba
- Vyriešené: Táto webová stránka nie je dostupná v prehliadači Google Chrome, Windows 10

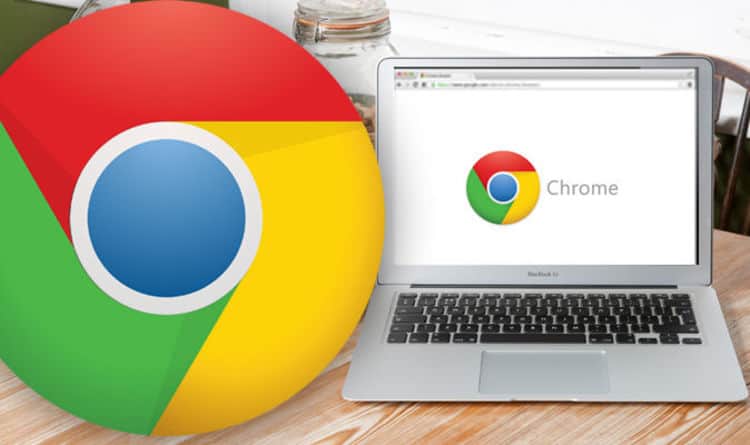

![[Opravené] Microsoft Store nemôže sťahovať aplikácie a hry](https://oktechmasters.org/wp-content/uploads/2022/03/30606-Fix-Cant-Download-from-Microsoft-Store.jpg)
![[Opravené] Microsoft Store nemôže sťahovať a inštalovať aplikácie](https://oktechmasters.org/wp-content/uploads/2022/03/30555-Fix-Microsoft-Store-Not-Installing-Apps.jpg)

