微軟最近發布了Windows 10累積更新KB4598242,用於運行Windows 10版本20H2的設備(2020年10月更新),其中包括針對操作系統的改進和錯誤修復。
Všetky kompatibilné zariadenia都會 Cez Windows UpdateAutomaticky stiahnuť a nainštalovaťKB4598242obnoviť.
Ale niektorí používateliaAktualizácia systému Windows 10 20H2 sa nedá nainštalovať,Chyba je -0x800F0922.Aktualizácia dosiahne približne 99 % a potom ohlási poruchu.
Aktualizácia systému Windows 10 sa nedá nainštalovať
適用於x64系統的Windows 10版本20H2的2021-01累積更新(KB4598242)–錯誤0x800f0922
Vo väčšine prípadov nie je možné nainštalovať aktualizácie systému Windows alebo sa vyskytnú chyby, pretože počítač sa nemôže pripojiť k príslušnému aktualizačnému serveru a v oblasti vyhradenej systémom nie je dostatok pamäte.Okrem toho bola poškodená databáza aktualizácií systému Windows, čo spôsobilo, že sa aktualizácie systému Windows zasekli alebo sa nedali nainštalovať atď.Ak tiež pracujete na vyriešení tohto problému, služba Windows Update nemôže nainštalovať niektoré efektívne riešenia, ktoré je potrebné vyskúšať tu.
Toto je riešenie, ktoré pre mňa fungovalo!
- Do vyhľadávacieho poľa na paneli úloh zadajte cmd.
- Vo výsledkoch vyhľadávaniaKliknite pravým tlačidlom myši" Príkazový riadok"A vyberte "Spustiť ako správca".(Keď sa zobrazí výzva Kontrola používateľských účtov,vybrať"Áno". )
- V okne Správca: Príkazový riadok zadajte nasledujúci príkaz a stlačte kláves Enter: SC config trustinstaller štart = auto
- Reštartujte počítač.
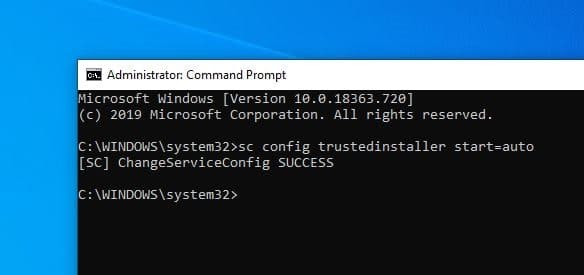
V niektorých prípadoch môže byť potrebný reštart.Ak ste"nastaviť" >" Aktualizácia a zabezpečenie"dolná Skontrolujte a zobrazte správu " štát: Čaká sa na reštart“, reštartujte počítač znova, aby sa inštalácia dokončila.
Vykonajte čisté spustenie
Ak je nainštalovaný, dočasne vypnite bezpečnostný softvér (antivírus) a odpojte pripojenie VPN.Potom skontrolujte aktualizácie, nainštalujte dostupné aktualizácie a zapnite antivírusovú ochranu.
Ak existuje softvér tretej strany, ktorý spôsobuje konflikt medzi sťahovaním a inštaláciou aktualizácií systému Windows, potomČistá topánkaProblém môže pomôcť vyriešiť aj počítač.
- Prejdite do vyhľadávacieho poľa> zadajte msconfig
- Vyberte Konfigurácia systému > Prejdite na kartu Služby.
- Vyberte „Skryť všetky služby spoločnosti Microsoft“> „Zakázať všetko“.
Skrytie všetkých služieb spoločnosti Microsoft Prejdite na kartu „Spustenie“> „Otvoriť Správcu úloh"> Zakážte všetky nepotrebné služby, ktoré tam bežia.Reštartujte počítač a skontrolujte aktualizácie.
Spustite nástroj na riešenie problémov so službou Windows Update
Spustite program na riešenie problémov so službou Windows Update, ktorý skontroluje a opraví problém, čím zabráni stiahnutiu a inštalácii služby Windows Update.
- Pomocou klávesovej skratky Windows + I otvorte nastavenia,
- Kliknite na položku Aktualizácia a zabezpečenie a potom na riešenie problémov
- Vyberte položku Windows Update a kliknite na položku Spustiť poradcu pri riešení problémov.
- Týmto sa skontrolujú poškodené databázy, reštartuje sa služba Windows Update a súvisiace služby a problémy zabránia inštalácii služby Windows Update.
- Po dokončení procesu riešenia problémov reštartujte systém Windows
- Teraz skontrolujte nastavenia, aktualizácie a aktualizácie zabezpečenia.
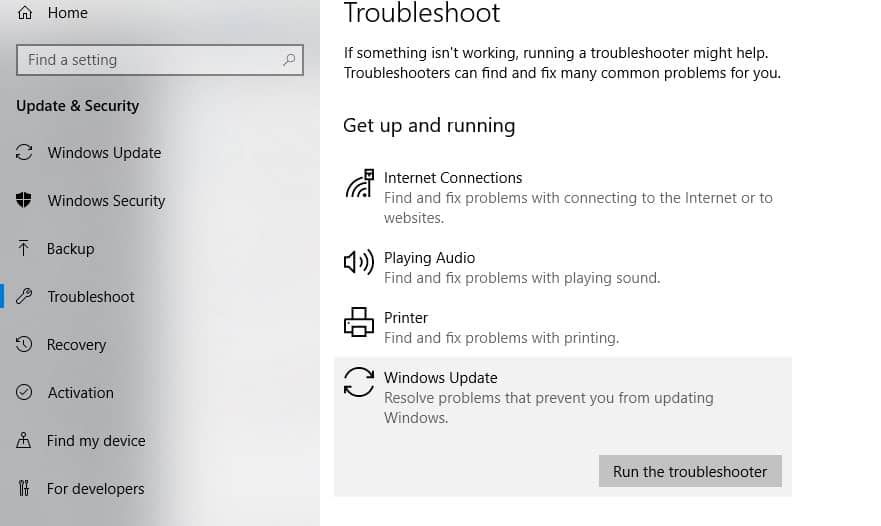
Obnovte súčasti aktualizácie systému Windows
Ak žiadne z vyššie uvedených riešení nevyrieši váš problém, ale Windows Update sa stále nedarí nainštalovať alebo zostane niekoľko hodín, kým skontroluje aktualizácie, môže ísť o problém so samotným aktualizačným súborom.Vymazaním priečinka, v ktorom sú uložené všetky aktualizačné súbory, bude služba Windows Update nútená stiahnuť nové súbory.Tu je návod, ako vymazať vyrovnávaciu pamäť aktualizačnej databázy a obnoviť súčasti aktualizácie systému Windows na predvolené nastavenia.
- Stlačte Windows + R, zadajteservices.msc,Potom kliknutím na tlačidlo OK otvorte službu Windows.
- Posuňte zobrazenie nadol a vyhľadajte službu Windows Update.
- Kliknite naň pravým tlačidlom myši a vyberte Zastaviť.
- Okrem toho kliknite pravým tlačidlom myši na BITs (Background Intelligent Transfer Service) a Superfetch (teraz nazývané sysmain's superfetch) a vyberte "Stop".
- Teraz prejdite na nasledujúce miesto.C: WindowsSoftwareDistributionDownload.
- Odstráňte všetko v priečinku sťahovania, ale neodstraňujte samotný priečinok.
- Ak to chcete urobiť, stlačte kombináciu klávesov CTRL + A, aby ste vybrali všetko, a potom stlačením tlačidla Delete súbor odstráňte.
- Znova otvorte službu Windows a potom reštartujte predtým zastavenú službu (Windows Update, BITS).
- Reštartujte systém Windows a potom skontrolujte nastavenia, aktualizácie a aktualizácie zabezpečenia.
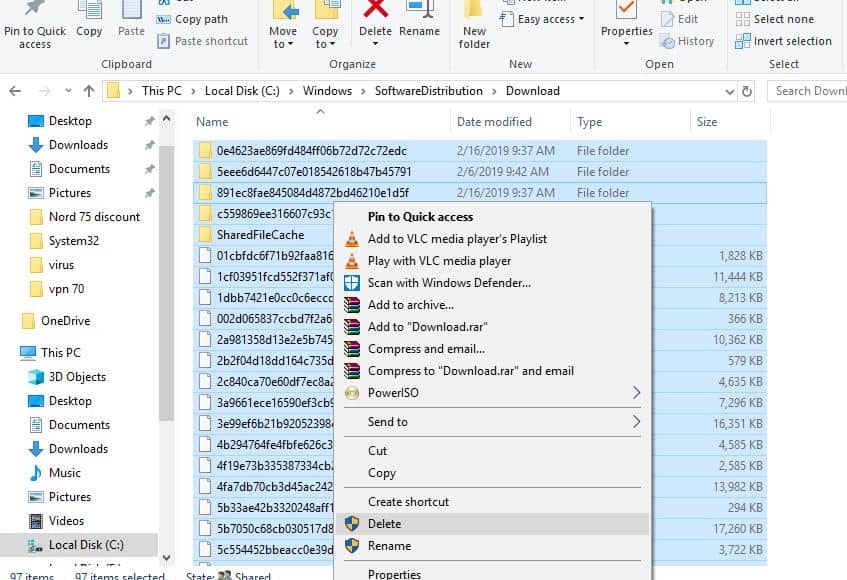
Nemôžeme sa pripojiť k aktualizačnej službe
Ak sa zobrazí chybové hlásenie, počas kontroly a inštalácie aktualizácií systému Windows sa nemôžeme pripojiť k aktualizačnej službe, takže problém vyrieši zmena adresy servera DNS.
- Stlačte Windows + R, zadajtencpa.cpl, Potom kliknite 確定
- Tým sa otvorí okno sieťového pripojenia,
- Kliknite pravým tlačidlom myši na používané sieťové rozhranie.
- Napríklad: Kliknite pravým tlačidlom myši na pripojený ethernetový adaptér zobrazený na obrazovke.Vyberte atribúty.
- Dvakrát kliknite na Internet Protocol Version 4 (TCP/IPv4) v zozname, aby ste získali okno vlastností.
- Ak chcete použiť nasledujúcu adresu servera DNS, vyberte prepínač
- Preferovaný server DNS8.8.8.8
- Alternatívny server DNS8.8.4.4
- Kliknite na položku Overiť nastavenia pri ukončení a potom kliknite na tlačidlo OK.
- Teraz skontrolujte aktualizácie, neexistujú žiadne ďalšie chyby aktualizačnej služby
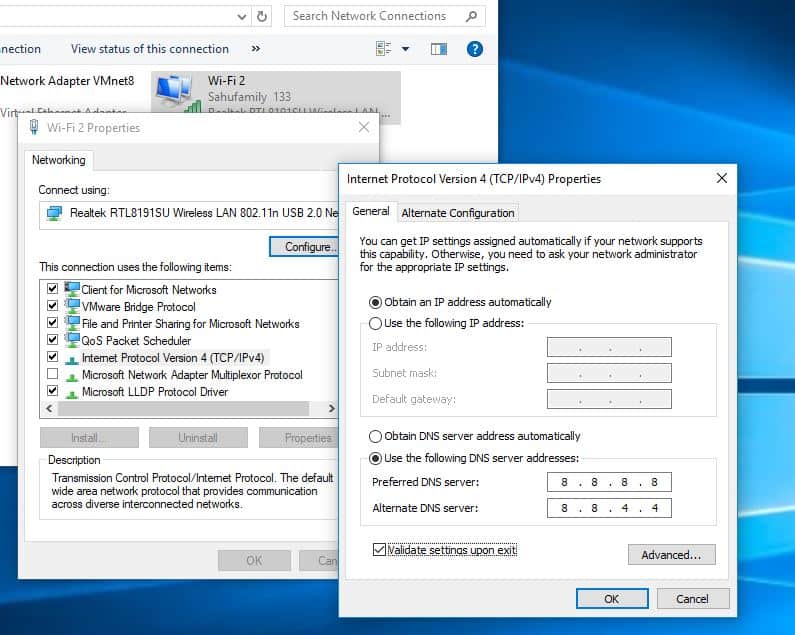
Nainštalujte Windows Update manuálne
Ak žiadne z vyššie uvedených riešení problém nevyrieši, ale aktualizáciu systému Windows stále nemožno stiahnuť alebo nainštalovať, nainštalujte aktualizáciu systému Windows manuálne.
prístupWebová stránka histórie aktualizácií systému Windows 10, Kde si môžete všimnúť protokoly všetkých predchádzajúcich aktualizácií systému Windows, ktoré boli vydané.
Ak chcete získať najnovšiu vydanú aktualizáciu, zapíšte si číslo KB.
Teraz použiteWebová stránka katalógu služby Windows UpdateVyhľadajte aktualizáciu určenú podľa čísla KB, ktoré ste si zapísali.V závislosti od toho, či je váš počítač 32-bitový = x86 alebo 64-bitový = x64, stiahnite si aktualizáciu.
從今天開始– KB4598242(操作系統內部版本19041.746和Build 19042.746)是Windows 10版本2004和20H2的最新更新,KB4598229(版本18363.1316)是Windows 10版本1909的最新更新。
Tu môžete získať priame odkazy na stiahnutie týchto aktualizácií.
Po nainštalovaní aktualizácie stačí na uplatnenie zmien iba reštartovať počítač.a tiež
Ak zistíte, že aktualizácia funkcií systému Windows 10 vo verzii 20H2 je zaseknutá pri kontrole aktualizácií, ale inštalácia zlyhá s inými chybami, použite oficiálnyNástroj na vytváranie médiíInovujte na Windows 10 verzie 20H2 bez akýchkoľvek chýb a problémov.
Spustite príkaz DISM
Niekedy problém nemožnosti nainštalovať aktualizácie môže byť spôsobený poškodenými systémovými súbormi.V tomto prípade spoločnosť Microsoft odporúča spustiť nástroj DISM (Deployment Image and Service Management), ktorý vám pomôže opraviť niektoré chyby poškodenia systému Windows.Potom prosím utekajtesfc /scannowTak rozkazklikniteSkontrolujte a obnovte stratené a poškodené systémové súbory.Po 100 % dokončení procesu skenovania reštartujte systém Windows a skontrolujte aktualizácie.

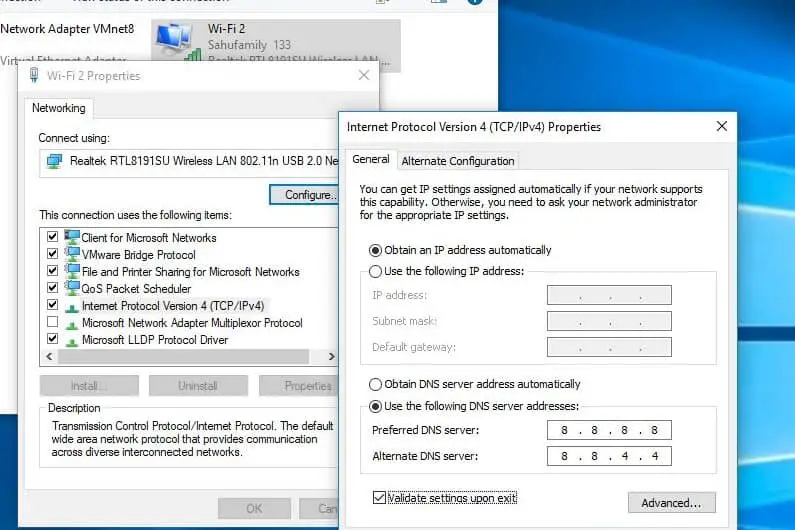




![[Opravené] Microsoft Store nemôže sťahovať aplikácie a hry](https://oktechmasters.org/wp-content/uploads/2022/03/30606-Fix-Cant-Download-from-Microsoft-Store.jpg)
![[Opravené] Microsoft Store nemôže sťahovať a inštalovať aplikácie](https://oktechmasters.org/wp-content/uploads/2022/03/30555-Fix-Microsoft-Store-Not-Installing-Apps.jpg)

