Poradie spúšťania je známe aj ako priorita spúšťania alebo poradie spúšťania je poradie, v ktorom systém BIOS počítača číta hardvérové úložné zariadenia.
Počítač alebo prenosný počítač štandardne začína disketovou jednotkou (starý počítač alebo prenosný počítač), po ktorej nasleduje CD/DVD-ROM, pevný disk (HDD), vymeniteľná jednotka (jednotka USB) a sieťový adaptér.
Ak chcešZmeňte poradie spúšťania v počítači, napríklad pomocou zavádzacieho USB systému Windows 10 na spustenie z jednotky USB na preformátovanie počítača, potom tento článokPomôže vám zmeniť poradie spúšťania v systéme Windows 10.
Obsah
Popis procesu zavádzania počítača
Najprv pochopme, čo sa stane, keď spustíte počítač/laptop.Keď zapnete hlavný vypínač, základná doska a ventilátory sa zapnú aBIOS(Basic Input/Output System) Keď firmvér vykonáva inicializáciu hardvéru, hľadá jednotku, ktorá má zavádzací sektor na načítanie operačného systému.Operačný systém sa načíta z pevného disku do pamäte RAM a potom sa spustí počítač.

Ak nemáte diskovú jednotku alebo operačný systém, zobrazí sa chyba „zavádzacie zariadenie sa nenašlo“.Ak chcete použiť alternatívne zavádzacie zariadenie, musíte to oznámiť počítaču zmenou poradia zavádzania systému BIOS.
Okno Zmeniť postupnosť spúšťania 10
Za predpokladu, že zavádzate systém z jednotky USB alebo externej jednotky, tu je postup, ako zmeniť poradie spúšťania v počítači.Vo verziách pred Windowsom 10 to bolo možné iba reštartovaním zariadenia a prístupom na obrazovku systému BIOS pomocou klávesu F2 alebo Del na klávesnici.
Prístup k systému BIOS na pracovnej ploche
Ak chcete zmeniť poradie zavádzania, musíte najskôr vstúpiť do pomôcky BIOS.Ak máte stolný počítač, zapnite alebo reštartujte počítač a nepretržitým stláčaním klávesu Del prejdite do pomôcky nastavenia systému BIOS.Vezmite prosím na vedomie Nastavenia výrobcuzBIOSKľúč môže byť F10, F2, F12, F1 alebo DEL.
Prístup k systému BIOS na prenosnom počítači
Ak máte notebook Dell alebo HP, stlačením klávesu "F10" sa dostanete do systému BIOS.Dostanete sa k nemu aj stlačením klávesu „Esc“, „F2“ alebo „F6“ v závislosti od modelu prenosného počítača, ktorý používate.

Vstúpte do systému BIOS z nastavení systému Windows 10
Podobne aj systém obnovy Windows 10 umožňuje zadať nastavenia UEFI/BIOS z operačného systému a zmeniť poradie spúšťania.Keď máte prístup na pracovnú plochu, postupujte podľa krokov nižšie, aby ste sa dostali do systému BIOS v systéme Windows 10.
- Pomocou klávesu Windows + I otvorte nastavenia,
- kliknitepri pokročilom spusteníAktualizujte a zabezpečte, potom okamžite obnovteReštartTlačidlo.
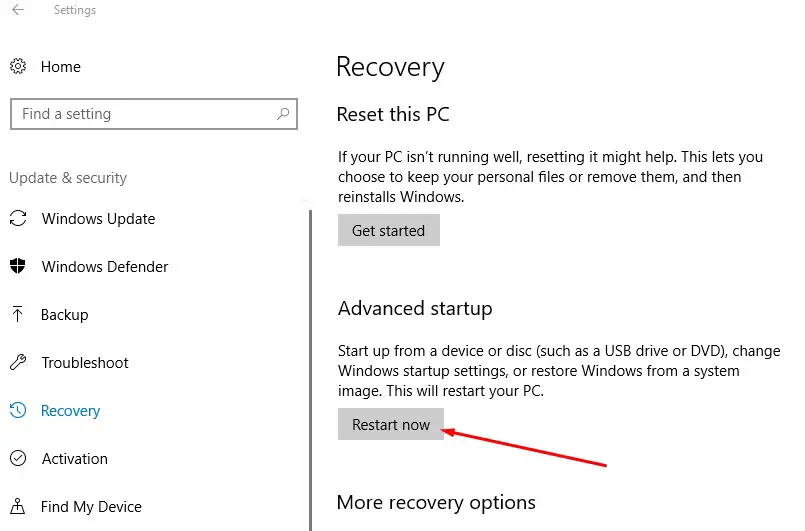
- Tým sa reštartuje počítač, vyberte „Riešenie problémov“ a potom „Rozšírené možnosti“.
- Nasledujúca obrazovka ponúka možnosti Obnovenie systému, Oprava spustenia, Obnova obrazu systému, Nastavenia spustenia a ďalšie.Musíte kliknúť na nastavenia firmvéru UEFI.
- Reštartuje váš počítač a dostanete sa do nastavení firmvéru.
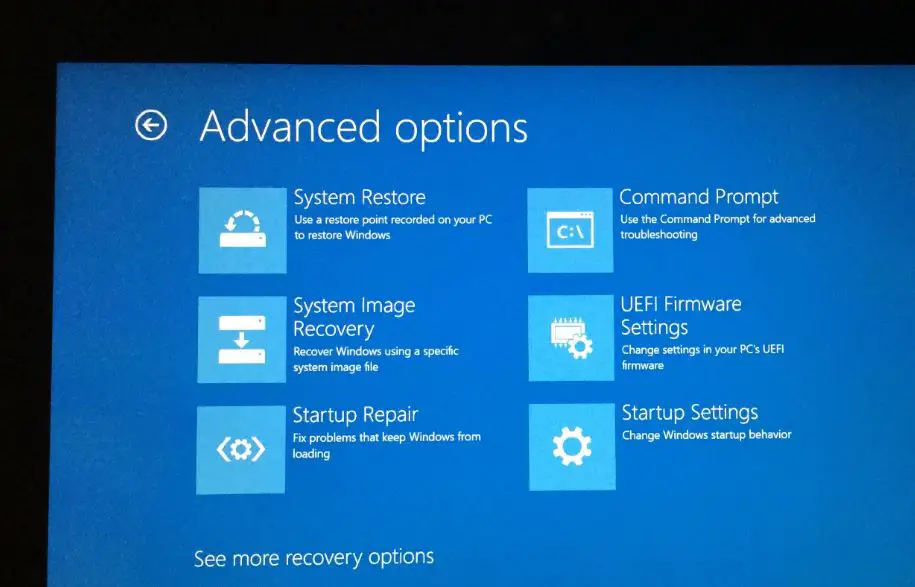
Zmeňte prioritu zavádzania na USB
Keď sa zobrazí BIOS Setup Utility, pomocou klávesov so šípkami prejdite na kartu Boot Options.
- Tu uvidíte prvé zavádzacie zariadenie nakonfigurované s HDD (pre môj laptop) a druhé zavádzacie zariadenie nakonfigurované s CD a DVD (pre môj laptop)
- Ak chcete, aby bolo vymeniteľné zariadenie (zariadenie USB) prvou prioritou spustenia, nastavte ho na „číslo“, potom ho vyhľadajte pomocou kláves so šípkami na klávesnici a stlačte kláves enter,
- Potom pomocou kláves so šípkami alebo +&– na klávesnici zmeňte poradie.
- Po dokončení stlačením klávesu F10 uložte a ukončite nastavenie a ak sa zobrazí výzva na potvrdenie, kliknite na tlačidlo Áno.
Tip pre profesionálov: Ak máte bezdrôtovú alebo Bluetooth klávesnicu, tu nebude fungovať.Na navigáciu a zmenu možností budete potrebovať káblovú klávesnicu.
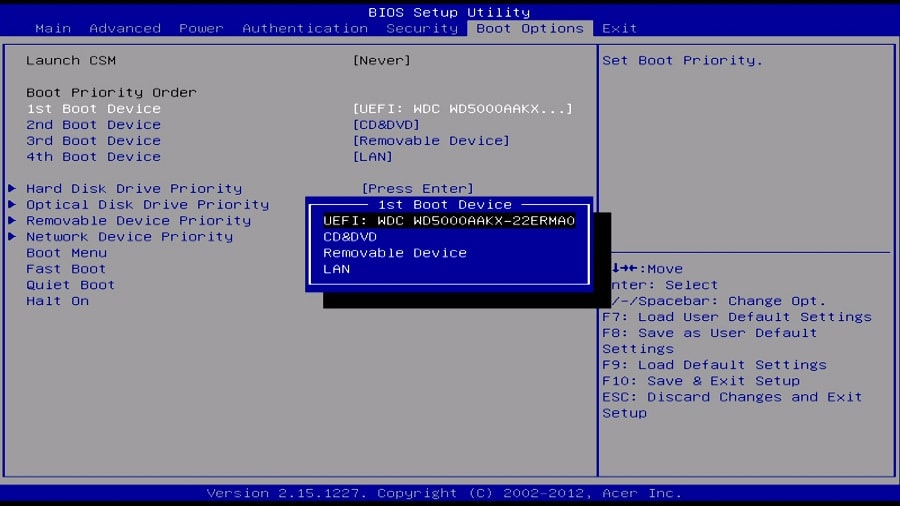
Počkajte, kým sa počítač reštartuje a skontrolujte, či sa tentoraz spúšťa systém Windows z jednotky USB.
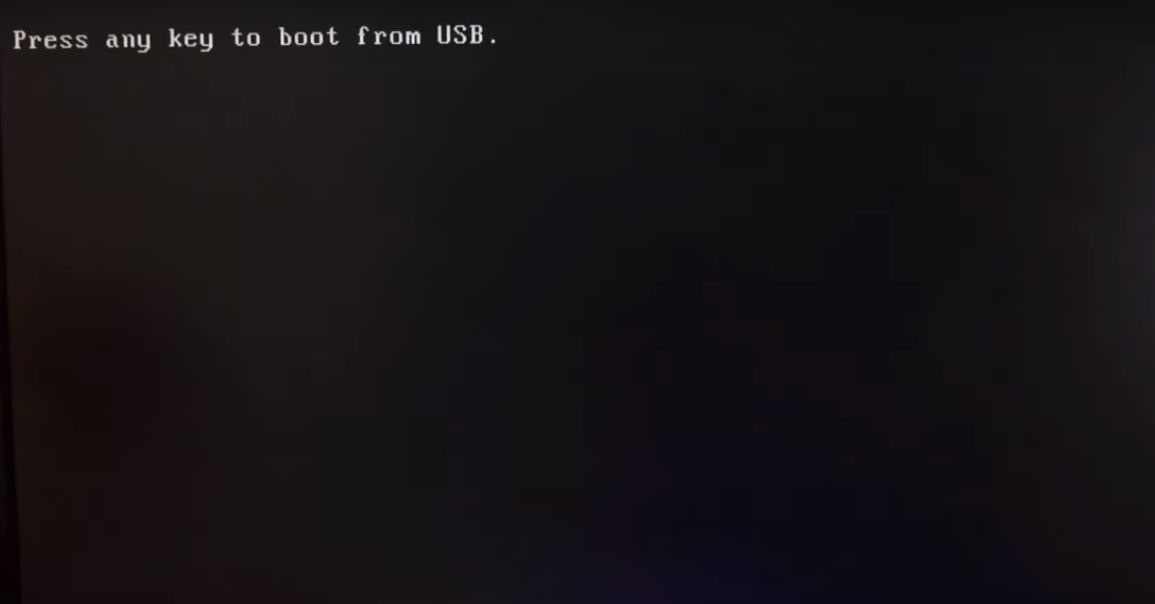
Tip pre profesionálov: TiežPri zavádzaní počítača,Môžete použiť aj F11 resp F12Prístup k ponuke zavádzania.a vyberte zariadenie, z ktorého chcete zaviesť systém, nie je potrebné meniť poradie zavádzania.
Prečítajte si tiež:
- Každá časť základnej dosky a jej popis funkcie
- Riešenie: Počítač sa náhodne reštartuje pri hraní hry Windows 10
- Ako opraviť chýbajúci BOOTMGR v systéme Windows 10 8.1 a 7
- Ako znížiť vysoké využitie pamäte v prehliadači Google Chrome Windows 10

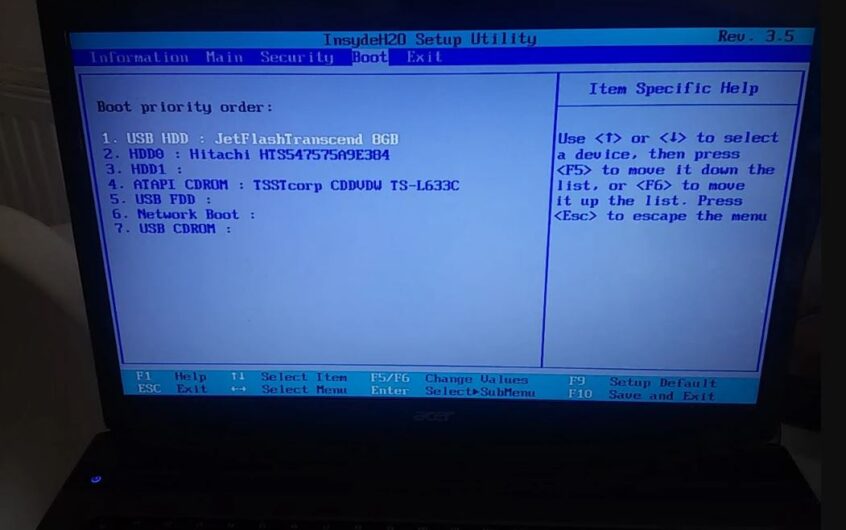
![[Opravené] Microsoft Store nemôže sťahovať aplikácie a hry](https://oktechmasters.org/wp-content/uploads/2022/03/30606-Fix-Cant-Download-from-Microsoft-Store.jpg)
![[Opravené] Microsoft Store nemôže sťahovať a inštalovať aplikácie](https://oktechmasters.org/wp-content/uploads/2022/03/30555-Fix-Microsoft-Store-Not-Installing-Apps.jpg)
