Obnova systému Windows 10 點je funkcia systému Windows, ktorá vytvára snímky určitých súborov a informácií pred vykonaním dôležitých operácií, ako sú aktualizácie alebo inštalácie softvéru.
obnovenie systémuUmožňuje používateľom systému Windows vrátiť sa do predchádzajúceho pracovného stavu, v ktorom môže systém Windows bežať hladko bez ovplyvnenia akýchkoľvek dokumentov.
Toto je skvelý prvý krok, keď sa pokúšate vyriešiť veľké problémy v systéme Windows.V tomto článku vám predstavímeKroky na vytvorenie a vykonanie obnovenia systému v systéme Windows 10, 8.1 a 7.
Obsah
Obnovenie systému v systéme Windows 10
Táto funkcia je ako záloha, ale nie je úplne rovnaká, pretože použitie tejto funkcie sa vráti späť bez ovplyvnenia dokumentov alebo nastavení pred vytvorením konkrétneho bodu obnovenia.Po dokončení bodu obnovenia sa však odstránia aplikácie, ovládače, aktualizácie systému a zmeny registra.Ako stroj času.
Jednoducho povedané, Obnovovanie systému sleduje a vytvára snímky určitých zmien (ako sú inštalácie softvéru, inštalácie aktualizácií systému Windows, zmeny ovládačov a aktualizácie softvéru) a umožňuje používateľom systému Windows obnoviť počítač, ktorý bol obnovený do predchádzajúceho stavu. .
Prečo sú body obnovenia systému dôležité?
在V systéme Windows 10 Microsoft denne presadzuje službu Windows Update, aby používateľom dodával bezpečnostné záplaty, opravy chýb a nové funkcie.A väčšina používateľov je dôrazne vyzvaná, aby prijali aktualizácie, keď budú k dispozícii.Značnému počtu používateľov systému Windows sa však nepodarilo aktualizovať včas, takže spoločnosť Microsoft nemohla urobiť nič, aby týchto používateľov prinútila aktualizovať.V tomto prípade by bolo dobrým riešením Obnovenie systému.
Ako vytvoriť bod obnovenia systému Windows 10
Teraz možno budete musieť otvoriťwindows 10 nástroj na obnovenie systému.Na počítačoch s predinštalovaným systémom Windows je táto funkcia zvyčajne predvolene vypnutá;V tomto prípade predajca použil vlastnú verziu zálohovacieho softvéru.Keď je táto funkcia správne povolená a nakonfigurovaná.Systém Windows generuje body obnovenia pri inštalácii nových aplikácií, ovládačov zariadení alebo aktualizácií systému Windows.A môžete ho použiť na riešenie problémov so systémom Windows neskôr.Túto funkciu však musíte najskôr povoliť vo svojom systéme Windows.
Tu môžete povoliť funkciu Obnovovanie systému v systéme Windows 10 podľa nasledujúcich krokov.
- Najprv vyhľadajte a vyberte z ponuky Vytvorte bod obnovenia,
- V časti Vlastnosti systému prejdite na kartu Ochrana systému,
- Tu musíte vybrať jednotku, na ktorej je nainštalovaný systém Windows, a kliknúť na tlačidlo Konfigurovať.
- Toto poslúži miestnemu Dikovi CZapnite ochranu systému:
- Výberom prepínača sa v časti Ochrana systému zapne a obnoví sa nastavenie.
- Kliknite na tlačidlo Použiť a potom na tlačidlo OK uložte zmeny,
- Teraz budúce okná pravidelne vytvárajú body obnovenia.
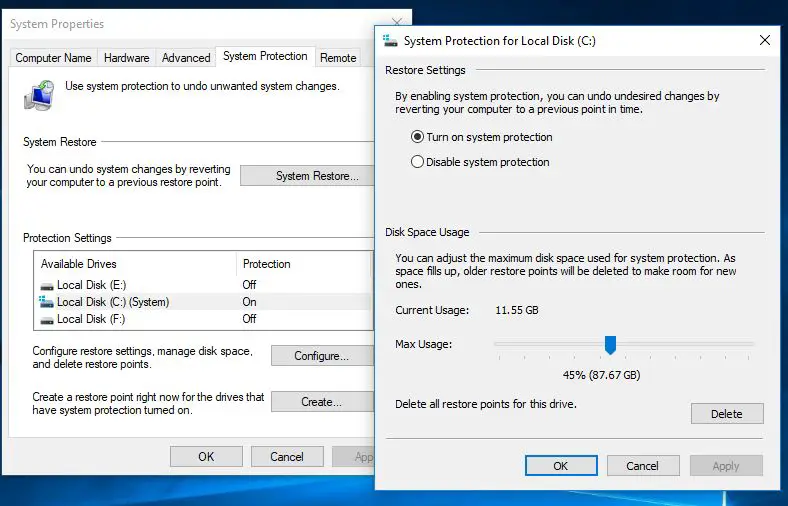
Nakonfigurujte obnovenie systému v systéme Windows 10
Teraz, po povolení ochrany systému, musíte upraviť miesto na disku, aby ste mohli spravovať a ukladať body obnovenia systému.Obnovenie systému je zbytočné, ak na disku nemáte miesto na ukladanie bodov obnovenia.Na tento účel musíte povoliť miesto na disku.V časti Využitie miesta na disku môžete upraviť maximálne množstvo úložného priestoru vyhradeného na ukladanie bodov obnovenia.
V predvolenom nastavení systém Windows používa iba zlomok celkového dostupného úložiska na konkrétnom disku a keď sa rezervované miesto zaplní, staršie body obnovenia sa odstránia, aby sa vytvoril priestor pre budúce body obnovenia.Využitie miesta na disku môžete povoliť manuálne.
Všimnete si aj tlačidlo Odstrániť, ktoré vymaže všetky aktuálne uložené body obnovenia.Túto možnosť možno budete chcieť použiť, keď potrebujete vytvoriť manuálny bod obnovenia a nemôžete prideliť viac miesta.
Po vykonaní zmien kliknite na tlačidlo Použiť a potom na tlačidlo OK, čím uložíte novú konfiguráciu a zatvoríte okno.Obnovovanie systému bude teraz povolené pre vybranú jednotku a môžete ju nechať bežať automaticky na pozadí alebo v prípade potreby manuálne vytvoriť bod obnovenia.
Manuálne vytvorte bod obnovenia systému
Teraz, keď máte vo svojom systéme povolené body obnovenia, operačný systém automaticky vytvorí bod obnovenia pri každej väčšej zmene.Niekedy však možno budete chcieť manuálne vytvoriť bod obnovenia systému pred úpravou čohokoľvek, čo by mohlo spôsobovať problém.
Ak chcete manuálne nakonfigurovať bod obnovenia, je to popísané nižšie.
- Vo vlastnostiach systému stačí kliknúť na tlačidlo vytvoriť,
- Zadajte popis, ktorý vám pomôže identifikovať bod obnovenia (napríklad bod obnovenia systému pred inštaláciou antivírusového programu).
- Potom kliknite na tlačidlo Vytvoriť na dokončenie procesu.(Body obnovenia sa vytvárajú rýchlo a nemali by trvať dlhšie ako minútu.
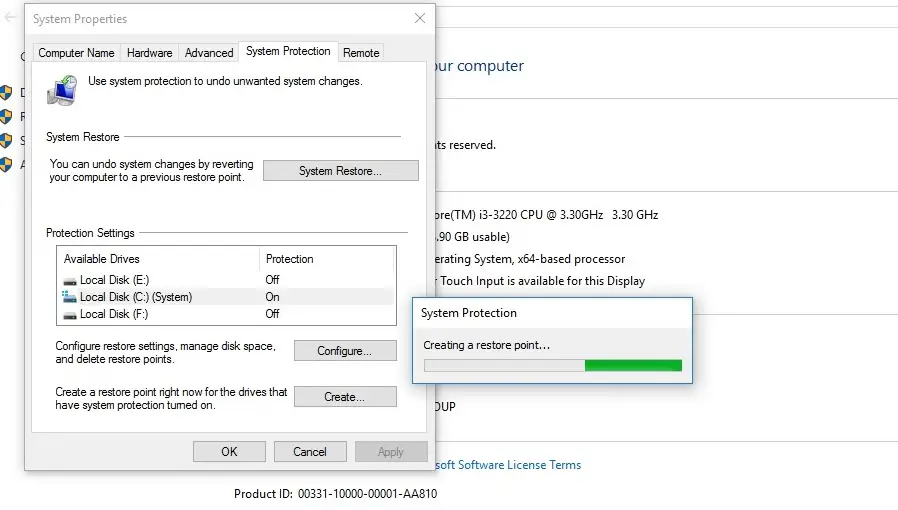 Ak narazíte na problémy, musíte vykonať obnovenie systému.Stačí sa vrátiť do rovnakého okna a kliknúť na „Obnovenie systému“, čím spustíte rozhranie obnovenia.
Ak narazíte na problémy, musíte vykonať obnovenie systému.Stačí sa vrátiť do rovnakého okna a kliknúť na „Obnovenie systému“, čím spustíte rozhranie obnovenia.
Ako vykonať obnovenie systému Windows 10
Ak sa kedykoľvek vyskytnú problémy pred použitím zálohy alebo funkcie „Obnoviť tento počítač“ v systéme Windows 10, môžete použiť bod obnovenia systému, ktorý bude rýchlejší a jednoduchší spôsob obnovenia systému do predchádzajúceho pracovného stavu. .
Tu môžete vykonať obnovenie systému v systéme Windows.
- Otvorte ovládací panel
- Vyberte položku Obnoviť pre všetky položky ovládacieho panela.
- Teraz kliknite na „Otvoriť obnovenie systému“.
- Tým sa otvorí okno Obnoviť systémové súbory a nastavenia.
- Teraz kliknite na tlačidlo „Ďalej“ a vykonajte obnovenie systému.
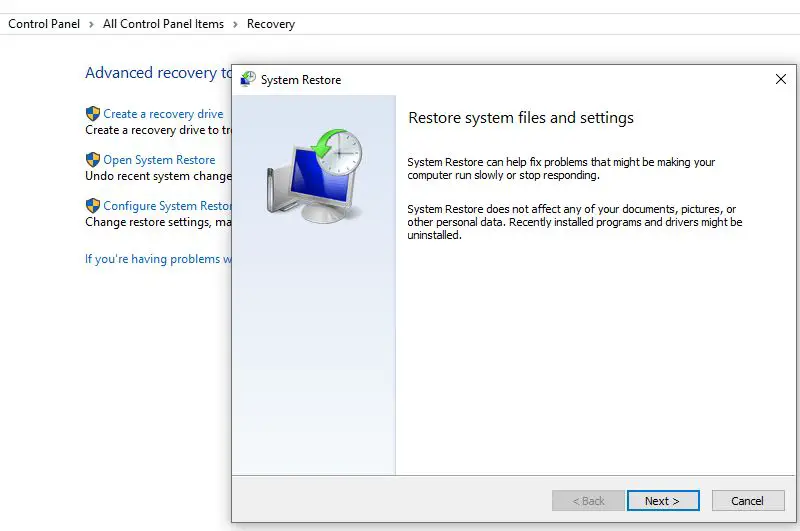
Zobrazia sa všetky dostupné body obnovenia spolu s dátumom, popisom a hlavne typom, ktorý určuje, či boli vytvorené manuálne alebo systémom.
- Keď vyberiete bod obnovenia, môžete kliknúť na Vyhľadať ovplyvnené programy a zobraziť nainštalované aplikácie.
- Počas procesu obnovenia od posledného bodu obnovenia sa odstráni.
- Potom sa kliknutím na tlačidlo Zrušiť vráťte do sprievodcu.
- Teraz kliknite na Ďalej a uvidíte Potvrdiť bod obnovenia.
- Skontrolujte to a kliknutím na tlačidlo Dokončiť spustite proces obnovenia.
Po kliknutí na tlačidlo Dokončiť sa zobrazí výzva:
Po spustení nie je možné funkciu Obnovovanie systému prerušiť.Chceš pokračovať?
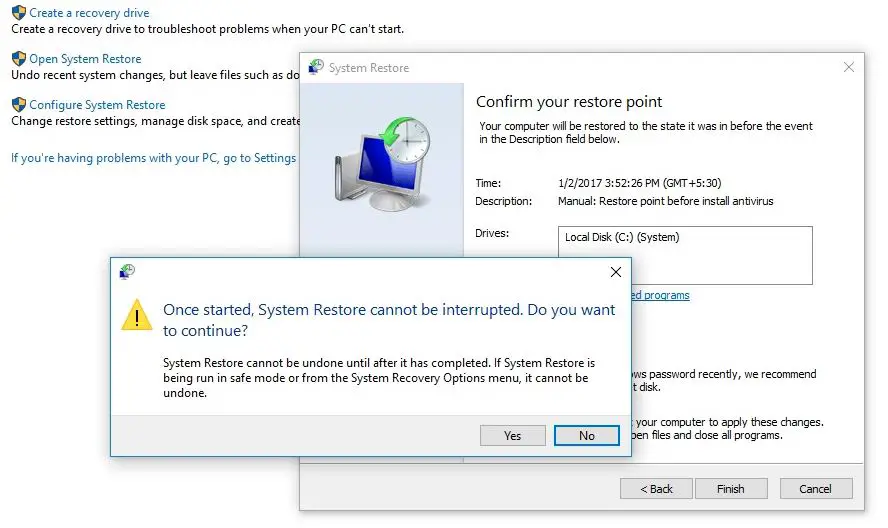
Kliknutím na tlačidlo Áno spustíte proces obnovenia systému.
Počas procesu obnovy si všimnete: Čakajte prosím, súbory a nastavenia systému Windows sa obnovujú.Obnovenie systému sa inicializuje, dokončí atď.Dokončenie procesu bude nejaký čas trvať.
Počas tohto procesu sa systém reštartuje a znova sa použijú všetky nastavenia požadované systémom.Po dokončení obnovy systému sa zobrazí správa „Okno Obnovenie systému bolo úspešne dokončené".
Po dokončení procesu sa vrátite do bodu v čase, keď systém fungoval normálne.
Pomohol tento príspevok povoliť a vykonať obnovenie systému v systéme Windows 10?Poďme pochopiť nasledujúce komentáre.

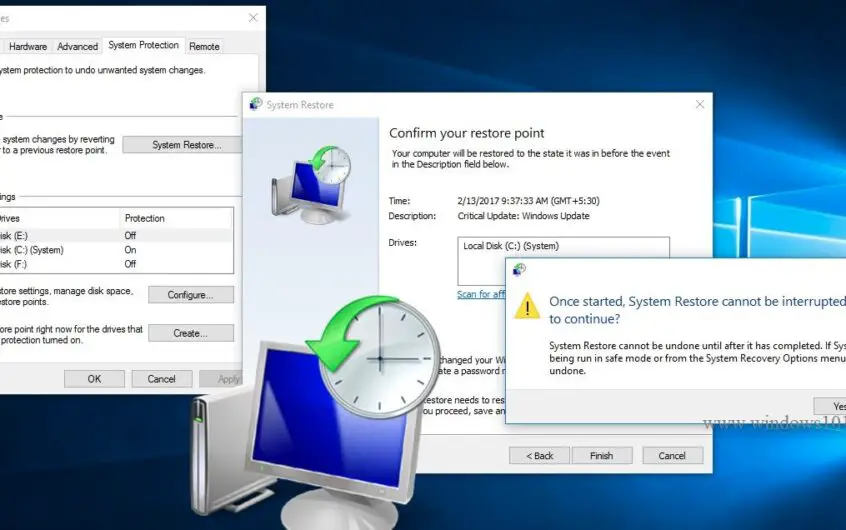
![[Opravené] Microsoft Store nemôže sťahovať aplikácie a hry](https://oktechmasters.org/wp-content/uploads/2022/03/30606-Fix-Cant-Download-from-Microsoft-Store.jpg)
![[Opravené] Microsoft Store nemôže sťahovať a inštalovať aplikácie](https://oktechmasters.org/wp-content/uploads/2022/03/30555-Fix-Microsoft-Store-Not-Installing-Apps.jpg)
