Po novej inštalácii systému Windows 10 by ste očakávali, že bude bežať rýchlejšie.Trochu frustrujúce môže začať pomaly a niekedy aj zamrznúť.Na fórach Windows je veľa sťažností, že Windows 10 je oveľa pomalší ako 7 a 8.1.Ak však urobíte správne úpravy, tento „nepohodlný“ pocit zmizne.
Musíte len sledovať, ako Windows 10 funguje. Správca úloh je skvelá aplikácia, ktorá ukazuje, ako váš počítač alebo notebook využíva internet, procesor, RAM a pevný disk.Hlavným dôvodom, prečo je Windows 10 pomalý, sú predinštalované vstavané aplikácie.Nemôžete ich odinštalovať ako iné aplikácie tretích strán.
V tomto článku budeme diskutovať9 spôsobov, ako zrýchliť počítač so systémom Windows 10.
2. Microsoft Edge a Cortana môžu spôsobiť problémy
3. Znova zaregistrujte alebo resetujte aplikáciu.
4. Uvoľnite aplikáciu z panela úloh
5. Zastavte OneDrive ako spúšťaciu položku
6. Vypnite alebo zakážte určité nastavenia
7. Odinštalujte nepotrebné desktopové aplikácie
8. Vykonajte čisté spustenie systému
9. Nainštalujte Windows 10 s SSD
Obsah
- 1 Zabite niektoré vstavané aplikácie pomocou CCleaner
- 2 Microsoft Edge a Cortana môžu spôsobiť problémy
- 3 Znova zaregistrujte alebo resetujte aplikáciu
- 4 Uvoľnite aplikáciu z panela úloh
- 5 Zakázať položky pri spustení s vysokým vplyvom
- 6 Vypnite alebo zakážte určité nastavenia
- 7 Odinštalujte nepotrebné desktopové aplikácie
- 8 urobte čisté spustenie
- 9 Nainštalujte Windows 10 na SSD
- 10 Ahoj, rád ťa spoznávam.
Zabite niektoré vstavané aplikácie pomocou CCleaner
Spoločnosť Microsoft dostala negatívne recenzie za presunutie hier a iných aplikácií do novo nainštalovaných systémov Pro.To zahŕňa aplikácie Universal Platform Apps, ktoré sú štandardne nainštalované.
Neexistuje žiadne oficiálne vysvetlenie, prečo sú Candy Crush Saga, Seeker's Notes, Netflix, Spotify atď. predvolene nainštalované bez upozornenia.
Ako sme už videli, bežia na pozadí, sťahujú aktualizácie, dávajú upozornenia atď., čím zaberajú cenné zdroje CPU a RAM.
Osobne mám po nainštalovaní verzie 1809 rovnaký pocit, že Windows 10 potichu inštaluje tieto aplikácie na pozadí bez účasti používateľa.
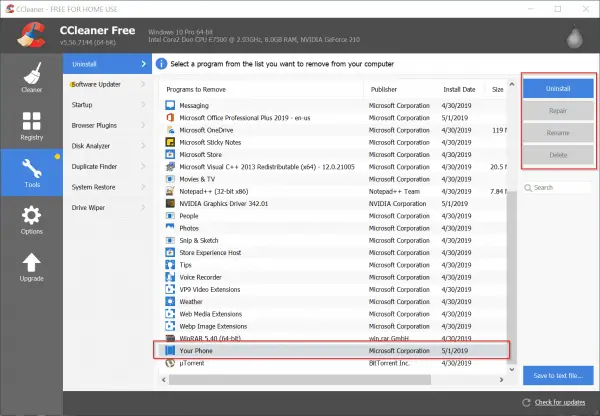
V predvolenom nastavení môžete odinštalovať aplikácie z nastavení systému Windows.Niektoré aplikácie však na to neposkytujú oprávnenie.V tomto prípade si môžete prečítať nasledujúci článok o tom, ako odstrániť vstavané aplikácie v systéme Windows 10 pomocou CCleaner.
Microsoft Edge a Cortana môžu spôsobiť problémy
Keď somVo Windows 10skontrolujte môjsprávca úloh, zistil som, že Microsoft Edge a Cortana zrejme visia procesy so symbolmi „listov“.Aj keď nechápem dôvod, ktorý je za tým, zistil som, že tieto dva programy zaberajú väčšinu cyklov CPU.
Zdá sa, že obe aplikácie sa znova objavia, aj keď som ich zatvoril pomocou možnosti „Ukončiť úlohu“.Dokonca aj po reštarte sa zdá, že pozastavujú proces, ako keby sa s niekým rozprávali na neurčito.
Ak máte rovnaký problém, znova ich zaregistrujte alebo resetujte pomocou nasledujúcich úprav.Môže to byť spôsobené poškodenými systémovými súbormi Cortana alebo Microsoft Edge.Možno používate aj staršiu verziu systému Windows 10, napríklad 1511 alebo 1703, ktorá to môže spôsobovať.
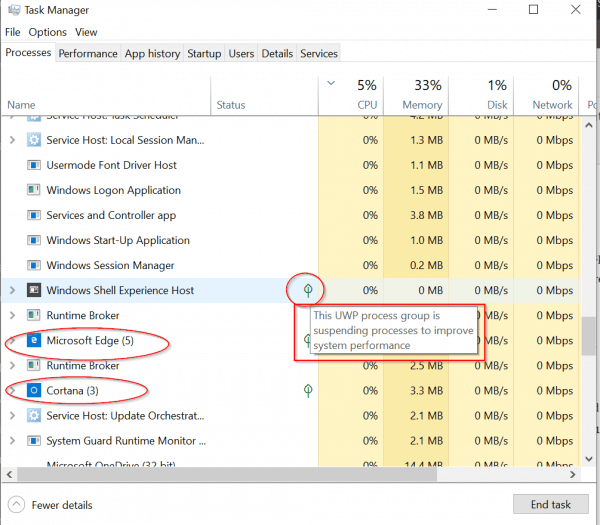
Znova zaregistrujte alebo resetujte aplikáciu
Najlepší spôsob, ako sa vysporiadať s takýmito neplatnými aplikáciami, je odinštalovať ich.Microsoft Edge a Cortana sú však spojené so systémom Windows 10, takže ich nemožno odstrániť.
V tomto prípade môžete tieto procesy zabiť a resetovať.
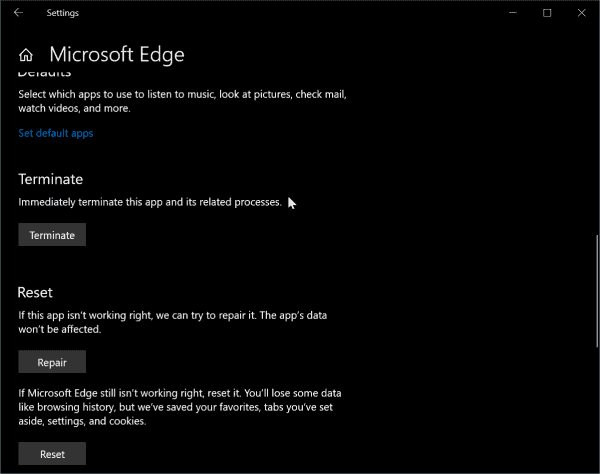
Ak stále zlyhá, stále môžete tieto aplikácie znova zaregistrovať pomocou prostredia PowerShell alebo príkazového riadka.
Ak chcete otvoriť PowerShell, stlačte klávesy Win + X a potom kliknite na PowerShell (admin).
Skopírujte a prilepte nasledujúci príkaz do príkazového okna PowerShell.Nižšie môžete skopírovať stlačením Ctrl+C a potom Ctrl+V v okne PowerShell.
Get-AppXPackage -Názov Microsoft.MicrosoftEdge | Foreach {Add -AppxPackage -DisableDevelopmentMode -Register "$($_.InstallLocation)AppXManifest.xml" -Verbose}
Tým sa len preregistruje bežný účet.
Ak chcete urobiť to isté pre všetky účty, skopírujte a prilepte príkaz nižšie.
Get-AppXPackage -AllUsers -Názov Microsoft.MicrosoftEdge | Foreach {Add-AppxPackage -DisableDevelopmentMode -Register "$($_.InstallLocation)AppXManifest.xml" -Verbose}
Môžete tiež zabiť, opraviť a resetovať pomocou nastavení systému Windows podľa tohto príspevku.
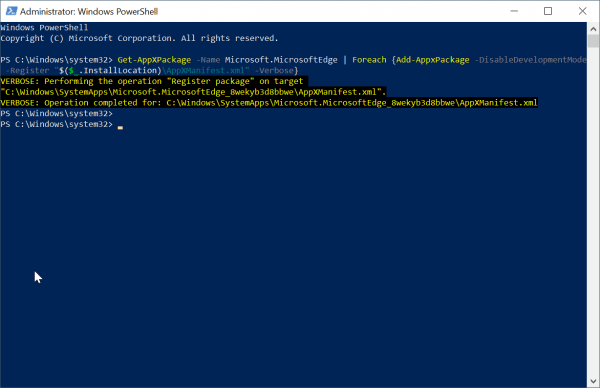
Ak chcete znova zaregistrovať Cortanu pre aktuálneho používateľa, skopírujte a prilepte nasledujúci príkaz v režime PowerShell (správca).
Get-AppxPackage Microsoft.Windows.Cortana | Foreach {Add-AppxPackage -DisableDevelopmentMode-Register "$($_.InstallLocation)AppXManifest.xml"}
pre všetkých používateľov
Get-AppxPackage -AllUsers Microsoft.Windows.Cortana | Foreach {add-AppxPackage-DisableDevelopmentMode-register "$($_.InstallLocation)AppXManifest.xml"}
Uvoľnite aplikáciu z panela úloh
Keďže panel úloh je ďalším procesom, ktorý sa spúšťa v počiatočných fázach spustenia, uistite sa, že k nemu máte pripnutých menej aplikácií.
V mojom prípade odopínamMicrosoft Edge, Store, Mail, People.
Systém Windows 10 sa tak spustí s menším počtom aplikácií načítaných na paneli úloh.
Zakázať položky pri spustení s vysokým vplyvom
Ďalším kľúčovým faktorom rýchleho systému Windows 10 je zabránenie spusteniu vysokoúčinných aplikácií pre stolné počítače alebo moderných aplikácií počas procesu zavádzania.
napríklad,počas spúšťania,onedriveChce to čas a pripojenie na internet.Hoci je to dôležité pre synchronizáciu súborov a nastavení, v prípade potreby to možno deaktivovať.
Po zavedení systému ho môžete zavolať manuálne.
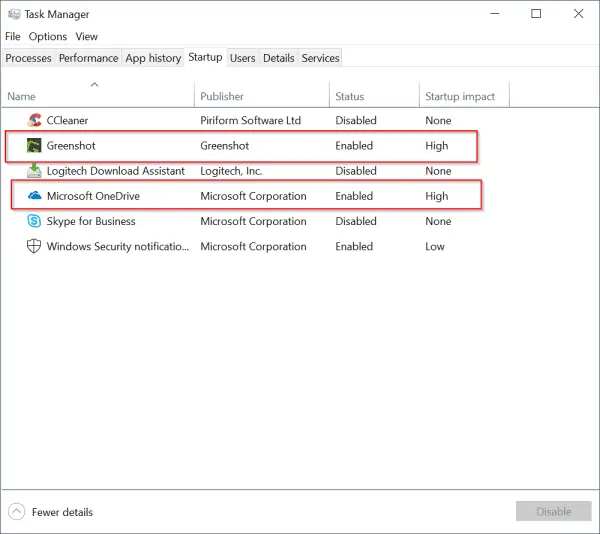
Tipy odborníkov:
Po stiahnutí systému Windows 10 1809 z webovej lokality spoločnosti Microsoft som si nainštaloval systém Windows 10 1809 sám.Spočiatku z nejakých neznámych dôvodov bol čas spustenia a prevádzka veľmi pomalé.
Myslím, že je to kvôli Cortane a Microsoft Edge.
Vypol som teda všetky možnosti súvisiace s Cortanou z „Nastavenia systému Windows“ (ktoré je možné vyvolať stlačením klávesov Win+I).
To nič nezlepšuje, Windows 10 je stále pomalý.
Po ukončení úlohy Cortana a opätovnej registrácii stále čelím rovnakému problému.
Potom sa zdalo, že môj počítač beží rýchlo bez akéhokoľvek zamrznutia alebo poškodenia.
Môžete sa teda pokúsiť zakázať a povoliť nastavenia Cortany, aby ste videli, ako ovplyvňujú výkon systému Windows 10.
Nejako mám pocit, že Cortana je integrovaná do Windowsu 10.Ponechaním predvolených nastavení pri inštalácii Win 10 bude bežať rýchlo.
Vypnite alebo zakážte určité nastavenia
O Windowse 10 je známe, že zhromažďuje niektoré informácie súvisiace s reklamami a diagnostikou.
Takže zakázanie týchto možností vám môže pomôcť urýchliť fungovanie systému Windows 10.
Pomocou nastavení systému Windows môžete vypnúť nasledujúce nastavenia.
systém
- Focus Assist
- Storage Sense (ak máte veľa úložného priestoru)
- Režim tabletu (ak používate laptop alebo stolný počítač)
- zdieľaná skúsenosť
- Schránka
Zariadenie
- Bluetooth (ak ho nepoužívate)
- Pero a atrament Windows
- Automatické prehrávanie
Sieť a internet
- VPN (ak sa nepoužíva)
- Režim Lietadlo
- mobilný hotspot
Hry (ak nie ste hráč ako ja)
- hra
- zachytiť
- hrací mód
súkromia
- Všeobecné (vypnite väčšinu možností, pretože súvisia s reklamami)
- Prispôsobenie písania a písania
- rádio
- Aplikácia na pozadí
Aktualizácia a zabezpečenie
- Optimalizácia dodávky
- Odinštalujte nepotrebné desktopové aplikácie
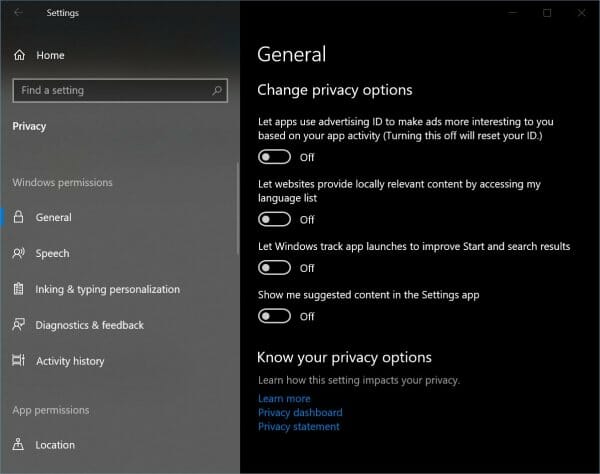
Odinštalujte nepotrebné desktopové aplikácie
Aj v roku 2019 je v systéme Windows 10 nainštalovaných veľa aplikácií pre počítače (predtým známe ako programy a aplikácie).Niektorí ľudia napríklad stále používajú aplikácie Nero, Adobe Creative Cloud, Photoshop, Camtasia atď.
Aj keď nemám žiadny komentár, tieto aplikácie môžu spomaliť váš počítač so systémom Windows 10, ale niektoré aplikácie môžu spomaliť váš počítač so systémom Windows 10.
V tomto prípade použiteovládací panelof "Programy a príslušenstvo“ na odinštalovanie týchto programov a kontrolu rýchlosti vášho Windows 10 notebooku alebo PC.Ak po odinštalovaní funguje rýchlo, znamená to, že program nie je kompatibilný s Win 10.
Stáva sa to mnohým starším programom napísaným pre Windows 7 alebo Vista a nebudú aktualizované, aby vyhovovali novým požiadavkám na kód Windowsu 10.
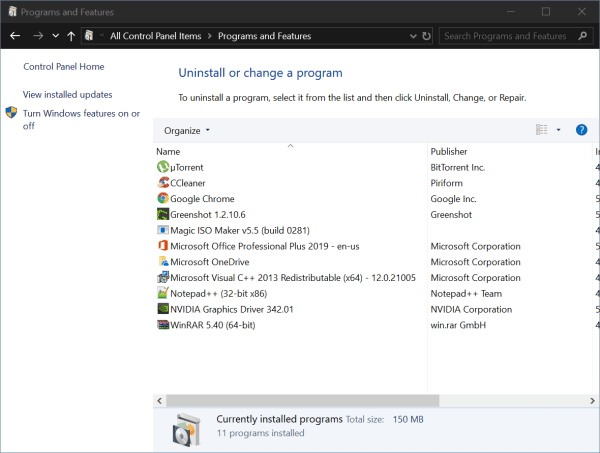
urobte čisté spustenie
Niekedy máte tušenie, že problém spôsobuje nejaká služba alebo ovládač.V takom prípade sa môžete pokúsiť spustiť Windows 10 s čistým spustením.Postupujte podľa nižšie uvedených krokov.
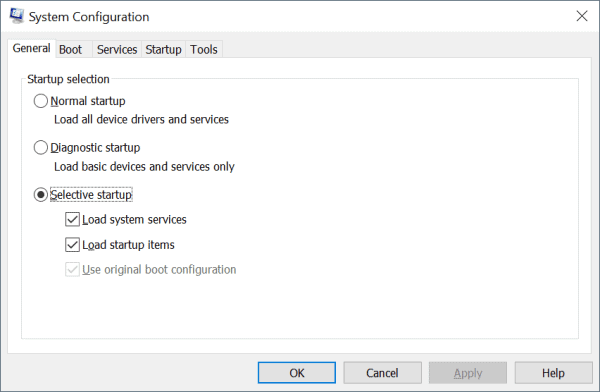
Čisté spustenie v systéme Windows 10
Ak chcete vykonať čisté spustenie v systéme Windows 10:
- podľa" Windows + R ” na otvorenie poľa Spustiť.
- typumsconfig, A potom kliknite na tlačidlo OK.
- 在konvenčnékliknite na kartuselektívne spustenie.
- Zrušte začiarknutie políčka Načítať položky pri spustení.
- kliknitePodávajteTab.
- vybrať"Skryť všetky služby spoločnosti Microsoft"začiarkavacie políčko (v spodnej časti).
- klikniteZakázať všetky.
- kliknitezačiatokTab.
- Kliknite na „OtvoriťSprávca úloh".
- v "začiatok"kliknite pravým tlačidlom myši na každú povolenú položku pri spustení a vyberte možnosť Zakázať.
- Kliknite na tlačidlo OK.
- Kliknite na Reštartovať.
Po odstránení problémov obnovte systém vykonaním nasledujúcich krokov:
- podľa" Windows + R ” na otvorenie poľa Spustiť.
- typumsconfig, A potom kliknite na tlačidlo OK.
- v "na karte Všeobecné,vyber si"Normálny štart".
- kliknitePodávajteTab.
- jasný "Skryť všetky služby spoločnosti Microsoft"začiarkavacie políčko.
- kliknitepovoliť všetky.
- kliknitezačiatokTab.
- Kliknite na Otvoriť Správcu úloh a povoľte všetky spúšťacie programy.
- Kliknite na tlačidlo OK.
- Kliknite na Reštartovať.
Nainštalujte Windows 10 na SSD
V roku 2019 sú pevné disky zastarané.Ide o rotujúce disky, ktoré vydávajú veľa hluku.Tiež sekvenčné čítanie/zápis je pomalé.
Na vyriešenie tohto problému je možné použiť disky SSD.Vydávajú menej hluku a majú rýchlosť čítania/zápisu 500 MB/s.Okrem toho majú významné výhody pri štarte a počas bežnej prevádzky.
Vďaka tomu bude Windows 10 rýchlejší a zvýšenie výkonu bude viditeľné okamžite.
Ak teda zlyhajú všetky vyššie uvedené vylepšenia, je čas vymeniť hardvér.

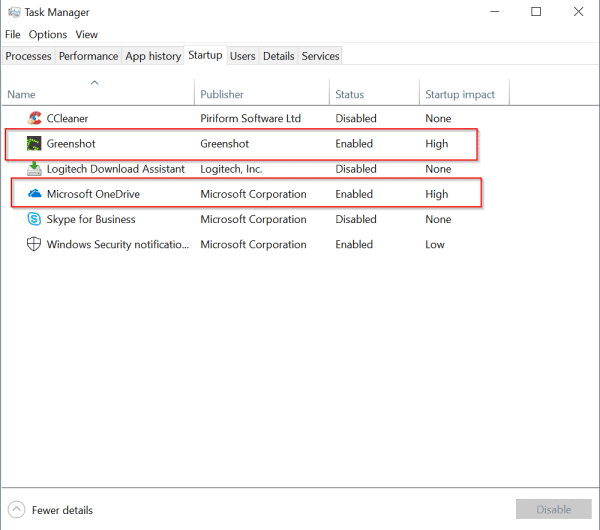




![[Opravené] Microsoft Store nemôže sťahovať aplikácie a hry](https://oktechmasters.org/wp-content/uploads/2022/03/30606-Fix-Cant-Download-from-Microsoft-Store.jpg)
![[Opravené] Microsoft Store nemôže sťahovať a inštalovať aplikácie](https://oktechmasters.org/wp-content/uploads/2022/03/30555-Fix-Microsoft-Store-Not-Installing-Apps.jpg)

