Jedným z najbežnejších problémov na počítači so systémom Windows je zlyhanie aplikácie.Najmä po nahlásení počtu používateľov aktualizácie systému Windows 10 s chybou Aplikácia exepád programuPrestal pracovať.
Niekedy používatelia nemôžu hru otvoriť, čo znamená, že súbor .exe prestal fungovať. " Ak s týmto problémom stále bojujete, môžete použiť iné riešenia, aby ste sa ho zbavili.
Keď program nedokáže spustiť program, aby sa spustil sám, zastaví sa a zobrazí chybové hlásenie, ako naprAplikácia exe prestala fungovať.Je to spôsobené najmä nekompatibilitou medzi nainštalovanou aplikáciou a aktuálnou verziou Windows.
Podobne môžu tento problém niekedy spôsobiť aj poškodené systémové súbory alebo zastaraný softvér ovládača.Bez ohľadu na dôvod, tu je návod, ako opraviť súbor .exe, ktorý prestal fungovať v systéme Windows 10.
Obsah
Reštartujte aplikáciu
Vždy, keď narazíte na to, že .exe prestane fungovať, prvá vec, ktorú by ste mali urobiť, je zavrieť dialógové okno, aby sa použila správa o zlyhaní, a potom sa pokúsiť spustiť program znova.Môže ísť o chybu spôsobenú náhodným poškodením alebo dočasným nedostatkom systémových prostriedkov.Preto sa pred opätovným spustením programu uistite, že ste program riadne zatvorili.Okrem toho, aj keď je dialógové okno zatvorené, príslušný proces môže stále bežať na pozadí.Ak to chcete urobiť, otvorte správcu úloh, čím ukončíte proces, a potom znova spustite aplikáciu.Na druhej strane, ak sa program nespustí zo systému, môžete tiež reštartovať počítač a pokúsiť sa ho spustiť znova.
Skontrolujte vírusovú infekciu
Okrem toho, ak je váš počítač so systémom Windows infikovaný vírusom alebo škodlivým softvérom, môžete naraziť na problém zrútenia tohto softvéru alebo prestať fungovať aplikácia.Preto sa pred použitím akýchkoľvek krokov na riešenie problémov uistite, že sú vaše okná čisté.Dôrazne odporúčame stiahnuť, nainštalovať najnovšiu aktualizovanú antivírusovú/antimalvérovú aplikáciu a vykonať úplnú kontrolu systému.Potom po reštartovaní systému Windows a kontrole, že aplikácia prestala fungovať, bol problém vyriešený, ak nie je problém, postupujte podľa nasledujúcich pokynov.
Nakonfigurujte nastavenia kompatibility
Ako už bolo uvedené vyššie, kompatibilita je hlavným dôvodom zlyhania tejto aplikácie alebo prestane fungovať.Starý softvér/hry väčšinou spôsobia problémy a na najnovšej verzii systému Windows sa nespustia.Preto môžete nakonfigurovať nastavenia kompatibility.Príklad: Ak systém Windows 10 nedokáže spustiť program bez problémov, môžete prejsť na systém Windows 7, aby ste mohli program jednoducho spustiť.Okrem toho sa týmto spôsobom môžete zbaviť ďalších pádov.
Ak si nie ste istí, čo robiť, môžete nájsť nasledujúce pokyny:
- Prejdite do inštalačného priečinka príslušnej aplikácie.
- zdvihnúť sa exe Súbor, kliknite pravým tlačidlom myši a otvorte "Vlastnosti".
- Na karte „Kompatibilita“ začiarknite políčko vedľa položky „Spustiť tento program v režime kompatibility“.Vyberte preferovanú verziu systému Windows a kliknutím na tlačidlo „OK“ potvrďte zmenu.
- To by malo vyriešiť niektoré možné zastavenia spôsobené tým, že systém nedokáže čítať program podľa očakávania.
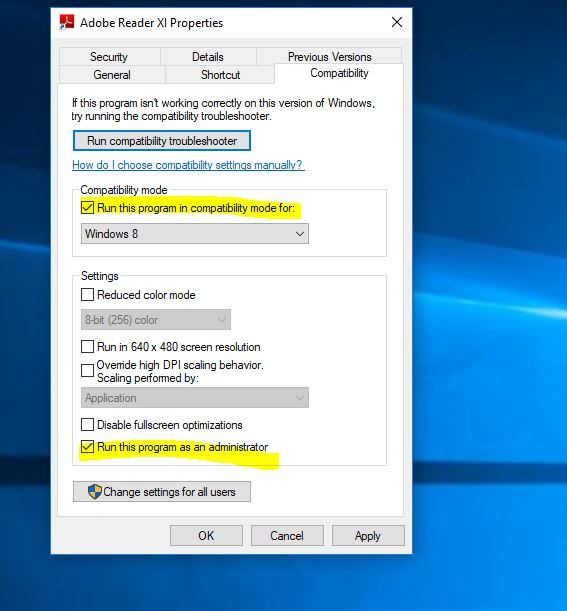
Spustite aplikáciu s právami správcu
Niektoré programy možno normálne spustiť iba bez práv správcu.Preto môžete zakázať niektoré funkcie programu, ktorý padá, a skontrolovať, či je to skutočne tak.
- Prejdite do inštalačného priečinka poškodenej aplikácie.
- zdvihnúť sa exe Súbor a kliknite naň pravým tlačidlom.
- Zo zoznamu, ktorý sa zobrazívybrať" atribúty"Možnosti.
- Otvorené kompatibilita Tab.skontrolovať "Spustiť ako správca" možnostiBlízky box.
- kliknite 確定 Na potvrdenie zmeny.
Odstráňte dočasné súbory
Dočasné súbory tiež spôsobujú veľa problémov, aby bolo možné opraviť " Application.exe prestal fungovať"Chyba, možno budete musieť vymazať dočasné súbory.Môžete na to použiť nástroj Čistenie disku.
- Kliknite na vyhľadávanie v ponuke Štart, vyčistia disk a stlačte kláves Enter.
- Vyberte inštalačný disk systému Windows (jednotka C:) a potom stlačte tlačidlo OK.
- Počkajte na let niekoľko minút a potom v zobrazenom okne
- Dočasné súboryZačiarkavacie políčko vedľa .
- Potom kliknite 確定 Na vymazanie dočasných súborov.
Opravte súbory systému Windows
Poškodené systémové súbory môžu navyše spôsobiť rôzne problémy systému Windows vrátane blokovania spustenia aplikácií.Dôrazne sa odporúča spustiť príkaz na obnovenie stavu DISM aNástroj SFCNa skenovanie a opravu poškodených systémových súborov.
- Otvorte príkazový riadok ako správca,
- Najprv spustite príkaz DISM DISM.exe /Online/Vyčistenie obrazu/Obnovenie zdravia
- Potom spustite pomôcku na kontrolu systémových súborovsfc /scannow
- Proces by mal vyhľadať a vyriešiť možné poškodenie súboru a opraviť súvisiace problémy.
- Po dokončení procesu skenovania reštartujte systém Windows.
- Teraz spustite aplikáciu a skontrolujte, či neexistujú žiadne ďalšie chyby.
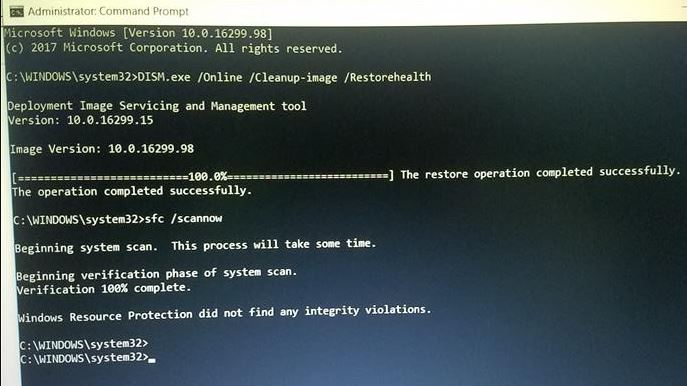
Odstrániť hodnotu registra
Ak nainštalujete odinštalovaný program viackrát, môže to byť z nejakého dôvodu a niektoré súbory mohli zostať v počítači a registri systému Windows.To spôsobilo zlyhanie aplikácie a chyba prestala fungovať.Preto by ste mali register spustiť čisto.Vymaže všetky zostávajúce hodnoty havarovaného programu.Na tento účel môžete použiť dôveryhodné aplikácie tretích strán (ako naprCcleaner)Pomôcť opraviť poškodený register a optimalizovať výkon systému Windows.
Aktualizujte ovládač displeja
Najmä ak narazíte na chybu, exe aplikácie prestalo fungovať počas hrania hier a hlavnou príčinou tejto chyby je grafický ovládač.Ak vaša hra náhle spadne, mali by ste najskôr skontrolovať nasledujúce dve položky:
- Existencia a verzia iných programov, ako je DirectX, redistribuovateľné súbory, NET Framework alebo niektorí klienti tretích strán.
- ovládač GPU.
Vodiči sú nevyhnutní a môžu byť v prvom rade príčinou nehody.Dôrazne odporúčame, aby ste aktualizovali/nainštalovali najnovší ovládač displeja pre váš počítač so systémom Windows.
Môžete priamo navštíviť webovú stránku výrobcu, stiahnuť si najnovší dostupný ovládač a nainštalovať ho na náš Windows.Alebo môžete otvoriť Správcu zariadení -> Extended Display Driver -> kliknite pravým tlačidlom myši na GPU a aktualizujte ovládač.
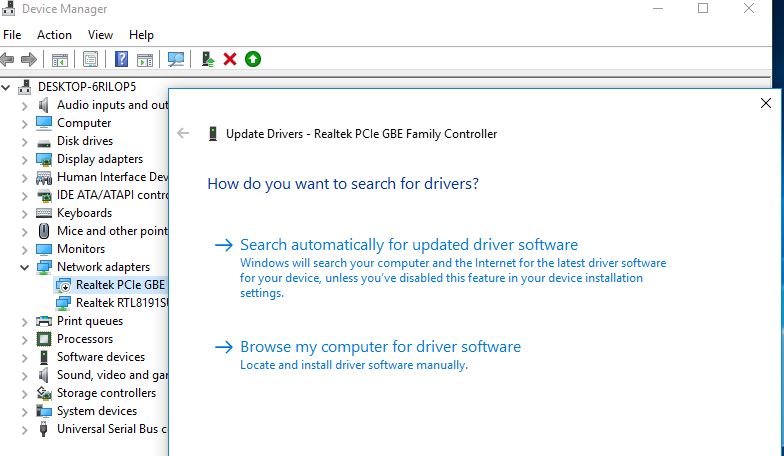
Alebo niekedy preinštalovanie aplikácie môže vyriešiť problém za vás.
Pomôžu tieto riešenia opraviťapplication.exe prestal bežaťWindows 10?Poďme pochopiť nasledujúce komentáre.

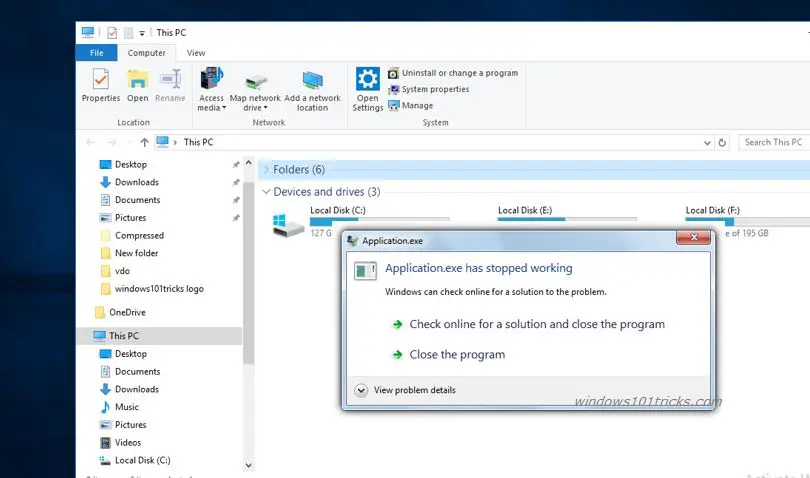
![[Opravené] Microsoft Store nemôže sťahovať aplikácie a hry](https://oktechmasters.org/wp-content/uploads/2022/03/30606-Fix-Cant-Download-from-Microsoft-Store.jpg)
![[Opravené] Microsoft Store nemôže sťahovať a inštalovať aplikácie](https://oktechmasters.org/wp-content/uploads/2022/03/30555-Fix-Microsoft-Store-Not-Installing-Apps.jpg)
