Najnovším problémom s Windows 10 Build 19041.450 je, že počas inštalácie KB4571756 sa vyskytla chyba 0x800f081f.Táto chyba súvisí s inštaláciou rozhrania .NET Framework v predchádzajúcej aktualizácii KB.Ako naprAko je popísané v tomto článku, Táto aktualizácia bola vydaná v septembri 2020.
V aktualizácii KB4571756 je známy problém.
Používatelia japonského alebo čínskeho editora vstupných metód spoločnosti Microsoft (IME) môžu naraziť na problémy pri skúšaní rôznych úloh.Môžete mať problém so vstupom,Bol prijatý neočakávaný výsledok, Alebo možno nebudete môcť zadať text.
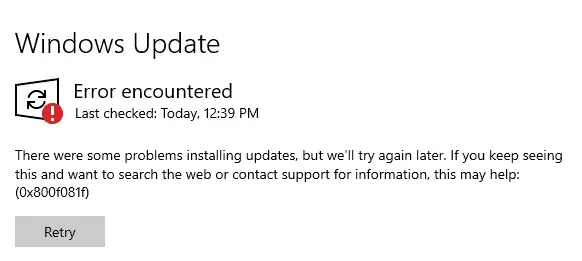
Zdroj obrázkov: answer.microsoft.com
V tomto kóde chyby 0x80070020 sa nepodarilo nainštalovať aktualizáciu.V inom prípade je problém so spustením spôsobený chybovým kódom (napríklad 0xc0000034)
V tomto článku budeme študovať, ako na toVyriešte chybu 10x0f800f v systéme Windows 081.
Obsah
- 1 Predbežná oprava: Nainštalujte najnovšiu verziu SSU (KB4577266)
- 2 Metóda č. 1: Stiahnite si súbor .NET FRAMEWORK 3.5
- 3 Metóda 2: Na inštaláciu .NET 3.5 použite nástroj DISM
- 4 Metóda 3: Na inštaláciu .NET 3.5 použite Powershell
- 5 Metóda č. 4: Nakonfigurujte skupinovú politiku na aktiváciu inštalácie
- 6 Metóda č. 5: Opravte službu Windows Update
- 7 Metóda 6: Stiahnite si súbor .NET 3.5 CAB zo zdroja tretej strany
- 8 Ahoj, rád ťa spoznávam.
Pred opravou: Nainštalujte najnovšiu verziu SSU (KB4577266)
Pred vyriešením tejto chyby súvisiacej s KB by ste mali aktualizovať na Windows 10 verzie 1909 alebo 2004.
Pred inštaláciou najnovšej kumulatívnej aktualizácie (LCU) KB4571756 je potrebné nainštalovať najnovšiu aktualizáciu servisného zásobníka (SSU).V tomto ohľade je nedávno objavený SSU KB4577266.
Ak používate službu Windows Update, táto SSU bude poskytnutá automaticky.V opačnom prípade môžete túto aktualizáciu SSU vyhľadať v katalógu služby Microsoft Update.
Ak sa chyba 0x800f081f stále vyskytuje, môžete ju vyriešiť podľa nasledujúcich metód.
Metóda č. 1: Stiahnite si súbor .NET FRAMEWORK 3.5
- Otvorte "Ovládací panel" v systéme Windows 10 (zadaním niekoľkých slov do vyhľadávacieho panela).
- Kliknite na "Programy a funkcie".
- Na ďalšej stránke kliknite na „Zapnúť alebo vypnúť funkcie systému Windows“.
- Objaví sa obrazovka.
- Môžete vidieť pokročilé služby NET Framework 3.5 a 4.8.
- Ak chcete zobraziť tieto inštalácie .NET, vo všeobecnosti aktualizujte na najnovšiu verziu systému Windows 10.
- Zrušte začiarknutie .NET Framework 4.7 alebo 4.8 (ak je vybraté).Odinštaluje verziu .NET.
- Týmto sa odstráni .NET 4.7 alebo 4.8.
- Teraz skontrolujte verziu .NET 3.5.
- Stlačte "OK" vo vyskakovacom okne, aby ste nainštalovali túto verziu .NET.
- Ak je aktualizácia KB4571756 úspešne nainštalovaná, znova skontrolujte .NET 4.7 alebo 4.8.
Toto riešenie by s najväčšou pravdepodobnosťou malo fungovať.Ak to nefunguje, prejdite na ďalšiu metódu.
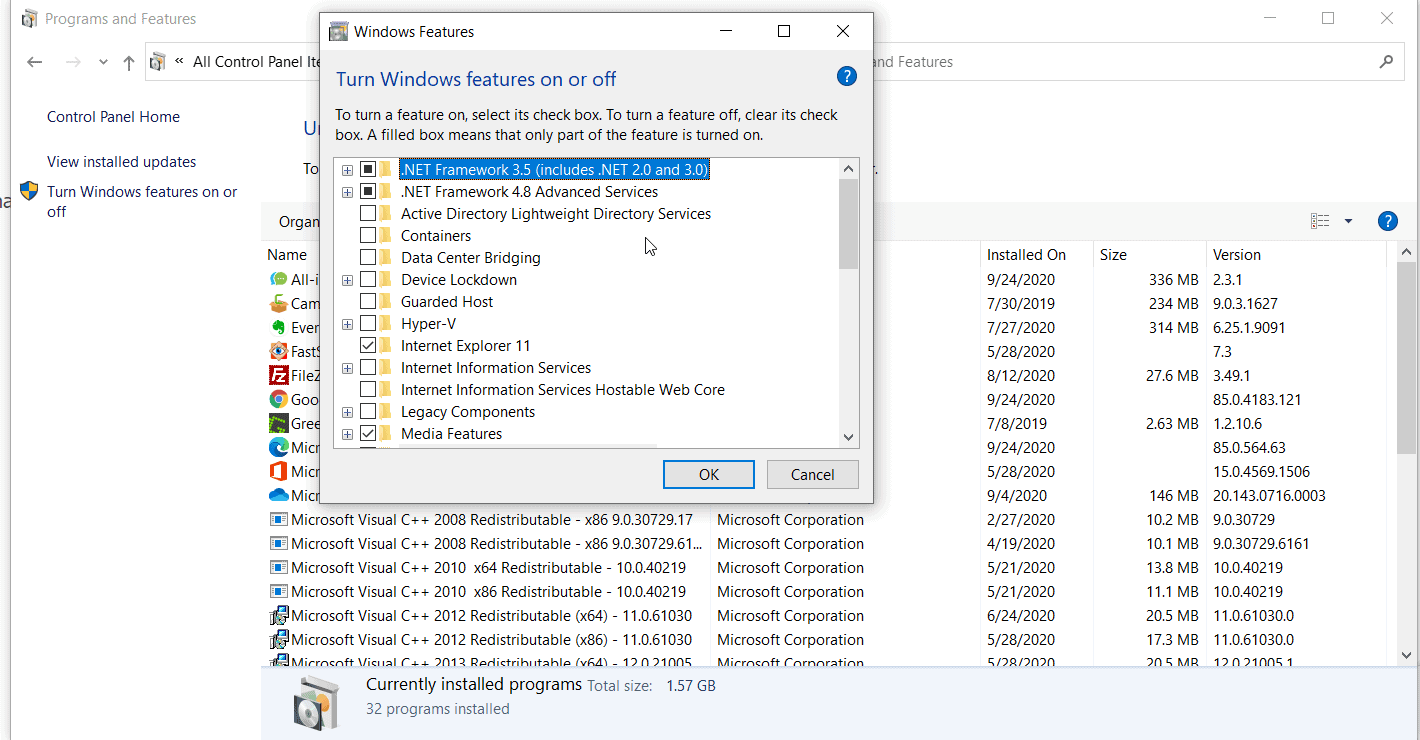
Metóda 2: Na inštaláciu .NET 3.5 použite nástroj DISM
Na úspešné odstránenie 0x800f081f potrebujete inštalačné médium systému Windows 10.Je to preto, že zdrojové súbory .NET 3.5 existujú na tomto médiu.Na stiahnutie pôvodného zdroja Windows 10 z jeho webovej stránky môžete použiť nástroj na vytváranie médií od spoločnosti Microsoft.
- Nainštalujte USB alebo DVD na miesto, kde sa nachádza zdroj inštalácie systému Windows 10.
- Všimnite si umiestnenie písmena jednotky.
- Otvorte príkazový riadok so zvýšenými oprávneniami.
- Zadajte nasledujúci príkaz.
DISM/Online/Povoliť funkciu/Názov funkcie: NetFx3/All/LimitAccess/Zdroj: X: sourcessxs
x: Predstavuje písmeno jednotky inštalačného média Windows 10.Ak je v D:, typický príkaz bude vyzerať takto:
DISM/Online/Povoliť funkciu/Názov funkcie: NetFx3/All/LimitAccess/Zdroj: D: sourcessxs
Nedávno stiahnutý Windows 10 2004 obsahuje 32-bitové aj 64-bitové verzie.Potom musíte zmeniť cestu tak, aby ukazovala na príslušný zdroj.V opačnom prípade sa môže znova zobraziť chyba 0x800f081f.
Metóda 3: Na inštaláciu .NET 3.5 použite Powershell
- Pripojte inštalačné médium Windows 10 USB alebo DVD.
- Otvorte Powershell ako správca systému Windows.
- Môžete ho zadať do vyhľadávacieho poľa a kliknúť pravým tlačidlom myši na „Spustiť ako správca“.
- Zadajte nasledujúci príkaz v Powershell.
Enable-Windows OptionFeature -Online -FeatureName "NetFx3" -Zdroj X: sourcessxs -LimitAccess
Ak inštalačné médium systému Windows 10 obsahuje 32-bitovú alebo 64-bitovú verziu, musíte zodpovedajúcim spôsobom zmeniť cestu.
Metóda č. 4: Nakonfigurujte skupinovú politiku na aktiváciu inštalácie
V editore skupinovej politiky sa nachádza nastavenie politiky s názvom „Nastavenia pre špecifikáciu inštalácie voliteľných komponentov a opravy komponentov“.Toto nastavenie politiky sa používa na nájdenie správneho sieťového umiestnenia pre inštalačné súbory.Pomáha opraviť poškodenie operačného systému a povoliť voliteľné funkcie.
Ak je toto nastavenie zakázané, môže spôsobiť problémy s aktiváciou.Je k dispozícii iba pre používateľov systému Windows 10 Pro.
- Do dialógového okna Spustiť zadajte „gpedit.msc“, čím otvoríte Editor politiky skupiny.
- Prejdite naKonfigurácia počítača 🡲Administratívna šablóna 🡲Systém.
- Vpravo nájdete položku „Zadajte nastavenia pre inštaláciu voliteľných komponentov a opravu komponentov“.
- Dvakrát kliknite na nastavenie.
- V ľavom hornom rohu vyberte prepínač „Povoliť“.
- Kliknite na tlačidlo OK.
Tým sa aktivuje stratégia a s ňou súvisiace funkcie.Môžete si prečítať popis stratégie, aby ste úplne porozumeli stratégii.
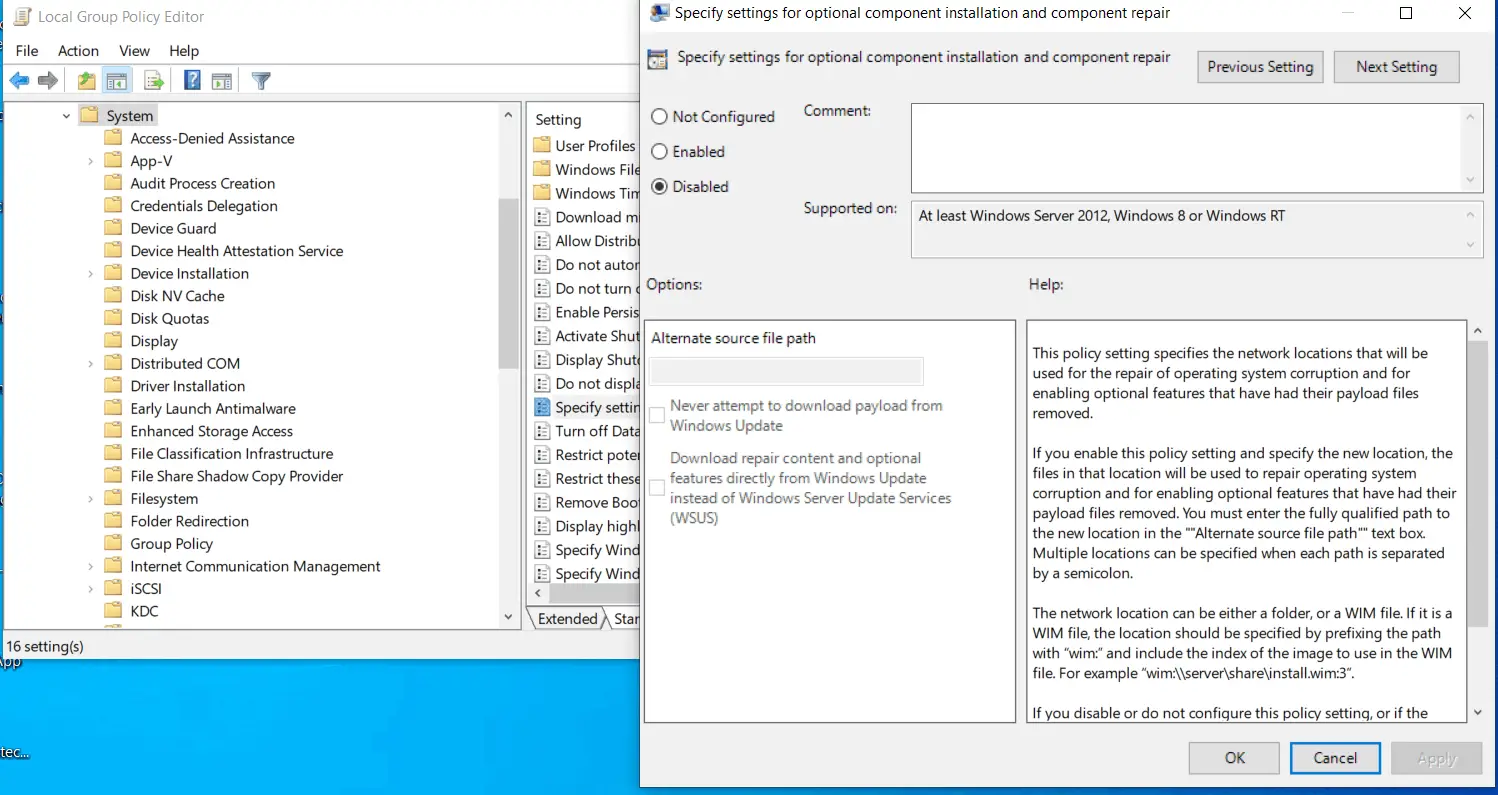
Metóda č. 5: Opravte službu Windows Update
Na úspešnú inštaláciu KB4571756 by mala byť spustená služba Windows 10 Update.Ak sa vyskytnú nejaké problémy s touto službou, aktualizácia KB sa nenainštaluje správne.
Ak chcete skontrolovať, či funguje správne, napíšte services.msc do dialógového okna Spustiť alebo otvorte aplikáciu Služby zadaním textu do vyhľadávacieho poľa.
- Prejdite do časti „Aktualizácia a zabezpečenie“ v nastaveniach systému Windows.
- Kliknite na „Riešenie problémov“ vpravo.
- Kliknite na „Iné nástroje na riešenie problémov“.
- Na ďalšej stránke spustite nástroj na riešenie problémov so službou Windows Update.
- Väčšinu času nájde a opraví bežné problémy súvisiace so službou Windows Update.
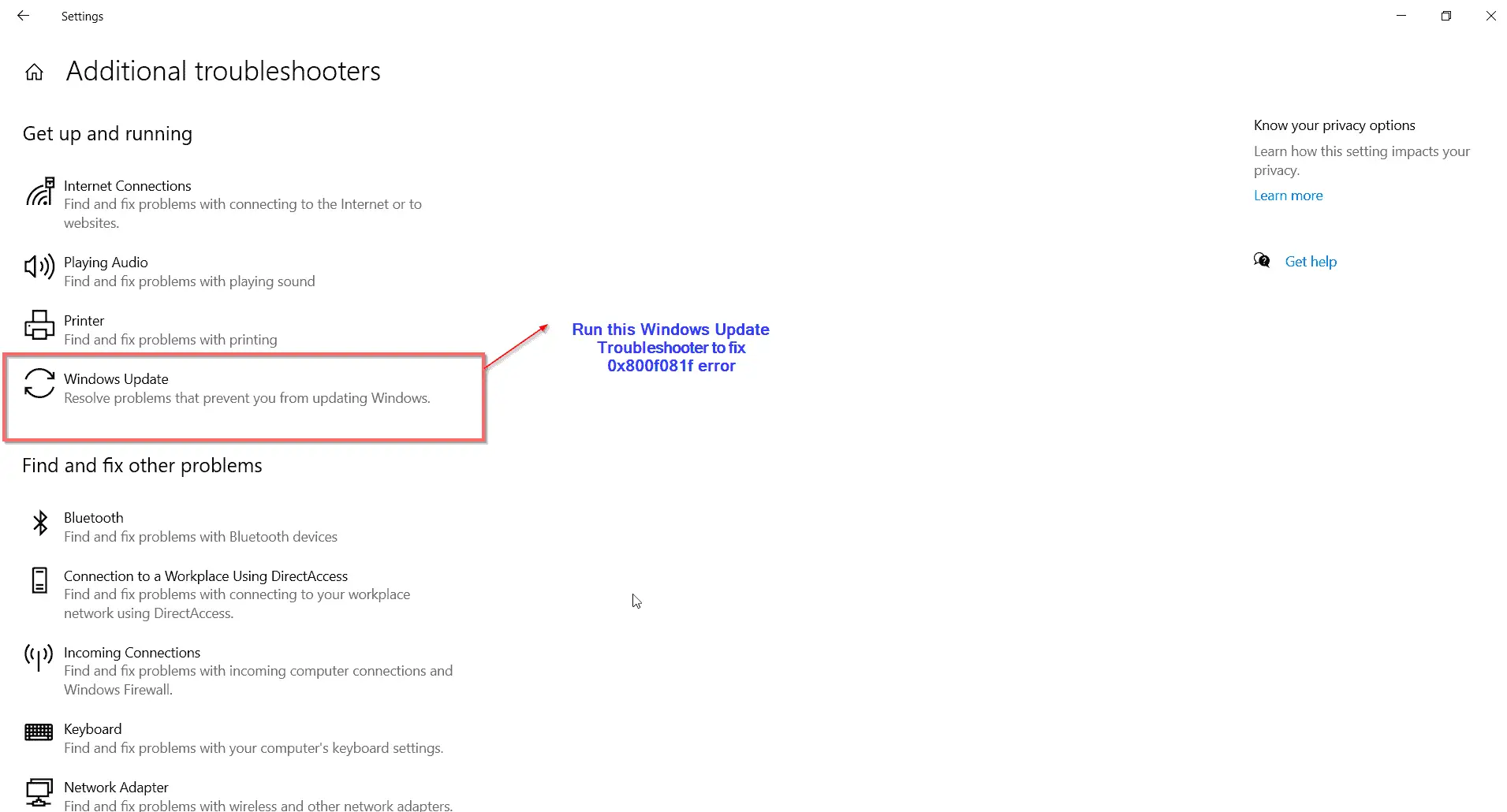
Metóda 6: Stiahnite si súbor .NET 3.5 CAB zo zdroja tretej strany
Zrieknutie sa zodpovednosti: Ak používate softvér tretej strany, zálohujte si svoj počítač alebo použite Windows 10 na inštaláciu a opravu médií.
- Odkaz na stiahnutie tretej strany – https://bit.ly/3cyqDqG
- Na stiahnutie súboru .NET 3.5 CAB použite odkaz nižšie.
- Potom ho skopírujte do koreňového adresára systémovej jednotky Windows 10, napríklad c:
- Spustite príkazový riadok s oprávneniami správcu a zadajte nasledujúce príkazy.
Dism.exe/online/povoliť názov funkcie/funkcie: NetFx3/all/Zdroj: X:/LimitAccess
Kde x: je inštalačná jednotka systému Windows 10.
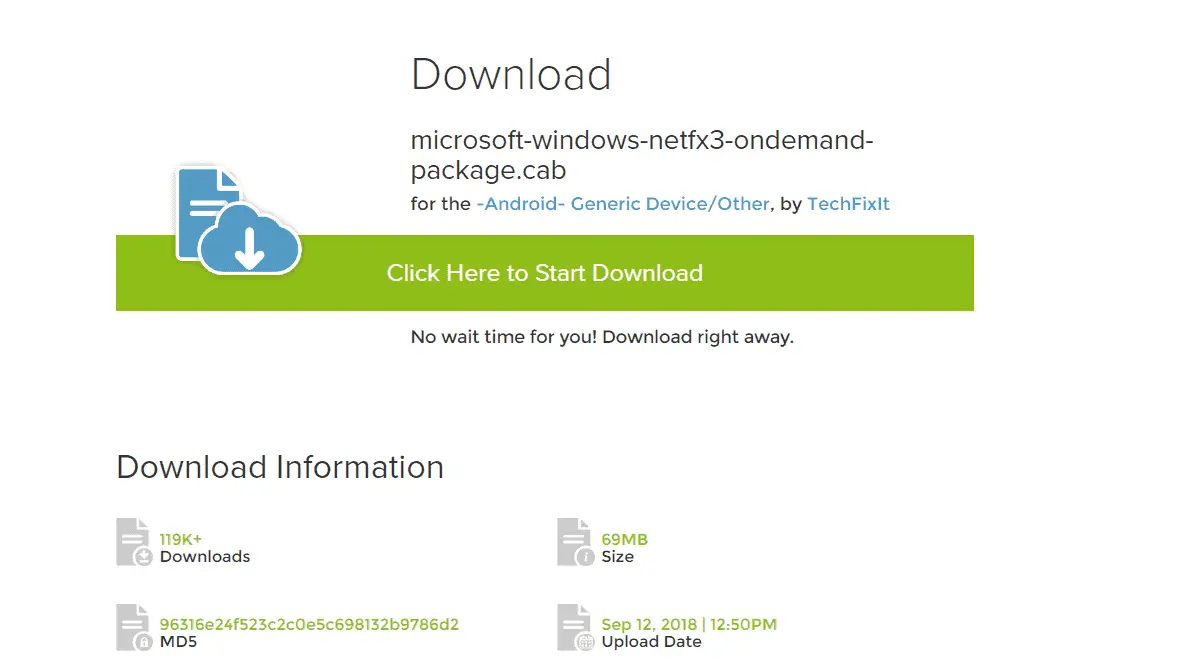
Po úspešnej inštalácii sa môžete pokúsiť nainštalovať aktualizáciu KB4571756.Toto by malo vyriešiť chybu 0x800f081f.

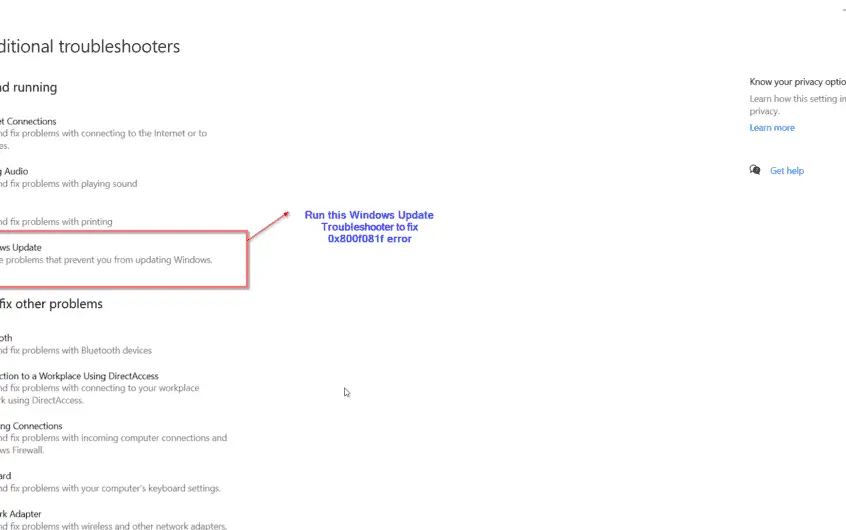
![[Opravené] Microsoft Store nemôže sťahovať aplikácie a hry](https://oktechmasters.org/wp-content/uploads/2022/03/30606-Fix-Cant-Download-from-Microsoft-Store.jpg)
![[Opravené] Microsoft Store nemôže sťahovať a inštalovať aplikácie](https://oktechmasters.org/wp-content/uploads/2022/03/30555-Fix-Microsoft-Store-Not-Installing-Apps.jpg)

