Všimli ste si, že po inovácii systému Windows 10 verzie 2004Zmizol ukazovateľ myši alebo kurzor touchpadu na prenosnom počítači alebo ukazovateľ myši zmizol pomocou internetového prehliadača Chrome?
Niekedy si tiež môžete všimnúť, že kurzor myši zmizne, keď sa prenosný počítač zavedie z režimu spánku.
Existuje niekoľko vecí, ktoré môžu spôsobiťV systéme Windows 10 zmizne ukazovateľ myši, možno je ovládač zastaraný alebo je myš z nejakého dôvodu vypnutá.je to tu,Uviedli sme niekoľko riešení, ktoré vám pomôžuVo Windows 10obnoviť ukazovateľ myši.
Obsah
V systéme Windows 10 zmizne ukazovateľ myši
Ak sa problém začne vyskytovať po inštalácii služby Windows Update alebo inštalácii inovácie funkcií, funkcia ukazovateľa myši môže brániť v práci.
Tip pre profesionálov: Ak zistíte, že klávesnica a myš v systéme Windows 10 nefungujú, použite riešenia uvedené tu.A ak ukazovateľ myši jednoducho zmizne, použite riešenia uvedené nižšie.
Ak máte pripojenú fyzickú myš, skúste ju odpojiť a znova pripojiť k inému portu USB,
Ak je to prvýkrát, čo ste si všimli problém, reštartujte počítač, aby ste odstránili dočasnú chybu, ktorá môže brániť správnemu fungovaniu ukazovateľa myši, a problém vyriešite.
stlačtena klávesniciz F5(zvyčajne sa používa na zakázanie alebo povolenie kurzora myši).Ak používate prenosný počítač, stlačte Fn+F3 alebo Fn+F9 alebo Fn+F11.(Tu sa môžu klávesy líšiť podľa klávesnice/značky)
povoliť myš
- Stlačte kláves Windows + R, zadajtemain.cplA stlačte Enter,
- Tým sa otvorí okno vlastností myši,
- Použite kláves Tab na klávesnici, kým sa karta Tlačidlá nezvýrazní bodkovanou čiarou, potom pomocou klávesu so šípkou doprava na klávesnici prepnite na Nastavenia zariadenia.
- Tu skontrolujte, či je vaše zariadenie povolené alebo zakázané.
- Ak je zakázaná, stláčajte kláves Tab na klávesnici, kým sa tlačidlo Povoliť nezvýrazní bodkovaným orámovaním, a potom stlačením klávesu Enter povoľte ukazovateľ myši.
- Opätovným použitím klávesu Tab na klávesnici zvýraznite položku Použiť a kliknite na tlačidlo OK, potom stlačte kláves Enter, aby ste zmeny použili.
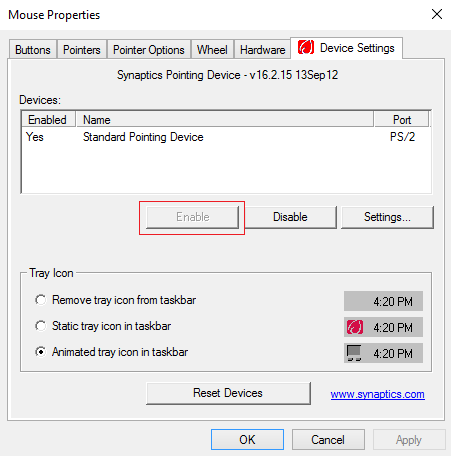
Zrušte začiarknutie políčka „Skryť ukazovateľ počas písania“
- Stlačte kláves Windows + R, zadajtemain.cplA stlačte Enter,
- Tým sa otvorí okno vlastností myši,
- Použite kláves Tab na klávesnici, kým sa označenie tlačidla nezvýrazní bodkovanou čiarou,
- Teraz pomocou klávesu so šípkou doprava vyberte Možnosti ukazovateľa,
- Potom pomocou klávesu Tab na klávesnici zvýraznite možnosť „Skryť ukazovateľ počas písania“ a potom stlačením medzerníka zrušte začiarknutie tejto konkrétnej možnosti.
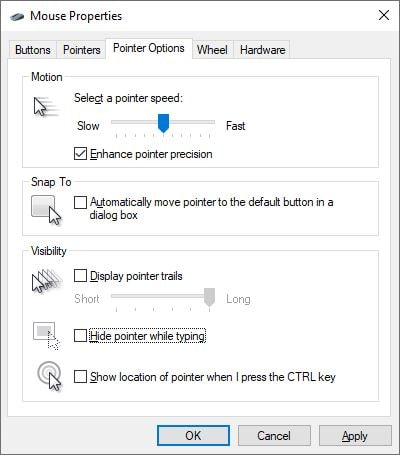
Skontrolujte, či problém spôsobuje ovládač
- Stlačte kláves Windows + R a potom zadajtedevmgmt.mscA stlačte Enter,
- Tým sa otvorí Správca zariadení a zobrazí sa zoznam všetkých nainštalovaných ovládačov zariadení,
- Stlačením klávesu Tab zvýraznite názov počítača v Správcovi zariadení,
- Teraz pomocou klávesu so šípkou nadol zvýraznite myš a iné ukazovacie zariadenia,
- Opätovným použitím kláves so šípkou doprava a nadol vyberte uvedené ukazovacie zariadenie a stlačením klávesu Enter otvorte jeho vlastnosti.
Teraz pomocou klávesu Tab zvýraznite kartu Všeobecné, pomocou šípky nadol vyberte tlačidlo Aktualizovať ovládač a stlačte kláves Enter.Vyberte možnosť Hľadať ovládače automaticky (použite kláves Tab na klávesnici) a podľa pokynov na obrazovke stiahnite a aktualizujte najnovšiu verziu ovládača zo serverov spoločnosti Microsoft.
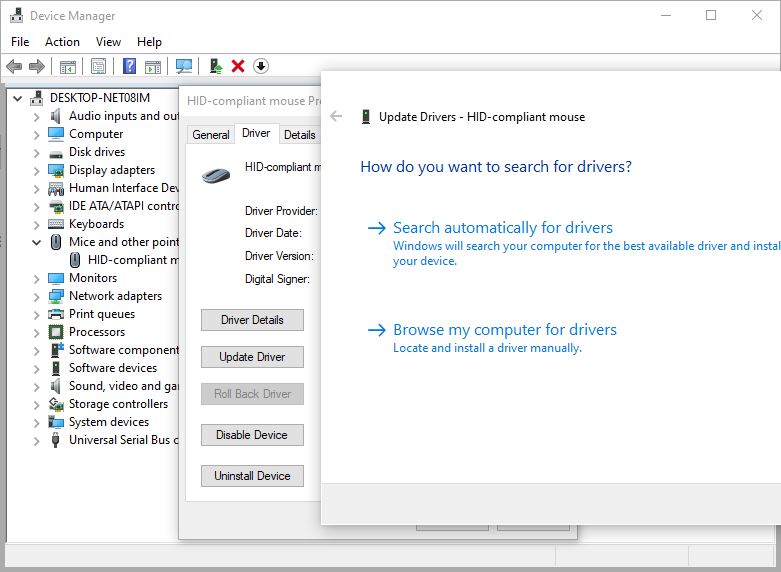
Vráťte späť ovládač myši
Ak sa problém začal po nedávnej aktualizácii, môžete použiť možnosť Vrátiť ovládač na obnovenie predchádzajúcej verzie ovládača myši, čo môže pomôcť vyriešiť problém.
- Použite znovadevmgmt.mscOtvorte správcu zariadenía otvorte vlastnosti myši,
- Ak ste nedávno aktualizovali ovládač myši, zobrazí sa možnosť Vrátiť ovládač (pozri obrázok nižšie), pomocou klávesu Tab na klávesnici ju nájdite a stlačte kláves Enter.
- Podľa pokynov na obrazovke obnovte ovládač na predchádzajúcu verziu a potom reštartujte počítač, aby sa zmeny prejavili.
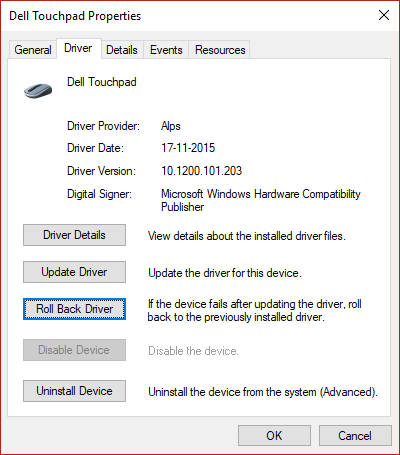
tiež:
- Ak používate bezdrôtovú myš, skontrolujte, či je batéria myši v poriadku,
- Spustite systém v stave čistého spustenia a skontrolujte, či sa zobrazuje ukazovateľ myši,
- Spustite antivírusovú kontrolu a skontrolujte a uistite sa, že tento problém nespôsobuje vírusová/malvérová infekcia.
V prehliadači Chrome zmizne ukazovateľ myši
Ak si všimnete, že kurzor sa nezobrazuje v prehliadači Chrome alebo kurzor myši zmizne iba pri prehliadaní prehliadača Chrome, potom
- Zatvorte a znova otvorte prehliadač Chrome,
- Vymažte vyrovnávaciu pamäť prehliadača a súbory cookie
- Skontrolujte, či je prehliadač Chrome aktualizovaný na najnovšiu verziu, alebo prehliadač preinštalujte.

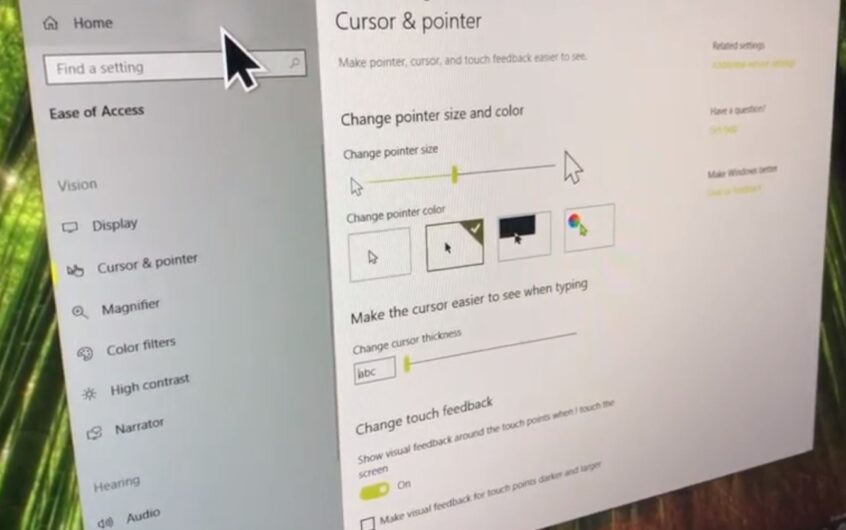
![[Opravené] Microsoft Store nemôže sťahovať aplikácie a hry](https://oktechmasters.org/wp-content/uploads/2022/03/30606-Fix-Cant-Download-from-Microsoft-Store.jpg)
![[Opravené] Microsoft Store nemôže sťahovať a inštalovať aplikácie](https://oktechmasters.org/wp-content/uploads/2022/03/30555-Fix-Microsoft-Store-Not-Installing-Apps.jpg)
