Nereaguje váš počítač na kliknutia myšou alebo kliknutia myšou z nejakého dôvodu prestávajú fungovať alebo niekedy kliknutia ľavým tlačidlom myši v systéme Windows 10 nefungujú?
Nefunguje ľavé tlačidlo myšipracovať alebo prestať pracovaťDôvodov môže byť veľa, v tomto článku máme niekoľko návrhovvám pomôže vyriešiť problém a znova spustiť ľavé tlačidlo myši.
Vždy, keď zistíte, že kliknutia myšou nefungujú, odporúčame vám ako prvý krok odpojiť a znova pripojiť myš k počítaču alebo pripojiť myš k inému portu USB.
Ak používate bezdrôtovú myš, vymeňte jej batériu a skontrolujte jej stav.
Spustite počítač v núdzovom režime a zistite, či problém „nefunguje kliknutie myšou“ pretrváva.Ak nie, tento problém môže spôsobovať konflikt programov tretích strán.
Pripojte myš k inému počítaču a zistite, či vaša myš funguje správne na druhom počítači, ale nie na vašom. Chybu môžete opraviť podľa nižšie uvedených krokov.Ak nemôžete úplne kliknúť myšou, jediným ďalším spôsobom ovládania počítača je použitie klávesnice.
Konkrétnejšie musíte ako primárne tlačidlo vybrať kliknutie ľavým tlačidlom myši
- Pomocou klávesovej skratky Windows + I otvorte nastavenia,
- Na vyhľadanie zariadenia použite kláves Tab na klávesnici a potom myš.
- V časti Vybrať primárne tlačidlo skontrolujte, či je táto možnosť nastavená na možnosť Doľava.
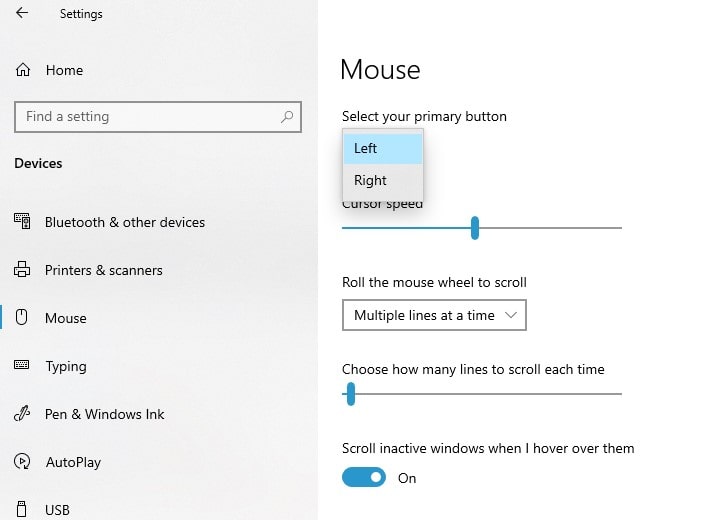
Obsah
Spustite nástroj na riešenie problémov s hardvérom
Windows 10 sa dodáva so vstavaným nástrojom na riešenie problémov s hardvérom, ktorý automaticky skenuje a rieši problémy s mnohými externými zariadeniami vrátane optických myší.
- Stlačte kláves Windows na klávesnici, napíšte ovládací panel a stlačte Enter,
- Nájdite Hardvér a zvuk, potom Zariadenia a tlačiarne (použite kláves Tab na klávesnici)
- Potom nájdite svoju myš, kliknite na ňu pravým tlačidlom myši a kliknite na položku „Riešenie problémov“
- Nástroj na riešenie problémov začne diagnostikovať a ak sa nájde a použije oprava,
- Po dokončení reštartujte počítač a skontrolujte stav problému.
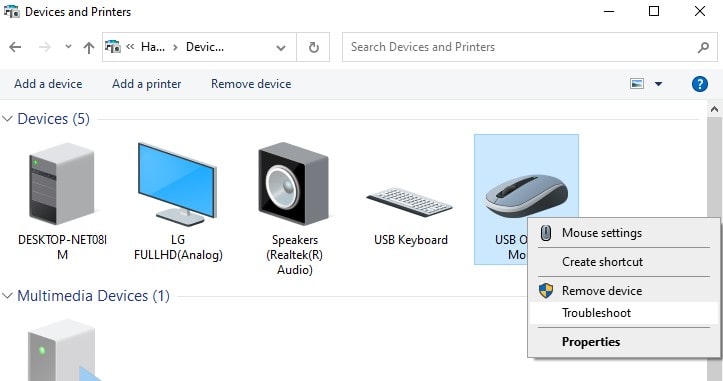
Reštartujte Windows File Explorer
- na klávesnici,SúčasnestlačteCtrl + Shift + Escna otvorenie Správcu úloh v systéme Windows.
- Potom pomocou tlačidla so šípkou nadol vyberte položku Prieskumník systému Windows
- Potom pomocou klávesu Tab vyberte možnosť Reštartovať a kliknite na ňu klávesom Enter.
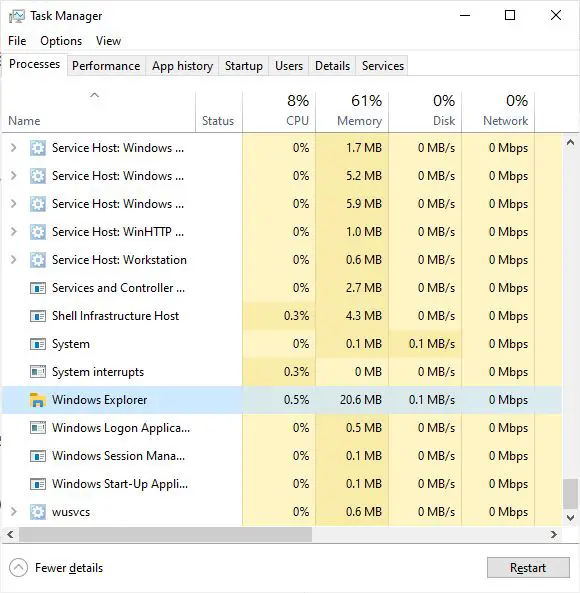
Vytvorte si nový používateľský účet
Poškodené profily používateľských účtov môžu niekedy spôsobiť takéto problémy vo vašom počítači.Skúste podľa nižšie uvedených krokov vytvoriť nový používateľský profil a zistite, či to pomôže pri problémoch s klikaním myšou.
- Otvorte príkazový riadok ako správca,
- Vstup na kľúččisté užívateľské meno heslo/prid(Napríklad,čistý užívateľ admin p@ss/add) a stlačte Enter.
- Ak chcete používateľa pridať do špecifickej skupiny (napríklad správcov), vykonajte príkaznet localgroup GroupPrivilege Meno používateľa /add(Príklad: správca čistej miestnej skupiny admin/add)
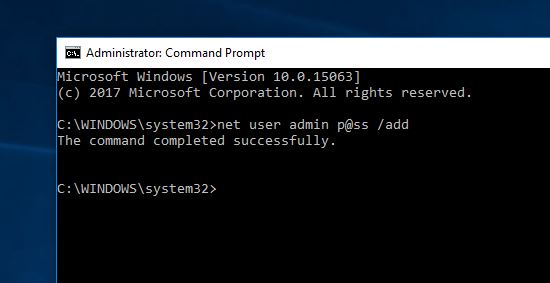
- Reštartujte počítač, prihláste sa do nového používateľského účtu, ktorý ste práve vytvorili, a skontrolujte stav problému.
Preinštalujte ovládač myši
Podobne môžu takéto problémy spôsobiť aj zastarané alebo poškodené ovládače zariadení.Skúste aktualizovať alebo preinštalovať ovládač myši podľa krokov uvedených nižšie, čo môže pomôcť vyriešiť nesprávne fungovanie myši.
- Stlačte kláves Windows + X a vyberte Správca zariadení (použite šípku nadol)
- Nájdite myš a iné polohovacie zariadenia a rozbaľte ju
- Kliknutím pravým tlačidlom myši na ovládač myši otvorte jeho vlastnosti.
- Prejdite na kartu „Ovládače“, kliknite na tlačidlo „Odinštalovať zariadenie“ (Úplne odinštalujte zariadenie podľa možností na obrazovke.)
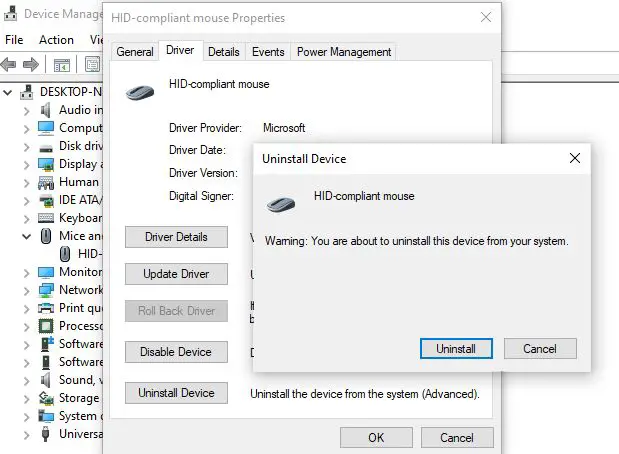
- Reštartujte počítač, teraz odpojte myš a znova ju zapojte, aby ste preinštalovali ovládač myši.
Prípadne si môžete stiahnuť a nainštalovať ovládač myši z webovej stránky výrobcu.
Spustite kontrolu systémových súborov
Niektoré základné systémové súbory môžu byť poškodené, čo môže spôsobiť, že počítač nebude reagovať na kliknutia myšou alebo prestane fungovať.Spustenie vstavaného nástroja Kontrola systémových súborov môže vyriešiť tieto typy problémov.
- Otvorte príkazový riadok ako správca,
- Zadajte príkaz sfc / scannow a stlačte kláves Enter,
- Ak sa nájde nejaký nástroj sfc na automatické obnovenie súborov so správnymi súbormi, spustí sa skenovanie systému na chýbajúce poškodené súbory.
- Nechajte proces skenovania dokončiť na 100 % a po dokončení reštartujte počítač.
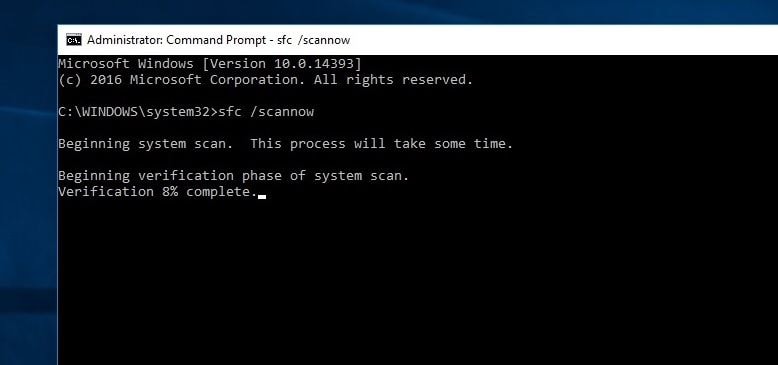
Spustite nástroj DISM
Okrem toho bežteDISMNástroj príkazového riadka na obsluhu obrazov systému Windows a opravu rôznych poškodených systémových súborov
- Ak chcete spustiť DISM, otvorte príkazový riadok s oprávneniami správcu a vykonajte nasledujúce príkazy:DISM / Online / Čistiaci obrázok-Obnoviť zdravie
- Venujte niekoľko minút kontrole všetkého a pokúste sa problém vyriešiť automaticky.
Poznámka: Nezatvárajte okno, ak to trvá dlho.
Pomohlo niektoré z týchto riešení vyriešiť problém s nefunkčnosťou myši (kliknutie pravým alebo ľavým tlačidlom myši) v systéme Windows 10?Dajte nám vedieť v komentároch nižšie.
Prečítajte si tiež:
- Ako opraviť zmiznutie ukazovateľa myši v systéme Windows 10
- Opravte chybu USB zariadenie nebolo rozpoznané v systéme Windows 10
- Riešenie: Po aktualizácii systému Windows 10 nemožno otvoriť ovládací panel NVIDIA
- Ako znížiť vysoké využitie pamäte v prehliadači Google Chrome Windows 10
- Vyriešené: Neidentifikovaná sieť, žiadny prístup na internet v systéme Windows 10!

![VYRIEŠENÉ: Kliknutie ľavým tlačidlom myši nefunguje [Windows 10]](https://oktechmasters.org/wp-content/uploads/2020/12/1932-mouse-click-not-working-846x530.jpg)




![[Opravené] Microsoft Store nemôže sťahovať aplikácie a hry](https://oktechmasters.org/wp-content/uploads/2022/03/30606-Fix-Cant-Download-from-Microsoft-Store.jpg)
![[Opravené] Microsoft Store nemôže sťahovať a inštalovať aplikácie](https://oktechmasters.org/wp-content/uploads/2022/03/30555-Fix-Microsoft-Store-Not-Installing-Apps.jpg)

