Aktualizované v roku 2024
Ak používateSkype alebos partnerom alebo priateľom v kanceláriiZavolajte akýkoľvek iný VoIP softvér ako naprzvar,Takžetichá hlasitosťMôže dráždiť užívateľa na druhej strane.niekedy dokoncaHlasitosť mikrofónuJe nastavená blízko 100 a nepočuť takmer žiadny hluk.
Prvým riešením pre počítačový mikrofón so systémom Windows 10 je príliš tichý pokus o použitie predvolených funkcií na riešenie problémov.
Bez ohľadu na to, čo robíte, hlasitosť mikrofónu v systéme Windows 10 sa nezvýši.V iných verziách systému Windows funguje dobre.
Obsah
- 1 Ako riešiť problémy s hlasitosťou mikrofónu v systéme Windows 10
- 2 Ako zvýšiť úroveň hlasitosti mikrofónu v systéme Windows 10?
- 3 Použite značku Mic na nájdenie správneho ovládača zvuku pre náhlavnú súpravu v systéme Windows 10
- 4 Problém so Skype s príliš tichým mikrofónom systému Windows 10
- 5 Často kladené otázky o tom, že mikrofón počítača Win10 je príliš tichý
- 6 Ahoj, rád ťa spoznávam.
Ak je hlasitosť mikrofónu v systéme Windows 10 príliš nízka a nepočujete zvuk, tu je kontrolný zoznam riešení –
- Nainštalujte najnovší ovládač pre náhlavnú súpravu mikrofónu „značky“.
- Odinštalujte a resetujte softvér na odosielanie okamžitých správ a hlasových hovorov typu Skype.
- Vyberte „správny“ mikrofón ako „predvolené“ mikrofónové zariadenie.
- Najprv skúste použiť „predvolený“ ovládač od spoločnosti Microsoft.
- Ak to nefunguje v systéme Windows 10, použite inú náhlavnú súpravu mikrofónu „značky“.
- Ak ide o náhlavnú súpravu s káblovým mikrofónom, skontrolujte, či nie je pripojenie „uvoľnené“.
- Odinštalujte zvukový ovládač a znova ho nainštalujte.
Urobil som nejaké zmeny v konfigurácii, keď bola hlasitosť mikrofónu na iných slúchadlách príliš nízka.Slúchadlá Creative sa však odmietli pripnúť.Ako poslednú možnosť som si objednal aVeľmi lacnýNový "Quantum Stereo Headset s mikrofónom pre PC Laptop Desktop - QHM 316 ".Má mikrofón aj náhlavnú súpravu.Je veľmi vhodný pre Windows 10.
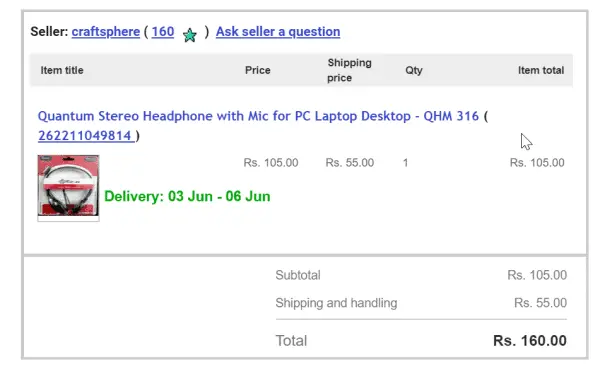
Pred zakúpením akéhokoľvek typu slúchadiel s mikrofónom si preto overte jeho kompatibilitu so systémom Windows 10.Vo väčšine prípadov Windows 7 alebo 8.1 nemajú žiadne problémy, ale pri nahrávaní obrazoviek alebo hovoroch cez Skype je počuť nepočuteľný zvuk.
Ako riešiť problémy s hlasitosťou mikrofónu v systéme Windows 10
Pred systémom Windows 7 môžete na riešenie akéhokoľvek problému použiť ovládací panel.Pri používaní systému Windows 10 sa však rozhranie zmenilo a je jednoduchšie implementovať.Nasleduj tieto kroky -
- stlačte tlačidlo开始tlačidlo a ikona ozubeného kolieska.
- nastavenia systému WindowsOtvorí.
- dvojité kliknutiesystém.
- v ďalšom vyskakovacom oknevybrať"zvuk".
- Rolovaním vpravo získate „ Vstup ".
- Vyberte správne vstupné zariadenie - (Tu sa používa mikrofón. Ak používate iný mikrofón, ako je uvedený. Uistite sa, že ste vybrali mikrofón, s ktorým chcete nahrávať).
- Skontrolujte, či je stlmenie mikrofónu vyriešené.
- V opačnom prípade je nižšie tlačidlo „Riešenie problémov“.
- kliknite naň.Toto by malo otvoriť ďalšie okno.
- Pri riešení problémov s mikrofónom postupujte podľa nasledujúcich niekoľkých obrazoviek.
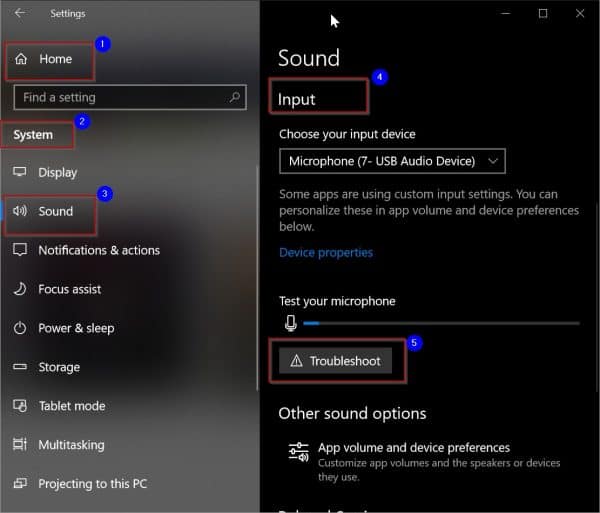
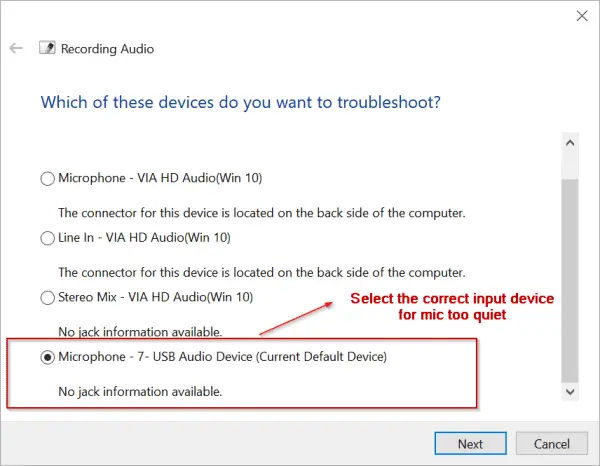
Keď je všetko správne nastavené, toto by mal byť prvý krok.Čo by ste však mali robiť, ak sú vaše nastavenia nesprávne.Potom musíte upraviť vlastnosti mikrofónu, aby bol zvuk hlasnejší.
Ako zvýšiť úroveň hlasitosti mikrofónu v systéme Windows 10?
Tu je všeobecný spôsob, ako zvýšiť hlasitosť mikrofónu bez uprednostňovania akejkoľvek značky.Na nájdenie vlastností hlasitosti mikrofónu môžete použiť rovnaké nastavenia systému Windows.
- ísť donastavenia systému Windows.
- Systém > Zvuk > Vstup.
- Vyberte vstupné zariadenie –Mikrofón (7-USB audio zariadenie)(napr. v mojom prípade)
- Kliknite na "Vlastnosti zariadenia".
- Toto sa otvorí "Vlastnosti mikrofónu"vyskakovacie okno.
- Kliknite na "級別"Tab.
- Zvýšte úroveň hlasitosti mikrofónu medzi 0 a 100.
- Závisí to od značky mikrofónu, od hodnoty, ktorá sa má nastaviť.
- Niektoré mikrofóny majú požiadavku na hodnotu nižšiu ako 50, zatiaľ čo niektoré majú požiadavku na hodnotu bližšie k 100.
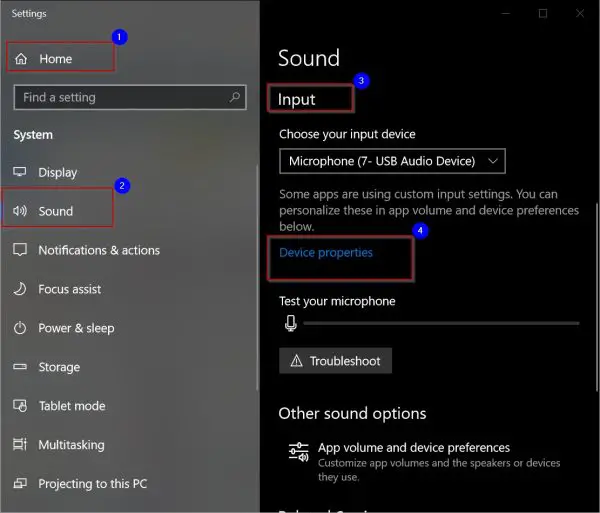
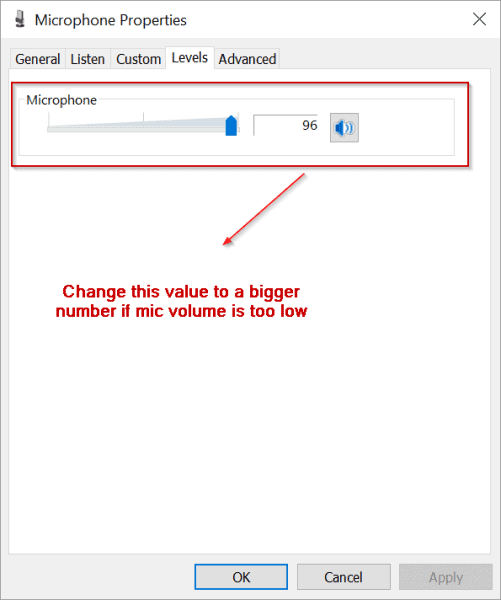
Toto jeZvýšte úroveň hlasitosti mikrofónua dostať sa zo situácieštandardné riešenieProgram.
K kontextovému menu sa dostanete aj kliknutím pravým tlačidlom myši na ikonu Reproduktor na systémovej lište.Potom vyberte Otvoriť nastavenia zvuku.Tým sa otvoria nastavenia zvuku priamo v nastaveniach systému Windows.
Vlastnosti hlasitosti mikrofónu môžete otvoriť aj pomocou ovládacieho panela.Kliknite na tlačidlo Štart a zadajte príkaz Ovládací panel.Zobraziť cez "Malé ikony".Kliknite na položku „Zvuk“.Tým sa otvorí okno Vlastnosti zvuku.Vyberte kartu "Nahrávanie".V zozname vyberte mikrofón, ktorý používate.Kliknite na „Vlastnosti“ nižšie.Otvorí sa kontextové okno Vlastnosti mikrofónu.
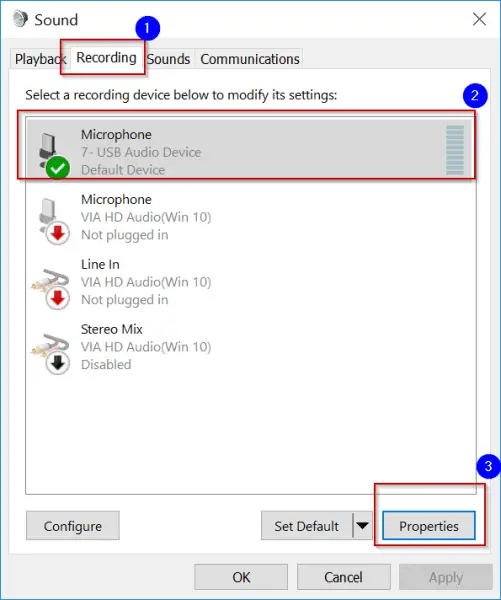
Zvyšok procesu je rovnaký, aby ste zvýšili hlasitosť mikrofónu.
Použite značku Mic na nájdenie správneho ovládača zvuku pre náhlavnú súpravu v systéme Windows 10
Ide o techniku, vďaka ktorej bude mikrofón opäť správne fungovať s najlepším zvukom.Či to jeMikrofón Realtek alebo Razer Kraken, ak je hlasitosť príliš nízka, musí byť nainštalovaný správny zvukový ovládač.V systéme Windows 10 zvyčajne spoločnosť Microsoft nainštaluje predvolený ovládač.
Ale niekedy môžu spôsobiť problémy a opraviť ich.Ak je hlasitosť mikrofónu príliš nízka, nainštalujte ovládač zvuku z webovej stránky výrobcu.
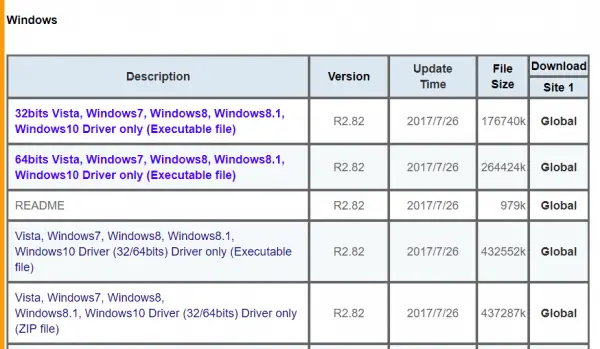
- Zvukový ovládač Razer Kraken 7.1, môžete si stiahnuť Synapse 2.0 alebo 3.0 (beta) na úpravu hlasitosti mikrofónu
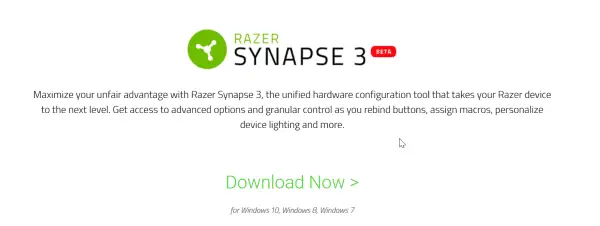
Problém so Skype s príliš tichým mikrofónom systému Windows 10
V PC si môžete nainštalovať aplikáciu Skype pre Windows 10.Potom môžete pomocou slúchadiel volať do iných krajín.Niekedy problém s nastaveniami alebo softvérom Skype môže spôsobiť, že ostatní nebudú počuť váš hlas.V tomto prípade môžete vyskúšať niektoré z týchto riešení.
- Znova nainštalujte Skype.Existujúcu aplikáciu Skype môžete odstrániť a znova ju nainštalovať v systéme Windows 10.Môžete to urobiť tak, že prejdete na "Programy a funkcie" v ovládacom paneli.V opačnom prípade môžete použiť " nastavenia systému Windows"Vlastnosti.môžeš si vybraťAplikácie > Aplikácie a funkcie.Nájdite svoju aplikáciu Skype na pravej strane, potom ju odinštalujte a znova nainštalujte.
- Skontrolujte povolenia aplikácie pre aplikáciu Skype.Mal by umožniť prístup k vášmu „mikrofónu“.To sa dá urobiť kliknutím"Aplikácie a funkcie“V aplikácii Skypeof "更多"MožnosťTreba urobiť.
- Inovujte na najnovšiu verziu Skype.Aktuálna verzia, ktorú používam, je 12.1815.210.0.
- Odpočinková aplikácia Skype.Ak to urobíte, je dôležité, aby sa vaša aplikácia Skype preinštalovala v systéme Windows 10 a obnovila sa predvolené nastavenia.Vaše uložené správy alebo dokumenty to však neovplyvní.
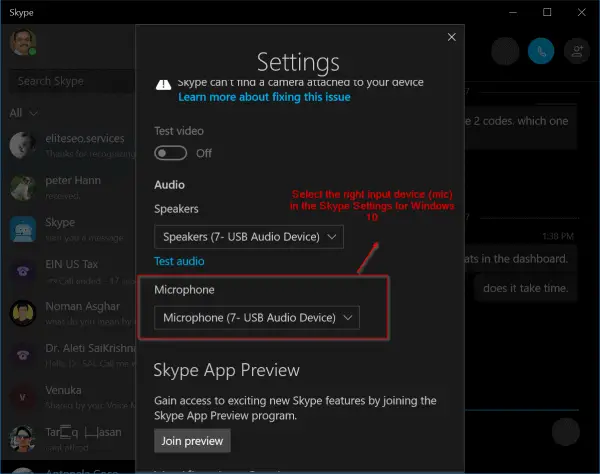
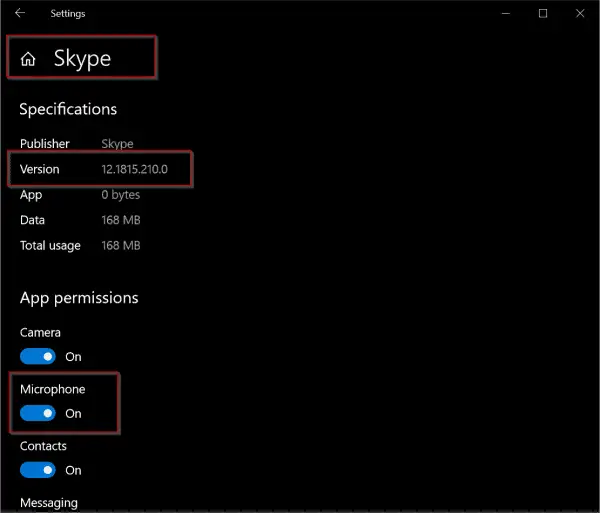
Ďalšia vec, ktorú by ste mali venovať pozornosť, je výber správneho „mikrofónového“ zariadenia v nastaveniach Skype.OtvorenéAplikácia Skypea potom kliknite na položku Tri bodky v hornej časti.vybrať"nastaviť".V časti „Mikrofón“ vyberte svoj mikrofón –“Mikrofón (7-USB audio zariadenie)"(Napríklad).Nastavte ho ako predvolené vstupné zariadenie.
Často kladené otázky o tom, že mikrofón počítača Win10 je príliš tichý
Existuje niekoľko možných príčin, ako napríklad: hlasitosť mikrofónu je nastavená príliš nízko, používateľ správne nenainštaloval alebo neaktualizoval ovládač mikrofónu, mikrofón je zakázaný softvérom alebo mikrofón nie je dostatočne citlivý.
Otvorte "Nastavenia" -> Kliknite na "Systém" -> Vyberte "Zvuk" -> V časti "Vstup" vyberte mikrofón a upravte hlasitosť.
Nájdite "Správca zariadenia" v "Nastavenia" -> Kliknite na "Ovládače zvuku, videa a hier" -> Ak v zozname vidíte názov vášho mikrofónu, znamená to, že ovládač je nainštalovaný normálne.
V "Nastavenia zvuku" kliknite na svoj mikrofón -> Vyberte "Vlastnosti zariadenia" -> Pri zvyšovaní hlasitosti mikrofónu môžete zvýšiť aj citlivosť "Zisk mikrofónu".






![[Opravené] Microsoft Store nemôže sťahovať aplikácie a hry](https://oktechmasters.org/wp-content/uploads/2022/03/30606-Fix-Cant-Download-from-Microsoft-Store.jpg)
![[Opravené] Microsoft Store nemôže sťahovať a inštalovať aplikácie](https://oktechmasters.org/wp-content/uploads/2022/03/30555-Fix-Microsoft-Store-Not-Installing-Apps.jpg)

