Zaznamenávate pomalý výkon systému Windows 2020 po aktualizácii z novembra 11?
Laptop so systémom Windows 10 zamrzne, neodpovedá, zobrazuje sa správca úloh100% využitie disku?
Disková jednotka naďalej funguje na 100 % alebo takmer na 100 % a nebude mať žiadnu voľnú kapacitu na vykonávanie rôznych úloh.Môžem sa teda opýtať, čo je zlé, k čomu to vedieVyužitie disku je vysoké?Odpoveď je pravdepodobne, nič, tento problém sa môže úplne vyskytnúť.
Dokonca aj ľudia, ktorí používajú HDD alebo SSD, môžu spôsobiťVysoká spotreba diskuproblém.Ak sa tiež stretnete s podobným problémom „Vždy vidieť vysoké využitie disku“,Použite riešenie tu napri spusteníopravaVysoké využitie disku v systéme Windows 10.
Obsah
- 1 Vysoké využitie disku Windows 10
- 1.1 Nainštalujte najnovšie aktualizácie systému Windows
- 1.2 Spustite kontrolu systémových súborov
- 1.3 Skontrolujte, či na diskovej jednotke nie sú chyby
- 1.4 Obnovte virtuálnu pamäť
- 1.5 Použite plán napájania s vysokým výkonom
- 1.6 Zakázať upozornenia systému Windows
- 1.7 Aktualizujte firmvér SSD
- 1.8 Opravte ovládač StorAHCI.sys
- 1.9 Vysoké využitie disku Google Chrome a Skype
- 2 Ahoj, rád ťa spoznávam.
Vysoké využitie disku Windows 10
No, existuje viacero dôvodov, ktoré to môžu spôsobiťVyužitie disku je vysoké.Ak sa problém napríklad začal nedávno po aktualizácii systému Windows 10 20H2, problém môže spôsobovať nekompatibilita ovládačov.Opäť poškodené systémové súbory, nesprávna konfigurácia stránkovacieho súboru atď.V zásade ľudia odporúčajú vypnúť BITS, vyhľadávanie vo Windowse alebo Superfetch (sysmain) na internete, ale nerobte to. Systém Windows vyžaduje, aby ste aktualizovali svoj počítač.
- Uistite sa, že tento problém nespôsobuje žiadna vírusová infekcia.
- Vykonajte čisté spustenie, ktoré môže pomôcť určiť, či konflikt spúšťacej služby spôsobuje vysoké využitie disku.
Nainštalujte najnovšie aktualizácie systému Windows
Budete prekvapení, ale 100% využitie disku by malo byť opravené inštaláciou najnovšej aktualizácie.
- Stlačením Windows + I otvorte aplikáciu nastavení,
- Vyberte aktualizáciu a zabezpečenie namiesto aktualizácie systému Windows,
- Potom kliknite na tlačidlo Skontrolovať aktualizácie,
- Toto skontroluje a nainštaluje najnovšie aktualizácie systému Windows (ak existujú),
- Reštartujte Windows, aby ste použili zmeny,
- Teraz skontrolujte, či už nie je 100 problémov s používaním disku.
Spustite kontrolu systémových súborov
Spustite pomôcku Kontrola systémových súborov, môže pomôcť obnoviť chýbajúce poškodené systémové súbory so správnymi súbormi.
- Otvorte príkazový riadok ako správca,
- vstúpiťobjednaťsfc /scannowA stlačte Enter,
- Tým sa spustí skenovanie stratených poškodených súborov,
- Ak sa nájdu nejaké pomôcky SFC, obnovte ich pomocou správnych súborov z komprimovaného priečinka na %WinDir%System32dllcache.
- Po 100% dokončení procesu reštartujte systém Windows a skontrolujte, či to pomáha.
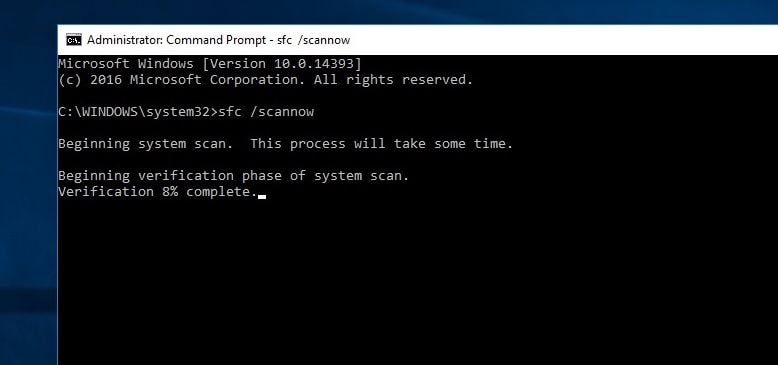
Ak pomôcka SFC skončí chybou, znova spustite DISM, ak prostriedky systému Windows našli poškodené súbory, ale niektoré z nich nedokážu opraviť Nástroj,該náradieNaskenujte a opravte obraz systému a nechajte nástroj SFC vykonávať svoju prácu.
Skontrolujte, či na diskovej jednotke nie sú chyby
Ako už bolo spomenuté, chyby pevného disku, pevného disku, poškodenie sektorov tiež povedú k 100% využitiu disku, súbory a priečinky nemožno otvárať atď.Preto spustite nástroj Windows CHKDKS Utility, aby ste sa uistili, že chyby pevného disku nespôsobia tento problém so 100% využívaním disku.
- Znova otvorte príkazový riadok ako správca,
- zadajte príkazchkdsk C: /f/r/xA stlačte Enter.
- V ďalšej výzve napíšte: Y, stlačte Enter a reštartujte počítač.
- Tým sa skontroluje stav pevného disku a opravia sa všetky nájdené chyby (ak je to možné).
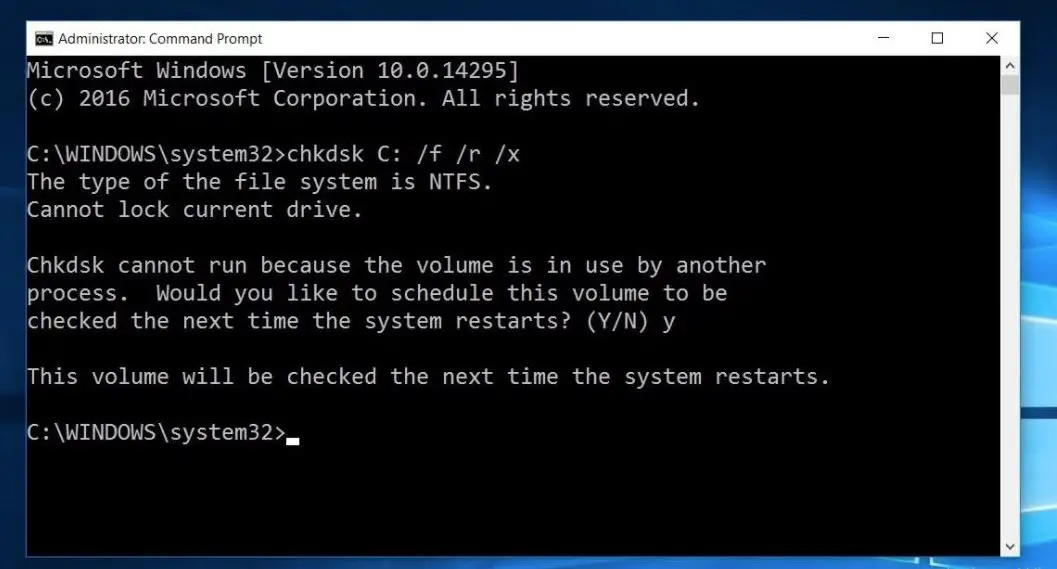
Obnovte virtuálnu pamäť
Systém Windows automaticky používa priestor na disku ako virtuálnu pamäť (kombinácia diskovej jednotky a pamäte RAM).Ak ste nedávno prispôsobili virtuálnu pamäť na optimalizáciu výkonu systému Windows, obnovte ju na predvolenú hodnotu.Pretože niekedy nesprávne prispôsobenie môže tiež viesť k tomu, že diskové jednotky nereagujú alebo 100% využitie disku.
- Ak chcete obnoviť predvolený stav virtuálnej pamäte:
- Kliknite na ponuku Štart, vyhľadajte typ systém a stlačte kláves Enter.
- Potom kliknite na položku Rozšírené nastavenia systému na ľavom paneli,
- V časti Vlastnosti systému kliknite na kartu Rozšírené a potom kliknite na položku Nastavenia.
- Tým sa otvorí možnosť „Výkon“, znova sa presuniete na kartu „Rozšírené“,
- Potom vyberte možnosť Zmeniť v časti Virtuálna pamäť.
- Potom začiarknite políčko „Automaticky spravovať veľkosť stránkovacieho súboru pre všetky jednotky“.
- Kliknite na tlačidlo Apply OK, potom reštartujte okno, aby sa zmeny prejavili.
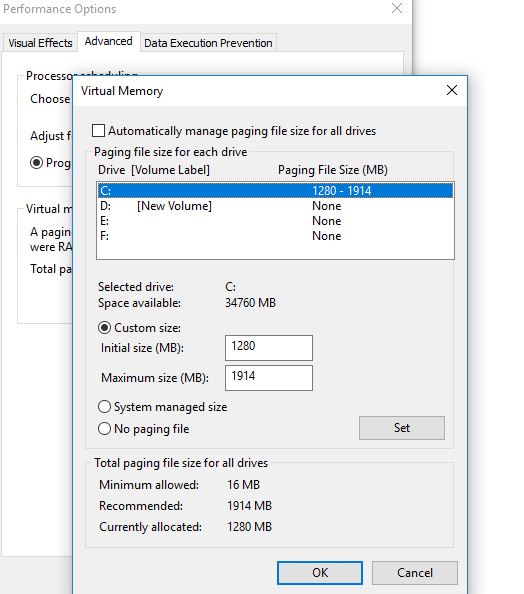
Použite plán napájania s vysokým výkonom
Pri niektorých počítačoch je pevný disk inteligentný a pokúsi sa vypnúť alebo zmeniť otáčky, aby šetril energiu.Príkladom je zeleno-modrý pevný disk Western Digital.Znie to ako skvelá funkcia, ale myslím si, že v praxi to veľmi nefunguje.
Ak sa chcete tomuto problému vyhnúť:
- Otvorte ovládací panel,
- Vyhľadajte a vyberte možnosti napájania
- Potom si tu vyberte plán napájania s vysokým výkonom.
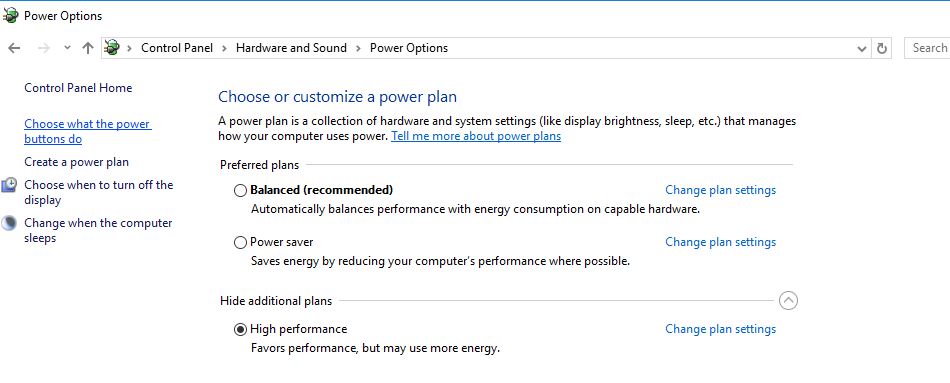
- Okrem toho kliknite na položku Zmeniť nastavenia plánu
- Potom rozbaľte „Po vypnutí pevného disku“ a nastavte minúty na 0.
To zaisťuje, že pevný disk nestratí energiu alebo neprejde do stavu nízkej spotreby, čo by mohlo spôsobiť problémy s používaním disku.
Zakázať upozornenia systému Windows
Toto je ďalšie odporúčané riešenie, ktoré môže používateľom pomôcť vyriešiť problém s vysokým využitím disku.
- Choď do nastavení,
- Kliknite na položku Systém a potom na položku Upozornenia a akcie.
- Pri používaní systému Windows stačí vypnúť a získať tipy, triky a rady.
Aktualizujte firmvér SSD
Ak máte v počítači nainštalovaný SSD a vyskytol sa problém s používaním disku, s najväčšou pravdepodobnosťou ide o problém s firmvérom.SSD je rýchly, pokiaľ nemáte nejaký program, ktorý neustále pristupuje k disku, inak nikdy nepobeží na 100% dlhšie ako pár sekúnd.Tu je niekoľko odkazov na aktualizácie firmvéru SSD od niektorých veľkých značiek:rozhodujúci, Samsung, Kingston, Intel, OWC
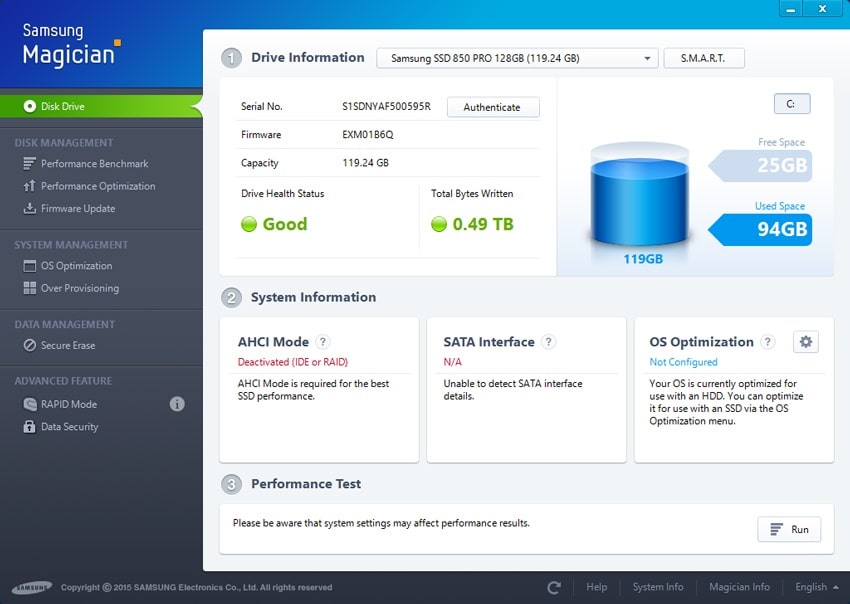
Opravte ovládač StorAHCI.sys
Niektorí používatelia navyše hlásia „vypnutie režimu MSI“ konkrétneho zariadenia prostredníctvom registra, aby „pomohli vyriešiť problém“.Dokonca aj Microsoft dal jasne najavo, že ide o problém v systéme Windows 10.Niektoré ovládače nefungujú tak dobre ako v systéme Windows 10. Ovládač StorAHCI.sys je ten, ktorý spôsobuje 100% využitie HDD.Chyba firmvéru.StorAHCI.sys je vhodný pre úložné zariadenia pripojené k základnej doske PC alebo notebooku cez pokročilé rozhranie hostiteľského radiča PCI-Express.
Najprv zistite, či váš počítač používa Inbox Ovládač AHCI (StorAHCL.sys).
- Otvorte Správcu zariadení stlačením Win + R, zadajtedevmgmt.msc,potom stlačteVstupný kľúč.
- Potom rozbaľte kategóriu "IDE ATA/ATAPI Controllers",
- Dvakrát kliknite na ovládač AHCI.
- v "vodič" Pod kartou kliknite na " Podrobnosti vodiča".
- Ak vidíte storahci.sys Uložený v ceste priečinka system 32 znamená, že máte spustený ovládač AHCI pre doručenú poštu.
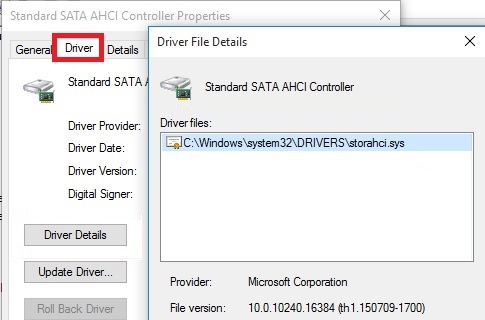
- Zatvorte okno Podrobnosti ovládača a prejdite napodrobnosti" Tab.
- Z rozbaľovacej ponuky vyberte Cesta inštancie zariadenia.
- Poznamenajte si odVEN_Štartovacia dráha
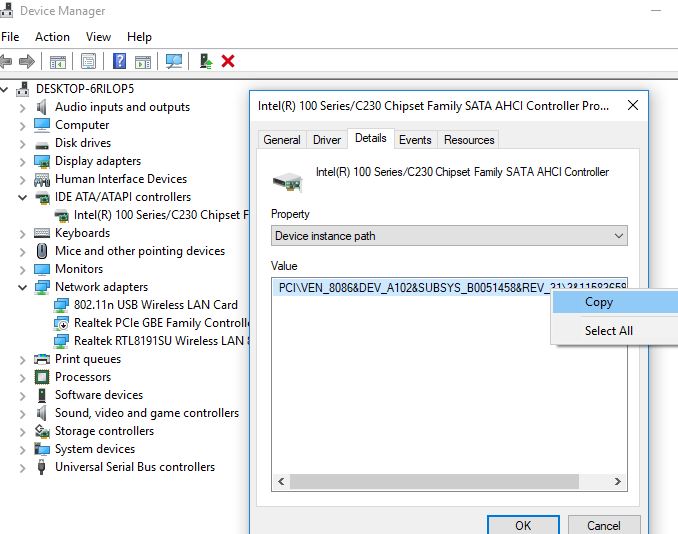
Poznámka:Ak v radičoch IDE ATA/ATAPI nájdete viacero radičov AHCI, skopírujte cestu k inštancii zariadenia AHCI pre každý radič a vykonajte nasledujúce kroky pre každý radič jeden po druhom.
Teraz vykonáme vylepšenie v registri Windows, aby sme zakázali „Vypnúť režim MSI“.
- Pre vstup stlačte Windows + Rregedit,Potom kliknutím na tlačidlo OK otvorte editor databázy Registry,
- Zálohujte databázu registra a prejdite na nasledujúce
HKEY_LOCAL_MACHINESYSTEMCurrentControlSetEnumPCIDevice parameter správy prerušenia správy signál prerušenia atribút
Poznámka: Nahraďte hodnotu ovládača AHCI, ktorú ste si poznamenali predtým.
- 在MessageSignaledInterruptProperties 鍵V pravom paneli,
- Nájdite menoMSISpodporovanéRegister DWORD (REG_DWORD), register by mala zodpovedať hodnote 1 ako jej údaj.
- dvojité kliknutie DWORDUpravte jeho hodnotu a potom nastavte 0, ako je znázornené na obrázku nižšie.
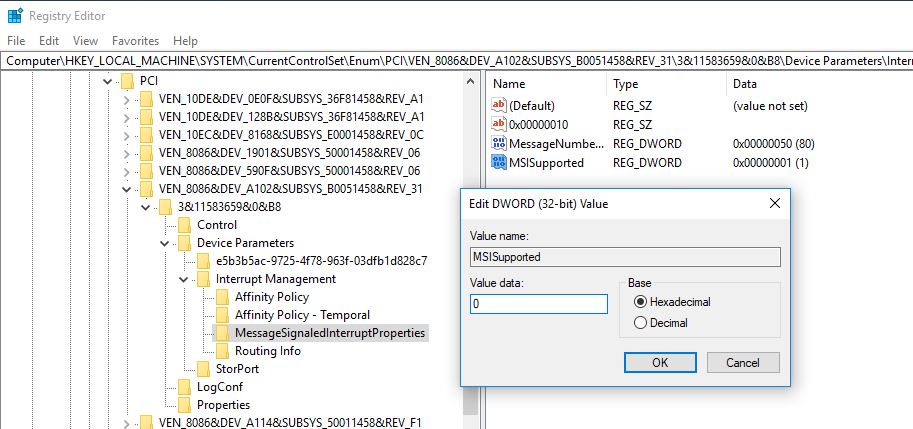
- Zatvorte Editor databázy Registry a reštartujte okno, aby sa zmeny prejavili.
- Po reštartovaní počítača by problém so 100% využitím disku mal zmiznúť.
Vysoké využitie disku Google Chrome a Skype
Niekedy si môžete v prehliadači Chrome všimnúť vysoké využitie disku v systéme Windows 10, je to kvôli problému s funkciou predbežného načítania webovej stránky.Zakázanie predbežného načítania webovej stránky môže pomôcť opraviť využitie disku 100.
Používanie Chrome High Disk
- Otvorte prehliadač Chrome,
- Kliknite na ikonu s tromi bodkami v pravom hornom rohu a vyberte „Nastavenia“.
- Alebo môžete priamoNa paneli s adresouvstúpiťchrome://settings/A stlačte Enter.
- Teraz prejdite nadol a vyberte položku Rozšírené nastavenia
- Tu vypnite „predbežné načítanie zdrojov“, aby sa stránky načítali rýchlejšie, a použite prediktívne služby v časti „Ochrana osobných údajov a zabezpečenie“ na rýchlejšie načítanie stránok.
- Teraz skontrolujte, či to pomáha
Vysoký disk Skype
- Uistite sa, že váš Skype nie je spustený.
- Stlačením klávesov Windows + E otvorte Prieskumníka Windows,
- Prejdite na nasledujúcu cestu C: Program Files (x86) SkypePhone.
- Kliknite pravým tlačidlom myši na Skype.exe a vyberte Vlastnosti.
- Na karte Zabezpečenie vyberte položku Všetky balíky aplikácií a potom kliknite na položku Upraviť.
- V ďalšom okne, ktoré sa zobrazí, vyberte možnosť „Všetky balíky aplikácií“ a potom začiarknite políčko „Povoliť“ v povolení „Zápis“.
- Kliknite na OK pre uloženie a pokračovanie.Znova kliknite na tlačidlo OK.
Pomôžu tieto riešenia vyriešiťVysoké využitie disku v systéme Windows 10problém?Dajte nám vedieť o nasledujúcich komentároch, prečítajte si tiež:
- Ako zakázať vynútenie podpisu ovládača v systéme Windows 10
- Automatická oprava nedokáže opraviť počítač v systéme Windows 10
- Vyriešené: Driver_power_state_failure Chyba modrej obrazovky v systéme Windows 10
- Opravte miznutie Microsoft Edge z aktualizácie systému Windows 10 20H2
- Po inovácii na Windows 10 20H2 notebook často zamŕza a padá

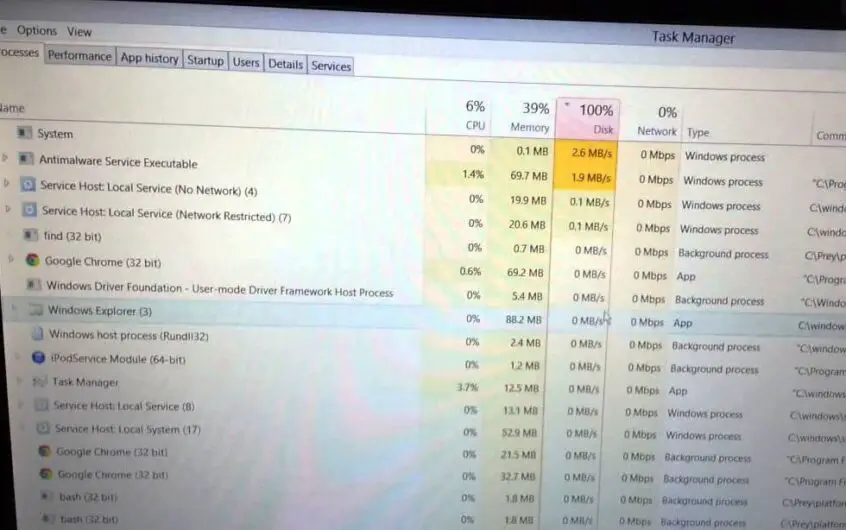
![[Opravené] Microsoft Store nemôže sťahovať aplikácie a hry](https://oktechmasters.org/wp-content/uploads/2022/03/30606-Fix-Cant-Download-from-Microsoft-Store.jpg)
![[Opravené] Microsoft Store nemôže sťahovať a inštalovať aplikácie](https://oktechmasters.org/wp-content/uploads/2022/03/30555-Fix-Microsoft-Store-Not-Installing-Apps.jpg)
