Aktualizované v roku 2024
Všimli ste si, že sa váš laptop po nedávnej aktualizácii Windows 10/Windows 11 nevypne alebo neprejde do režimu spánku?
Mnoho používateľov hlásilo kliknutie na tlačidlo „Vypnúť“.Zostal na vypnutej obrazovke hodinu s rotujúcim kruhom, niekoľko ďalších obrazoviek zostalo čiernych, ale samotný počítač stále bežal a jediný spôsob, ako prinútiť zatvoriť okno, bolo podržanie tlačidla napájania.
Aj keď existuje veľa možných príčin tohto problému,Win10/11 sa zasekol pri vypínaníHlavným dôvodom je funkcia hybridného vypnutia (známa aj ako rýchly štart).
Opäť platí, že nesprávna konfigurácia napájania alebo akákoľvek aplikácia spustená na pozadí môže spôsobiť, že sa Windows 10/11 nepodarí elegantne vypnúť.Bez ohľadu na dôvod môžete mať nejaké riešenia na vyriešenie problémov súvisiacich so spustením a vypnutím vrátane nevypínania alebo spánku systému Windows 10/11.
Obsah
- 1 Windows 10/Windows 11 sa zasekol pri vypínaní
- 1.1 Resetovanie napájania notebooku
- 1.2 Spustite nástroj na riešenie problémov s napájaním
- 1.3 Zakázať rýchle spustenie
- 1.4 Konfigurujte v rozhraní Intel Management Engine
- 1.5 Aktualizujte ovládač IMEI
- 1.6 Obnovte plán napájania na predvolené nastavenia
- 1.7 Odinštalujte/nainštalujte ovládač batérie (iba pre notebooky)
- 1.8 Opravte poškodené systémové súbory
- 1.9 Nainštalujte najnovšie aktualizácie systému Windows
- 2 Bežné problémy s vypínaním a zasekávaním Win10/11
- 3 Ahoj, rád ťa spoznávam.
Windows 10/Windows 11 sa zasekol pri vypínaní
Najprv trpezlivo počkajte niekoľko minút a skontrolujte, či sa systém Windows správne vypína.Ak však nevidíte žiadne zlepšenie, okno je stále zaseknuté vo vypnutom stave alebo čiernej obrazovke, čo spôsobí vynútené zatvorenie okna stlačením okna a podržaním vypínača na 5 až 10 sekúnd, kým sa napájanie nezapne. úplne vypnúť.

Resetovanie napájania notebooku
- Ak používate prenosný počítač, úplne ho vypnite
- Teraz odpojte napájací adaptér, potom vyberte batériu,
- Ak používate stolný počítač, uistite sa, že je počítač vypnutý, a potom odpojte všetky zariadenia vrátane napájacieho kábla a kábla VGA.
- Teraz stlačte a podržte tlačidlo napájania na 5 až 10 sekúnd (pre notebooky a stolné počítače)
- Všetko je pripojené ako predtým, pridajte batériu do prenosného počítača a potom spustite systém Windows a skontrolujte, či to pomáha.
Spustite nástroj na riešenie problémov s napájaním
Spustite vstavaný nástroj na riešenie problémov s napájaním, ktorý dokáže zistiť a opraviť nastavenia napájania počítača, aby sa ušetrila energia.
- Stlačte klávesovú skratku Windows + X a vyberte Nastavenia
- Kliknite na položku Aktualizácia a zabezpečenie a potom kliknite na položku Riešenie problémov.
- V strednom paneli kliknite na položku Napájanie a potom spustite poradcu pri riešení problémov, ako je znázornené na obrázku nižšie.
- Týmto sa skontroluje a opraví, ak existujú nesprávne konfigurácie napájania, ktoré spôsobia, že sa systém Windows 10/11 elegantne vypne.
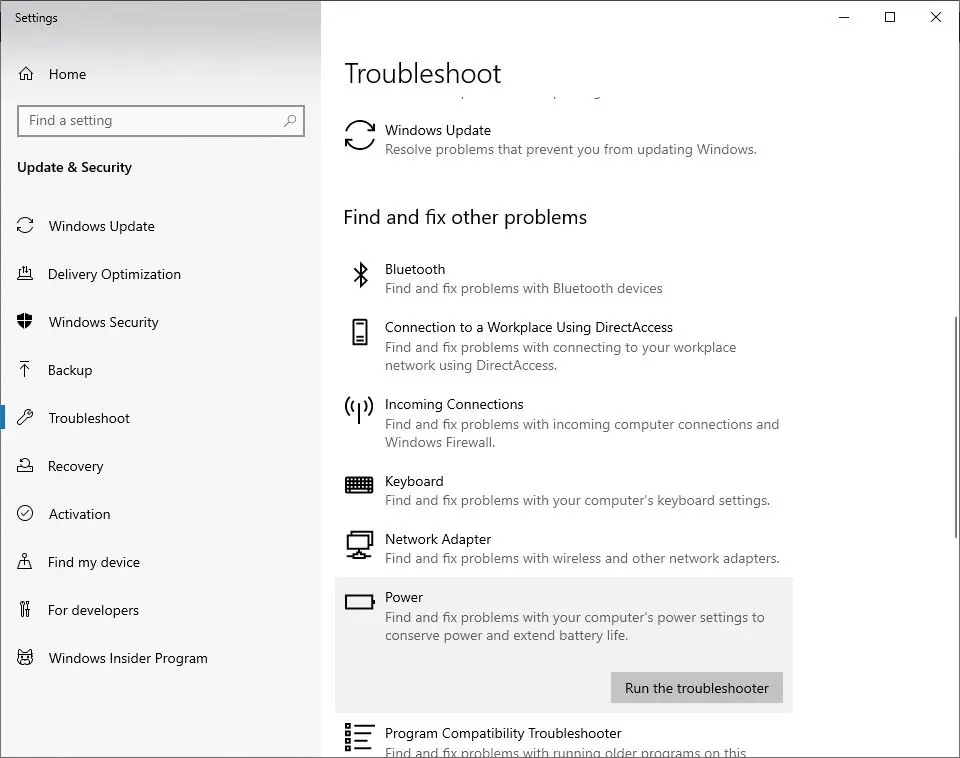
Okrem toho odtiaľ spustite Poradcu pri riešení problémov so službou Windows Update, ktorý dokáže zistiť a opraviť, či existujú nejaké čakajúce chyby aktualizácie, ktoré bránia normálnemu vypnutiu systému Windows.Po dokončení reštartujte počítač, aby sa zmeny prejavili, a skontrolujte, či sa problém vyriešil.
Zakázať rýchle spustenie
Rýchly štart bol prvýkrát predstavený v systéme Windows 8.Teraz je to jedna zo základných funkcií systému Microsoft Windows, ktorá pomáha rýchlejšie spustiť.Skvelá funkcia tejto funkcie však môže byť dôvodom, prečo sa niektoré staré počítače alebo notebooky vypínajú.Preto, keď narazíte na akýkoľvek problém s vypínaním v systéme Windows 10/11 alebo 8.1, odporúča sa dočasne vypnúť funkciu rýchleho spustenia.
- Najprv stlačte Windows + X na klávesnici, vyberte možnosť napájania a potom kliknite na ďalšie nastavenia napájania.Ak tam však takéto možnosti nevidíte, môžete prejsť na „Control PanelSystem“ a „SecurityPower Options“.
- Teraz kliknutím vyberte, čo robí tlačidlo napájania.
- Potom kliknite na položku Zmeniť nastavenia, ktoré momentálne nie sú k dispozícii.
- Teraz zrušte začiarknutie políčka Zapnúť rýchle spustenie (odporúča sa).
- Uložte nastavenia a reštartujte počítač.
- Skontrolujte, či môže vyriešiť problém, že systém Windows sa nemôže normálne vypnúť.
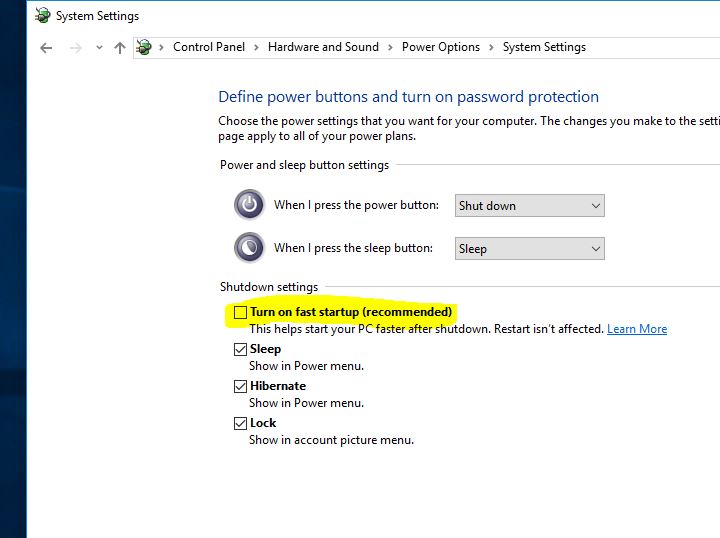
Konfigurujte v rozhraní Intel Management Engine
- Pomocou skratky Windows Win + X spustite zoznam skokov a vyberte Správca zariadení.
- Tu rozbaľte položku systémového zariadenia, potom prejdite a dvakrát kliknite na rozhranie Intel Management Engine.
- Vyberte kartu Správa napájania (ak existuje).
- Zrušte začiarknutie políčka „Povoliť počítaču vypnúť toto zariadenie, aby sa šetrila energia“.
Poznámka: Ak používate stolný počítač, nemusí tam byť karta správy napájania, preskočte tento krok a opustite ďalšie riešenie „Aktualizovať ovládač IMEI“
Aktualizujte ovládač IMEI
- Znova otvorte správcu zariadení a rozbaľte položku systémového zariadenia.
- Prehľadávajte a dvakrát kliknite na rozhranie Intel Management Engine.
- Prejdite na kartu „Ovládač“ rozhrania Intel Management Engine.
- Kliknite na tlačidlo Aktualizovať ovládač.
Ak ste si stiahli súbor ovládača z oficiálnej webovej stránky, môžete vybrať možnosť „Vyhľadať softvér ovládača v mojom počítači“.
Postupujte podľa pokynov zobrazených na obrazovke a aktualizujte ovládač IMEI na najnovšiu verziu kompatibilnú so systémom Windows 10/11.
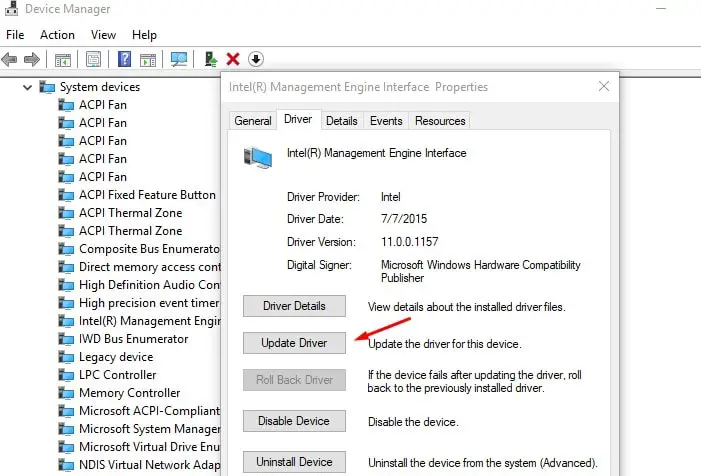
Obnovte plán napájania na predvolené nastavenia
Niekedy môžu byť príčinou tohto problému nastavenia plánu napájania, zmeňme nastavenia plánu napájania vykonaním nasledujúcich krokov, ktoré môžu pomôcť vyriešiť problémobnoviť pôvodné nastavenianastaviť.
- Otvorte ovládací panel a prejdite na možnosti napájania
- Nájdite svoj aktuálny plán napájania a kliknite na položku „Zmeniť nastavenia plánu“ vedľa neho
- Ďalej kliknite na Zmeniť rozšírené nastavenia napájania.
- Otvorí sa nové okno s možnosťou tlačidla "Obnoviť predvolené nastavenia plánu".
- Teraz kliknite na „Použiť“ a potom na „OK“, aby ste uložili zmeny
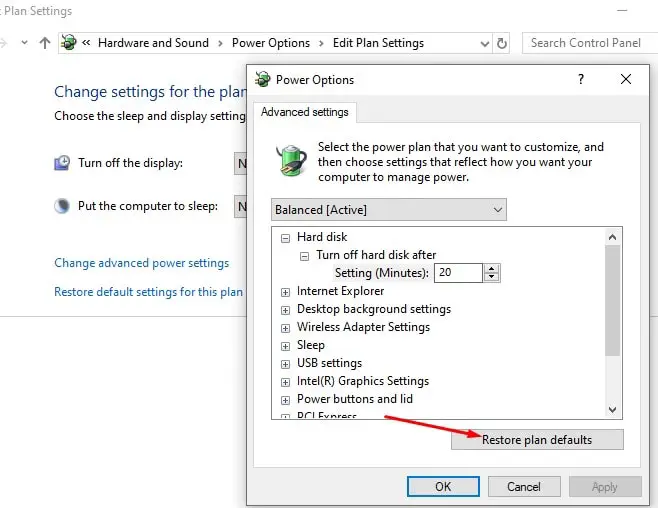
Odinštalujte/nainštalujte ovládač batérie (iba pre notebooky)
Ak sa s týmto problémom stretnete na prenosnom počítači so systémom Windows 10/11, problém môže pomôcť vyriešiť odinštalovanie a opätovná inštalácia batériovej jednotky.
- Najprv úplne vypnite laptop a oddeľte napájací kábel
- Teraz vyberte batériu (ak je pevná, nemusíte ju vyberať)
- Pripojte napájací kábel a reštartujte počítač
- Stlačte kláves Windows + klávesová skratka X a vyberte Správca zariadení
- Rozbaľte Batéria> Kliknite pravým tlačidlom myši na systém kompatibilný s Microsoft ACPI a kliknite na položku Odinštalovať
- Teraz vypnite počítač a odpojte napájací kábel
- Pripojte batériu, potom pripojte napájací zdroj a reštartujte počítač, aby sa automaticky nainštaloval ovládač
Opravte poškodené systémové súbory
Problém s vypínaním systému Windows môže byť tiež výsledkom poškodených alebo chýbajúcich systémových súborov.Spustenie pomôcky SFC a príkazov DISM môže opraviť tieto problémy so systémovými súbormi.Toto je ďalší spôsob, ako vyriešiť problém, že systém Windows sa nemôže normálne vypnúť.
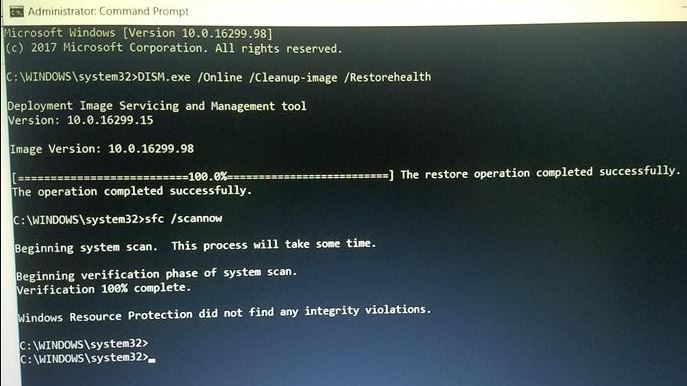
Nainštalujte najnovšie aktualizácie systému Windows
Tiež sa uistite, že váš počítač má najnovšiu verziu aktualizácií systému Windows a že neexistujú žiadne čakajúce aktualizácie, ktoré by mohli brániť vypnutiu systému Windows.Ak chcete skontrolovať a nainštalovať čakajúce aktualizácie systému Windows, postupujte podľa krokov uvedených nižšie.
- Pomocou klávesovej skratky Windows + I otvorte aplikáciu „Nastavenia“,
- Kliknite na položku Aktualizácia a zabezpečenie a potom kliknite na položku Windows Update, aby ste umožnili sťahovanie a inštaláciu aktualizácií systému Windows (ak sú k dispozícii).
- Po dokončení musíte reštartovať počítač, aby ste ich použili
Spustite tiež systém Windows, aby ste vymazali stav spustenia (Windows sa spúšťa so základnými službami Windows a spúšťacími programami), aby ste skontrolovali a ubezpečili sa, že žiadne aplikácie tretích strán nebránia vypnutiu systému Windows 10/11.
Ak všetky tieto riešenia problém nevyriešia a stále máte „Windows 10/11 sa nevypne ani neprejde do režimu dlhodobého spánku“, je čas použiť funkciu Obnovovanie systému, ktorá obnoví vaše okná do predchádzajúceho pracovného stavu, aby fungovali hladko.A keďže väčšina používateľov uvádza, že obnovenie systému im pomáha vyriešiť problémProblémy so spustením a vypnutím systému Windows 10/11.Zistite, ako vykonať obnovenie systému v systéme Windows 10.
Pomáhajú tieto riešenia vyriešiť problémy so spustením a vypínaním systému Windows 10, ako napríklad „ Windows 10 sa nedá vypnúť respvstúpiťStav spánku"?Ktoré riešenie je pre vás to pravé alebo iné riešenia môžu vyriešiť váš problém, dajte nám vedieť v komentároch nižšie.
Bežné problémy s vypínaním a zasekávaním Win10/11
Existuje niekoľko možných dôvodov.Môže sa vyskytnúť problém so samotným operačným systémom, ktorý môže zahŕňať kontroly disku alebo aktualizácie.Ďalšou možnosťou sú problémy s kompatibilitou ovládačov, najmä ovládačov pre grafické karty alebo sieťové karty atď.
Ak sa váš počítač vôbec nevypne, môžete skúsiť vynútený reštart.Stlačte a podržte tlačidlo napájania približne 5 až 10 sekúnd, kým sa počítač nevypne.Táto metóda by sa však mala použiť v núdzových prípadoch, pretože môže poškodiť vaše súbory a počítač.






![[Opravené] Microsoft Store nemôže sťahovať aplikácie a hry](https://oktechmasters.org/wp-content/uploads/2022/03/30606-Fix-Cant-Download-from-Microsoft-Store.jpg)
![[Opravené] Microsoft Store nemôže sťahovať a inštalovať aplikácie](https://oktechmasters.org/wp-content/uploads/2022/03/30555-Fix-Microsoft-Store-Not-Installing-Apps.jpg)
