Po aktualizácii systému Windows 2020 z októbra 10,Mnohí používatelia hlásiaVyhľadávanie v ponuke Štart nefunguje.
Pri pokuse o vyhľadanie položky v ponuke Štart systému Windows 10 sa nezobrazia žiadne výsledky?Stáva sa to bez ohľadu na to, či hľadáte súbory, programy alebo aplikácie systému Windows 10.Tento problém sa môže vyskytnúť z niekoľkých dôvodov.Niektoré bežné príčiny, ktoré môžu spôsobiť problémy s Windows Search, sú:
-
- Systémové súbory vo vašom počítači môžu byť poškodené alebo sa nezhodujú s inými súbormi.
- Môže byť infikovaný vírusmi alebo škodlivým softvérom.
- Niektoré aplikácie alebo služby spustené na vašom počítači mohli brániť správnemu fungovaniu programu Windows Prieskumník.
- Tento problém sa mohol vyskytnúť v dôsledku zastaraných alebo poškodených ovládačov videa.
Ak stále riešite tento nepríjemný problém, použite prosím tu5 efektívnych riešení na riešenie problémov s vyhľadávaním v systéme Windows 10.
Reštartovanie Prieskumníka Windows môže odstrániť všetky menšie chyby, ktoré sa vyskytli, a opraviť funkciu vyhľadávania systému Windows 10 vo vašom počítači.
- Kliknite pravým tlačidlom myši na panel úloh a vyberte položku Správca úloh.
- Posuňte zobrazenie nadol a vyhľadajte Prieskumník systému Windows.
- Kliknite pravým tlačidlom myši na Prieskumník systému Windows a kliknite na možnosť Reštartovať
- Tým sa obnoví a reštartuje aplikácia Windows Explorer na vašom počítači.
- Potom skúste použiť vyhľadávací panel na počítači a zistite, či začne fungovať.
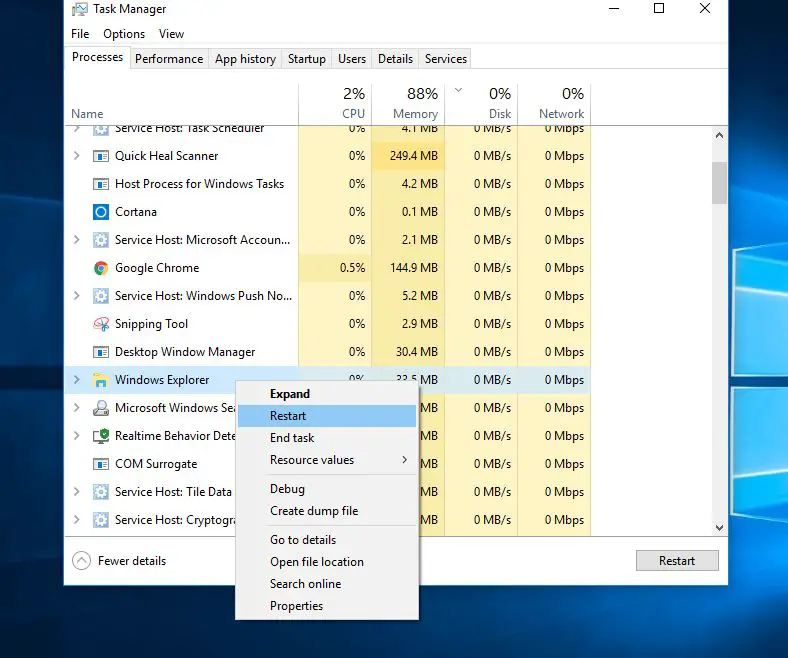
Tiež sa uistite, že Windows má nainštalované najnovšie aktualizácie.Skontrolujte a nainštalujte najnovšie aktualizácie systému Windows.
- Stlačte Windows + R, zadajtenastavenia ms,Potom kliknutím na tlačidlo OK otvorte nastavenia.
- Kliknite na položku Aktualizácia a zabezpečenie a potom na položku Windows Update vľavo.
- Teraz kliknite na tlačidlo „Skontrolovať aktualizácie“.
- Nechajte systém Windows vyhľadať a nainštalovať najnovšie aktualizácie systému Windows za vás.
- Reštartujte systém Windows a skontrolujte, či je problém Windows Search vyriešený.
Skontrolujte, či je spustená služba Windows Search Service
Ak sa služba Windows Search nespustí, je zakázaná alebo neodpovedá, Windows Search môže mať problémy.Odporúčame skontrolovať a spustiť služby Windows Services, a ak nie, spustiť alebo reštartovať službu.
- Stlačte Windows + R, zadajteservices.msc, A potom stlačte kláves Enter.
- V systéme Windows prejdite nadol na položku Služby a vyhľadajte službu s názvom Windows Search.
- Skontrolujte, či je služba spustená, ak áno, kliknite pravým tlačidlom myši a vyberte reštart.
- Ak sa zastaví, stačí naň dvakrát kliknúť, čím otvoríte jeho vlastnosti.
- Tu skontrolujte, či je typ spustenia nastavený na „Automaticky“ a kliknite na „Spustiť pod stavom služby“.
- Kliknutím na tlačidlo OK aplikujte zmeny.
- Teraz skúste hľadať z ponuky Štart systému Windows.
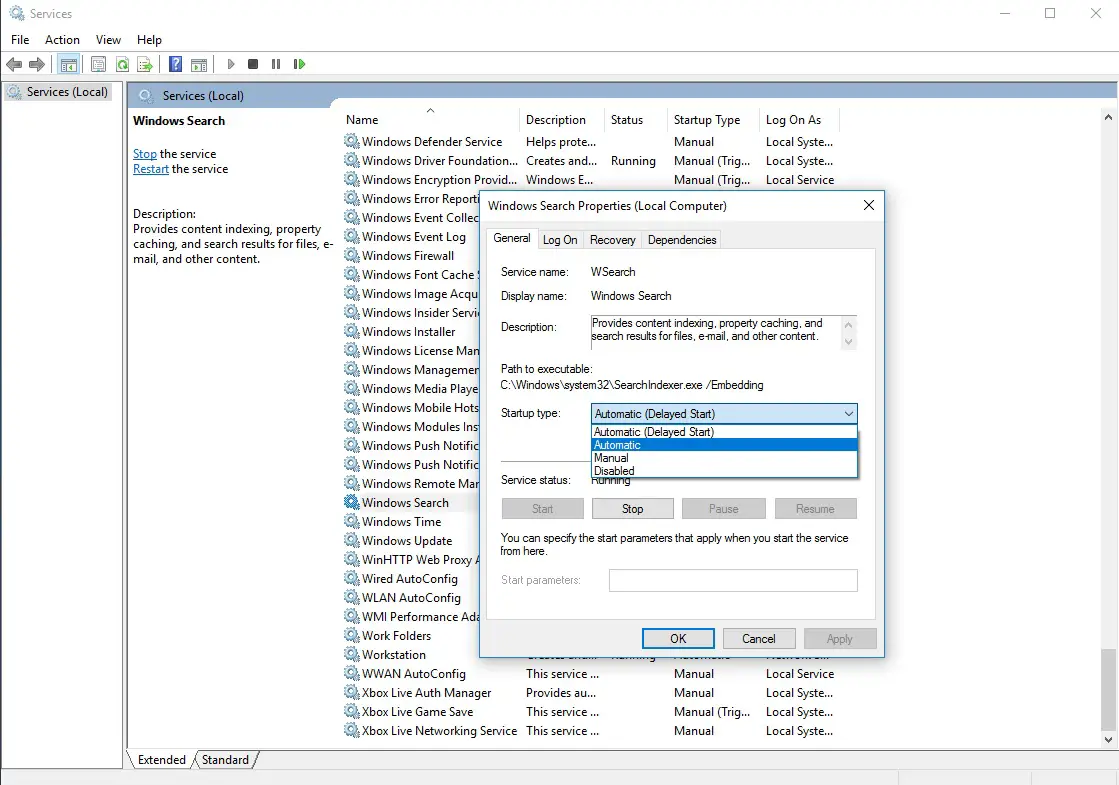
Spustite nástroje na riešenie problémov s vyhľadávaním a indexovaním
Spustite vstavaný program v nástroji na riešenie problémov s vyhľadávaním a indexovaním, ktorý automaticky zistí a opraví problémy, ktoré bránia správnemu fungovaniu vyhľadávania systému Windows.
- Stlačením Windows + I otvorte nastavenia,
- Kliknite na Aktualizácia a zabezpečenie, potom na riešenie problémov,
- Teraz hľadajte vyhľadávanie a index vpravo
- Vyberte a spustite nástroj na riešenie problémov.
Po dokončení procesu riešenia problémov reštartujte systém Windows a skontrolujte vyriešené problémy s vyhľadávaním systému Windows.
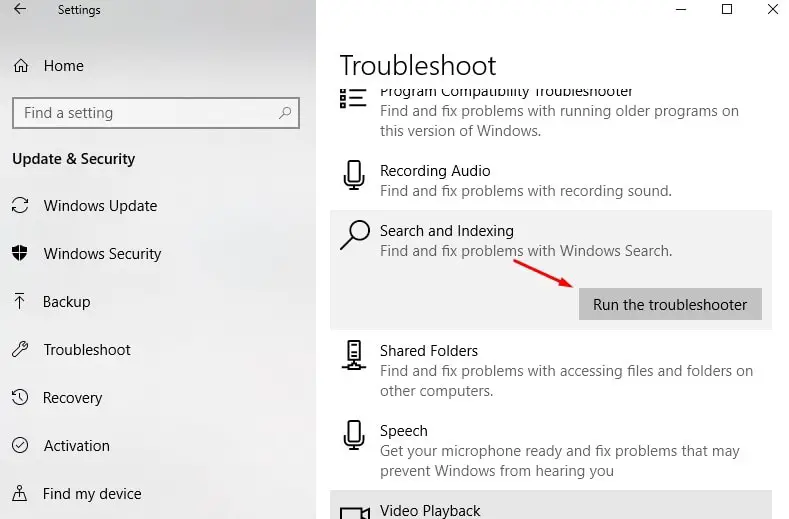
Obnovte indexovanie Windows Search
Prebudovanie vyhľadávacieho indexera môže pomôcť opraviť vstavaný vyhľadávací nástroj v systéme Windows 10.
- Stlačte Windows + R, zadajte Ovládací panel a kliknite na OK.
- Vyhľadajte a vyberte „Možnosti indexovania“.
- Kliknite na tlačidlo Rozšírené.
- Kliknite na tlačidlo Znova vytvoriť v časti Riešenie problémov a potom kliknite na tlačidlo OK.
Prestavba bude nejaký čas trvať a po dokončení môžete začať hľadať požadované súbory a „hľadanie“ by malo fungovať dobre.
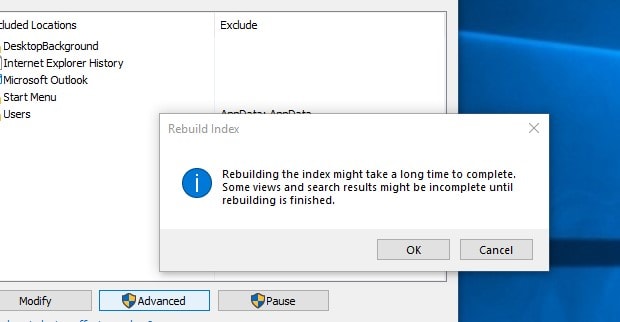
Spustite pomocné programy DISM a Sfc
Stále máte problémy, vyhľadávanie v ponuke Štart systému Windows nefunguje?spustiť DISM aSFC skenovanie môže byťPomáha vám opraviť poškodené súbory vo vašom systéme.
Otvorením príkazového okna správcu
- Stlačením Ctrl + Shift + ESC otvorte správcu úloh,
- Kliknite na Súbor, vyberte Spustiť novú úlohu, potom CMD a potom OK.
- Uistite sa, že je začiarknuté políčko „Vytvoriť túto úlohu s oprávneniami správcu“.
Do "CMD Prompt" zadajte nasledujúce príkazy:
- DISM/Online/Vyčistiť obrázky/Obnoviť zdravie
- sfc/skenovať
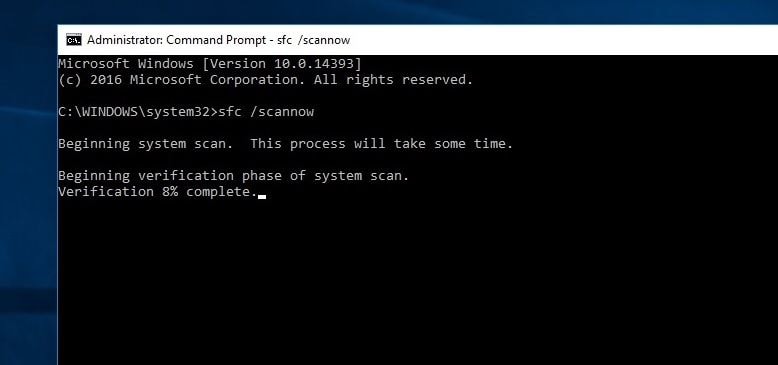
Po 100% dokončení procesu skenovania reštartujte systém Windows.Skontrolujte, či vyhľadávanie v ponuke Štart funguje správne.
Ak chcete znova zaregistrovať Cortanu, postupujte podľa krokov uvedených nižšie a s najväčšou pravdepodobnosťou sa problém vyrieši za vás.
- Otvorte Windows File Explorer a prejdite do nasledujúceho umiestnenia:
- C: WindowsSystem32WindowsPowerShellv1.0
- Kliknite pravým tlačidlom myši na „powershell.exe“ a kliknite na „Spustiť ako správca“.
- Skopírujte a prilepte príkaz nižšie a stlačením klávesu Enter ho spustite.
Get-AppXPackage -AllUsers | Objekt umiestnenia { $_. InstallLocation - ako "*SystemApps*"}} | Foreach {add-AppxPackage-DisableDevelopmentMode-register "$($_.InstallLocation)AppXManifest.xml"}
- Reštartujte systém Windows a skontrolujte vyriešené problémy.
Vytvorte si nový používateľský účet
Niektorí používatelia systému Windows navyše uviedli, že po vytvorení nového používateľského účtu a prihlásení pomocou novovytvoreného používateľského účtu nefunguje ponuka Štart, teraz sa zobrazujú výsledky vyhľadávania a aplikácia obchodu neodpovedá.Môžete si jednoducho vytvoriť používateľský účet podľa nižšie uvedených krokov.
Stačí otvoriť príkazový riadok ako správca a zadať príkaz nižšie.
čisté užívateľské meno heslo/prid
Poznámka Nahraďte meno používateľa novovytvoreným používateľským účtom a nahraďte heslo: Nastavte heslo pre používateľské konto.
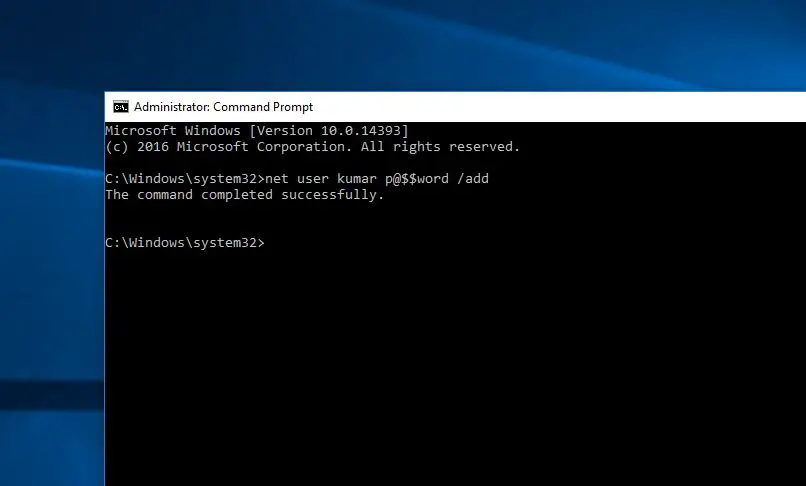
Teraz je všetko odhlásené z aktuálneho používateľského účtu a prihlásené pomocou novovytvoreného používateľského účtu a skontrolujte, či funguje vyhľadávanie v ponuke Štart.
Ak áno, vyskytol sa problém so starým používateľským účtom, stačí preniesť údaje starého používateľského konta do nového používateľského konta a potom pokračovať v používaní novovytvoreného používateľského konta.
Pomohlo niektoré z týchto riešení pri problémoch s vyhľadávaním v ponuke Štart systému Windows 10?Dajte nám vedieť nasledujúce komentáre.

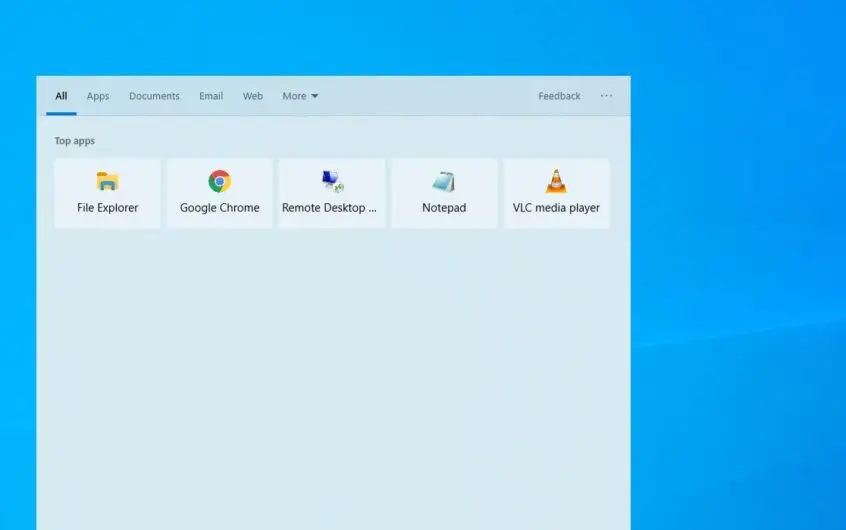
![[Opravené] Microsoft Store nemôže sťahovať aplikácie a hry](https://oktechmasters.org/wp-content/uploads/2022/03/30606-Fix-Cant-Download-from-Microsoft-Store.jpg)
![[Opravené] Microsoft Store nemôže sťahovať a inštalovať aplikácie](https://oktechmasters.org/wp-content/uploads/2022/03/30555-Fix-Microsoft-Store-Not-Installing-Apps.jpg)

