Používatelia systému Windows hlásia inštaláciu najnovšej verzieaktualizácia systému WindowsPotom už nemôžu nič napísať,Aj keď svieti kontrolka klávesnice,Nedá sa ani písať na klávesnici.
Používatelia notebookov majú tiež rovnaký problém, nemôžu nič zadať a klávesnica notebooku tiež nereaguje..
Tento problém sa zvyčajne vyskytuje v dôsledku poškodených ovládačov zariadení,Je možné, že nainštalovaný ovládač nie je kompatibilný s aktuálnou verziou systému Windows 10/11.
Obsah
Klávesy od notebookuPorucha klávesnice
Existujú dve situácie, keď klávesnica nemôže písať.Prvá situácia je, že kontrolky klávesnice svietia, no na žiadnej klávesnici nemôžete písať a už vôbec nie reagovať na žiadne príkazy.Ide hlavne o softvérový problém alebo problém s poškodením systémových súborov.
Druhá situácia je, že klávesnica funguje dobre, ale nedá sa nič písať,vstup z klávesniceNefunguje v ponuke Štart/vyhľadávaní Cortana alebo na webovom paneli okrajového prehliadača, nezobrazuje žiadne vstupné písmená.Je to preto, že musíme vyriešiť problémy súvisiace s aplikáciou Windows.Dovoľte nám použiť nižšie uvedené riešenia na vyriešenie problému s nefunkčnou klávesnicou a myšou v systéme Windows 10/11 na základe vášho problému.
Dôvod 01: Klávesnica nefunguje/nereaguje
Najprv použite riešenie Bellow na vyriešenie problémov súvisiacich s ovládačom, kontrolu problémov s kompatibilitou, opravu poškodených systémových súborov atď.Začnite so základným riešením problémov s počítačom
- Uistite sa, že sú piny USB/PS2 klávesnice správne pripojené,
- Skúste pripojiť kolíky k iným portom USB.
- Tiež sa uistite, že Windows má nainštalované najnovšie aktualizácie
Z Nastavenia -> Aktualizácia a zabezpečenie -> Windows Update -> Vyhľadať aktualizácie.Potom, po reštartovaní systému Windows a skontrolovaní problému, ak nie, použite nižšie uvedené riešenie.
Aktualizácia/vrátenie ovládačov zariadení
Ak sa problém začal po inštalácii najnovšej aktualizácie alebo najnovšej inovácie systému Windows, môže to byť spôsobené tým, že ovládač klávesnice/myši je poškodený, nainštalovaný ovládač je starší alebo nekompatibilný s aktuálnou verziou systému Windows.To vedie k potrebe aktualizovať ovládač zariadenia alebo použiť možnosť "Roll Back Driver" na návrat k predchádzajúcej verzii ovládača.
Vráťte vodiča späť
- Stlačte Windows + X, potom vyberte Správca zariadení,
- Rozbaľte klávesnicu, dvakrát kliknite na nainštalovaný ovládač zariadenia klávesnice
- Potom prejdite na kartu „Ovládač“.
- Tu nájdete možnosť „Roll Back Driver“, kliknite na ňu
- Keď systém Windows požiada o potvrdenie, kliknite na „Áno“.
- Dôvod výberu možnosti vrátenia späť.
- Potom reštartujte Windows a pri ďalšom reštarte skontrolujte, či klávesnica a myš fungujú správne.
Aktualizujte ovládač
Okrem toho môžu zastarané a poškodené ovládače zariadení spôsobiť nesprávne fungovanie klávesnice a myši.Aby sme tento problém vyriešili, musíme aktualizovať alebo preinštalovať ovládač klávesnice.
- Na otvorenie správcu zariadení použite znova devmgmt.msc
- Rozšírte klávesnicu, potom kliknite pravým tlačidlom myši na nainštalovaný ovládač klávesnice a vyberte položku Aktualizovať ovládač.
- Potom nainštalujte najnovší dostupný ovládač na obrazovke Fallow.
Alebo môžete navštíviť webovú stránku výrobcu zariadenia a stiahnuť a nainštalovať najnovší ovládač klávesnice.Potom po reštartovaní systému Windows skontrolujte, či sa problém vyriešil.
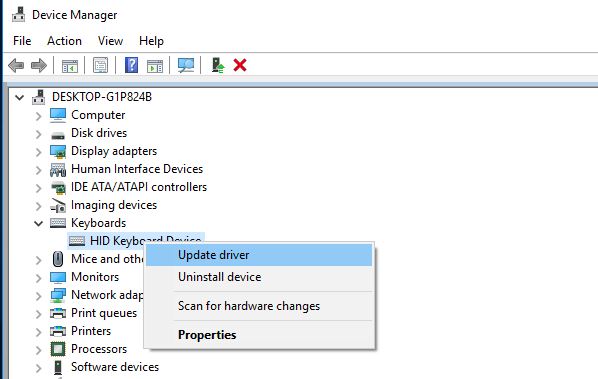
Spustite kontrolu systémových súborov
Okrem toho, ak sa počas procesu inovácie na Windows 10/11 poškodia alebo stratia systémové súbory, môže to spôsobiť aj iné problémy alebo zariadenie nemusí fungovať správne.Odporúčame spustiť pomôcku Windows SFC, ktorá dokáže skenovať a opravovať stratené a poškodené systémové súbory.
Ak kontrola systémových súborov nájde poškodené systémové súbory, nedokáže ich opraviť.Potom musíte spustiť nástroj DISM, ktorý dokáže opraviť obraz systému a povoliť nástroju SFC vykonávať svoju prácu.Potom reštartujte systém Windows a skontrolujte, či sa problém vyriešil.
Vykonajte čisté spustenie
Služby tretích strán v systéme Windows majú zlú povesť z hľadiska vytvárania konfliktov.Tento problém môže spôsobiť veľa aplikácií alebo služieb tretích strán.Odporúčame vám spustiť okno „čisté spustenie“, ktoré zakáže služby tretích strán a aktivuje iba oficiálne služby spoločnosti Microsoft v čistom prostredí.Po čistom spustení skontrolujte, či klávesnica a myš fungujú správne a potom musíte zistiť, ktorá aplikácia spôsobuje problém.
V druhom prípade, ak hľadáte v ponuke Štart,CortanaAlebo vstup z klávesnice nefunguje správne pri písaní na lište prehliadača Edge, čo môže spôsobiť, že aplikácia nebude správne fungovať, systém prestane reagovať atď.Aby sme sa vysporiadali s problémami, ako je prvý typ, musíme optimalizovať výkon systému.A opravte alebo opravte ponuku Štart systému Windows 10/11, aplikáciu Cortana alebo prehliadač Edge.
Optimalizujte výkon systému
Najprv skontrolujte, či systém funguje normálne, nevyužíva procesor na 100 % respVysoká spotreba disku,Únik pamäteProblém, to spôsobí, že systém prestane reagovať a neumožní vykonávať žiadne úlohy, vrátane zadávania čohokoľvek.
Okrem toho skontrolujte, či systém nie je infikovaný vírusmi/malvérom spustením kompletnej kontroly systému.
Môžete spustiť programy na optimalizáciu systému tretích strán, ako je Ccleaner, aby ste vyčistili nevyžiadanú poštu, súbory systémových chýb, vymazali vyrovnávaciu pamäť prehliadača, súbory cookie a opravili chyby v registri systému Windows a zároveň pomohli vyriešiť mnohé systémové chyby a urýchliť výkon systému.
Spustite nástroj na riešenie problémov s ponukou Štart
Ak problém s typom klávesnice existuje iba v ponuke Štart a Cortane, mali by ste spustiť poradcu pri riešení problémov.Môže to vyriešiť váš problém.Stiahnite si nástroj na riešenie problémov s ponukou Štart z nižšie uvedeného odkazu:http://aka.ms/diag_StartMenu Spustite nástroj na riešenie problémov, automaticky skontroluje ponuku Štart alebo problémy súvisiace s aplikáciou Cortana a vyrieši ich za vás.
Opravte aplikácie systému Windows
Ak sa problém vyskytuje iba v aplikácii, napríklad nemôžete nič písať v ponuke Štart, nefunguje vstup z klávesnice alebo nie je dovolené nič písať na webovom paneli okrajového prehliadača, musíme sa zaoberať konkrétnou aplikáciou.Potrebujeme napríklad opraviť alebo znova zaregistrovať ponuku „Štart“ alebo resetovať webový prehliadač Edge.
Potom reštartujte okno, aby sa znova spustilo, a dúfajte, že klávesnica a myš budú tentoraz fungovať bez problémov.
Toto sú najvhodnejšie riešenia na opravu nefunkčného vstupu klávesnice alebo nefunkčnosti klávesnice s myšou v systéme Windows 10/11.Dúfam, že po použití týchto riešení bude váš problém vyriešený a vaša klávesnica a myš začnú normálne fungovať.
Keď použijete tieto riešenia v prípade akýchkoľvek ťažkostí, pokojne prediskutujte nasledujúce pripomienky.
Časté otázky: Klávesnica nebude písať
Skontrolujte, či je batéria vašej bezdrôtovej klávesnice dostatočná a či je jej pripojenie k počítaču stabilné.Môžete tiež skúsiť znova spárovať bezdrôtovú klávesnicu.
Môžete skúsiť použiť stlačený vzduch na odfúknutie prachu spod klávesnice.Ak problém pretrváva, možno budete musieť vyhľadať odbornú pomoc na opravu.
Potvrďte, či sú nastavenia metódy vstupu správne.Môžete skúsiť preinštalovať alebo aktualizovať metódu vstupu v počítači.






![[Opravené] Microsoft Store nemôže sťahovať aplikácie a hry](https://oktechmasters.org/wp-content/uploads/2022/03/30606-Fix-Cant-Download-from-Microsoft-Store.jpg)
![[Opravené] Microsoft Store nemôže sťahovať a inštalovať aplikácie](https://oktechmasters.org/wp-content/uploads/2022/03/30555-Fix-Microsoft-Store-Not-Installing-Apps.jpg)

