Nie je nič otravnejšie ako pomalý počítač. Hlavným dôvodom tohto problému je vysoké využitie procesora a pamäte.
Stručne povedané, vaša aplikácia v systéme Windows 10 využíva príliš veľa systémových prostriedkov alebo sa niekedy váš laptop spomalí v dôsledku úniku pamäte alebo prepätia napájania.V takom prípade môže uvoľnenie pamäte RAM v systéme Windows 10 spustiť všetko normálne.
To znamená, že ak chcete od svojho počítača čo najlepší výkon, uistite sa, že máte optimalizované využitie pamäte.je to tu,Uviedli sme niekoľko tipov na uvoľnenie a optimalizáciu využitia pamäte RAM v počítači so systémom Windows 10.
Procesor potrebuje pamäť na správu údajov spustených programov a služieb alebo procesov.
Obsah
- 1 Čo je RAM?
- 2 Ako uvoľniť pamäť RAM v systéme Windows 10
- 2.1 Reštartujte počítač
- 2.2 Skontrolujte príčinu vysokého využitia pamäte RAM
- 2.3 Odinštalovať bloatware
- 2.4 Vyhľadajte vírusy a malvér
- 2.5 Vypnite nepotrebné spúšťacie programy
- 2.6 Zastavte spustenie aplikácie na pozadí
- 2.7 Odstráňte rozšírenie prehliadača
- 2.8 Vypnite vizuálne efekty
- 2.9 Upravte virtuálnu pamäť
- 2.10 Nainštalujte viac pamäte
- 3 Ahoj, rád ťa spoznávam.
Čo je RAM?
RAM znamená Náhodný vstup do pamäťe,Tiež známa ako hlavná pamäť počítača sa používa na ukladanie programov, ktoré sú momentálne spustené v počítači.To znamená, že s väčšou pamäťou RAM vo vašom počítači môžete spustiť viac programov naraz bez negatívneho vplyvu na výkon.Keď Windows spúšťa programy, ktoré nedokáže spracovať viac pamäte RAM, používa časť pevného disku nazývanú stránkovací súbor, ktorý funguje ako „virtuálna pamäť“ a presúva v nej určité programy.Je to však oveľa pomalšie ako skutočná pamäť RAM, a preto si všimnete zníženie výkonu systému Windows 10.
Poznámka: RAM jeNestála pamäť, Po vypnutí počítača stratíte jeho obsah.
Ako uvoľniť pamäť RAM v systéme Windows 10
Ak máte problémy s pomalým výkonom systému Windows 10, postupujte podľa krokov nižšie a uvoľnite vysoké využitie procesora alebo 100 % pamäte, aby ste uvoľnili pamäť v počítači, čo môže pomôcť optimalizovať výkon.
Reštartujte počítač
Ako už bolo spomenuté pred kolísaním pamäte RAM, po vypnutí počítača stratíte jeho obsah.A reštartovanie PC tiež vymaže pamäť a resetuje všetky spustené programy.Aj keď to samozrejme nezvýši vašu celkovú pamäť RAM, vyčistí to procesy, ktoré bežia na pozadí a ktorým môže dôjsť pamäť RAM.
Skontrolujte príčinu vysokého využitia pamäte RAM
Pozrime sa, ktoré programy zaberajú systémové prostriedky, tieto prostriedky spôsobujú nedostatok pamäte alebo využitie pamäte v počítači dosahuje 100%.
- Otvorte správcu úloh vyhľadaním v ponuke Štart,
- Okrem toho môžete použiť klávesovú skratku Ctrl + Shift + Esc na otvorenie správcu úloh,
- V prípade potreby,kliknite Viac informáciíRozšírenie na úplný nástroj.
- v "proces" Pod kartou kliknite na " RAM" Hlavičky sú zoradené podľa využitia RAM od vysokej po nízku.
- Majte na pamäti aplikácie, ktoré tu vidíte, pretože o nich budeme diskutovať neskôr.
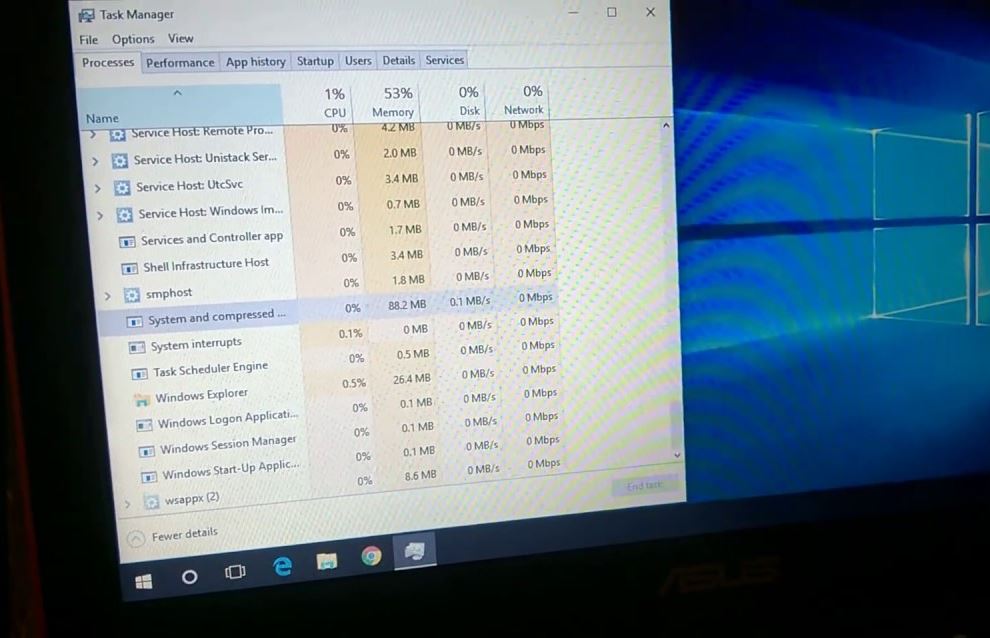
Pre viac informácií prepnite na " výkon"Tab.v " RAM" V sekcii uvidíte graf využitia RAM za určité časové obdobie.kliknite dno"Otvorte monitor zdrojov“, môžete získať ďalšie informácie.
Odinštalovať bloatware
Teraz, keď už viete, ktoré aplikácie budú vo vašom počítači využívať viac pamäte RAM, skutočne tieto aplikácie potrebujete?Ak je odpoveď nie, odporúčame vám ich odinštalovať, pretože budú iba plytvať zdrojmi vo vašom počítači.
- Pomocou klávesovej skratky Windows + I otvorte nastavenia,
- Kliknite na aplikácie, potom kliknite na aplikácie a funkcie,
- teraz V ľubovoľnej aplikácii, ktorú chcete odstrániťKliknite na "Odinštalovať".
Vyhľadajte vírusy a malvér
Opäť, niekedy môže vírusová alebo malvérová infekcia spomaliť váš počítač alebo ste si nainštalovali pirátsky softvér, ktorý beží na pozadí a kradne systémové zdroje, ako je pamäť.Musíte pravidelne používať aktualizovaný antivírusový softvér respproti-Škodlivý softvér kontroluje, či sa v počítači nenachádza vírus alebo škodlivý softvérsoftvér.
Vypnite nepotrebné spúšťacie programy
Zakážme nepotrebné spúšťacie programy, ktoré sa spúšťajú pri každom štarte počítača a pomáhajú spotrebúvať dostupnú RAM.
- Najprv otvorte správcu úloh v počítači.
- Potom kliknite na kartu „Spustenie“.
- Zoznam môžete zoradiť podľa vplyvu na spustenie.
- Kliknite pravým tlačidlom myši na aplikáciu, ktorú nechcete spúšťať pri spustení, a vyberte možnosť „Zakázať“.
Zastavte spustenie aplikácie na pozadí
V systéme Windows 10 je veľa aplikácií spustených na pozadí, aby mohli využívať ďalšie funkcie, ako je sťahovanie údajov, aktualizácia Live Tiles a zobrazovanie upozornení.Ale aplikácie bežiace na pozadí (aj keď ich nespustíte) spotrebúvajú batériu, plytvajú šírkou pásma a systémové zdroje zahŕňajú pamäť.Zabránením spusteniu aplikácií na pozadí môžete ušetriť veľa pamäte.
- Otvorte nastavenia a kliknite na položku Súkromie.
- Kliknite na aplikáciu na pozadí a v časti „Vyberte, ktoré aplikácie sa môžu spúšťať na pozadí“ vypnite prepínač aplikácie, ktorú chcete obmedziť.
- Alebo môžete vypnúť prepínač „Nechať aplikácie prepínať na pozadí“ v časti „Aplikácie na pozadí“, aby ste zabránili spúšťaniu aplikácií na pozadí.
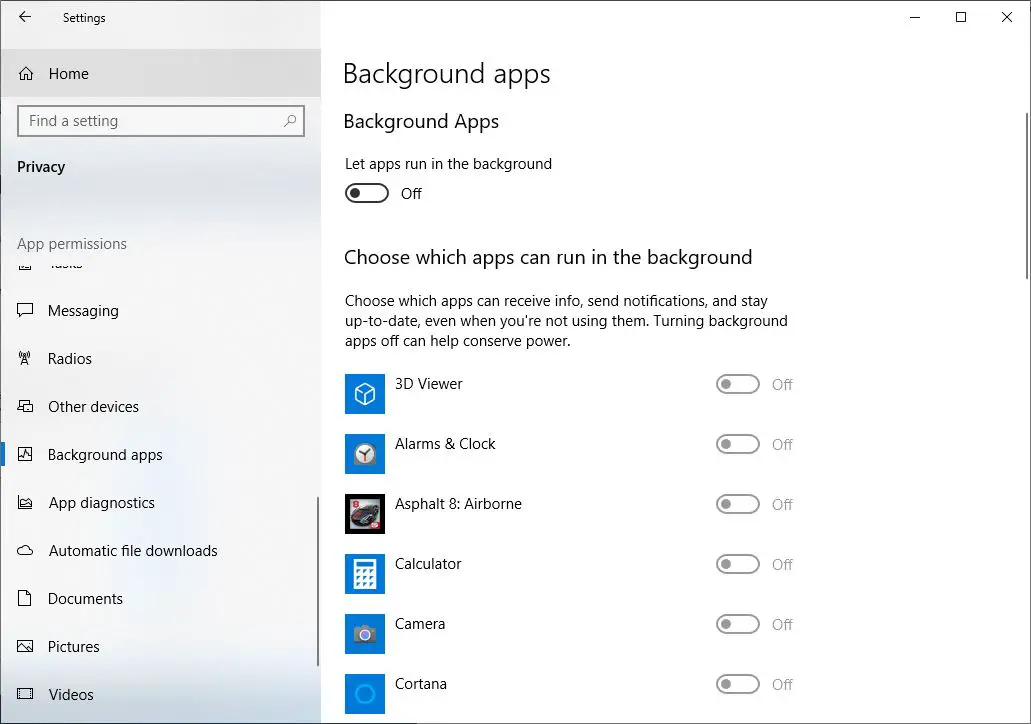
Odstráňte rozšírenie prehliadača
Inštalujeme rozšírenia prehliadača, aby sme mohli využívať ďalšie funkcie, ktoré poskytujú.Tieto rozšírenia sú však mnohokrát aj zdrojom malvéru a počítačových hrozieb a môžete si všimnúť, že prehliadač Google Chrome využíva príliš veľa pamäte.
Odstrániť tieto rozšírenia dooslobodený PCRAM zapnutá.Vždy inštalujte rozšírenia, o ktorých ste si istí, inak môžete použiť Advanced System Protector na ochranu počítača so systémom Windows pred hrozbami škodlivého softvéru.
Vypnite vizuálne efekty
Windows 10 prichádza s mnohými rušnými vizuálnymi efektmi pre okná, ponuky, popisy atď.Ak máte dostatok pamäte RAM, tieto vizuálne efekty nie sú problémom.Ak však máte vo svojom počítači nainštalovanú veľmi málo pamäte RAM, tieto efekty ovplyvnia výkon systému Windows 10, pretože spotrebujú veľa dostupnej pamäte.Vypnutie týchto efektov výrazne zvýši dostupnú pamäť.
- Pomocou klávesovej skratky Windows + E otvorte prieskumníka súborov v počítači.
- Potom kliknite pravým tlačidlom myši na „Tento počítač“ a vyberte „Vlastnosti“.
- "Karta" na "Rozšírené nastavenia systému".
- Kliknite na možnosti nastavenia dostupné v časti „Výkon“.
- Nakoniec stačí kliknúť na „Upraviť pre najlepší výkon“.
- Pomocou tohto nastavenia zakážete všetky vizuálne efekty animácie.Ak chcete toto nastavenie prispôsobiť, môžete zvoliť „Vlastné“.Potom si môžete vybrať ľubovoľný vizuálny efekt, ktorý sa vám páči.
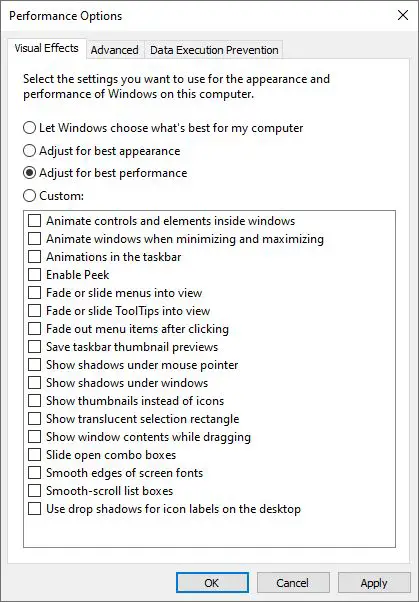
Upravte virtuálnu pamäť
Ako sme už diskutovali, použite miesto na pevnom disku a použite ako stránkovací súbor pre virtuálnu pamäť, môžete ho zvýšiť a dúfať, že si udržíte stabilný výkon.
- Vyhľadajte ovládací panel v ponuke Štart a otvorte ho.
- Prepnite zobrazenie „Kategória“ vpravo hore na „Malé ikony“ (ak je to potrebné) a vyberte „Systém“.
- Kliknite na položku Rozšírené nastavenia systému vľavo, čím sa otvorí nové okno.
- Tu na karte „Rozšírené“ kliknite na „Nastavenia“ v časti „Výkon“.
- Znova prejdite na kartu „Rozšírené“ a kliknite na tlačidlo „Zmeniť“.
Teraz uvidíte veľkosť stránkovacieho súboru hlavného disku.Vo väčšine prípadov môžeteskontrolované" Automatická správa"Box a potom nechajte systém Windows, aby si s tým poradil.Môžete však zrušiť začiarknutie tejto možnosti a zmeniť „ Počiatočná veľkosť" s „ Nastavenie maximálnej veľkosti Je vyššia hodnota.
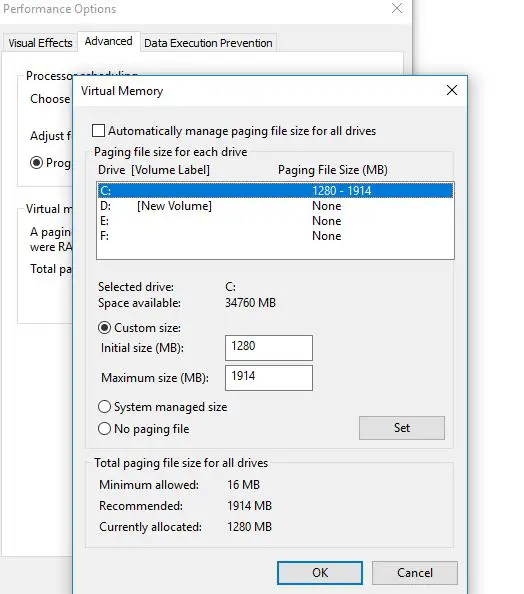
Nainštalujte viac pamäte
Ak je vaša RAM naozaj nízka, alebo chcete spustiť viac programov naraz, v skutočnosti neexistuje spôsob, ako to vyriešiť: musíte do počítača pridať trochu RAM.Hoci cena nie je lacná, ak váš počítač doteraz nemá veľa funkcií, pridanie pamäte RAM môže výrazne zlepšiť výkon.Na stolných počítačoch ide o veľmi jednoduchý upgrade.Kvôli obmedzenému priestoru na notebooku to však môže byť ťažké alebo dokonca nemožné dosiahnuť.Musíte sa tiež uistiť, že ste si zakúpili RAM, ktorá je kompatibilná so systémom.Odporúčame poradiť sa s odborníkom.

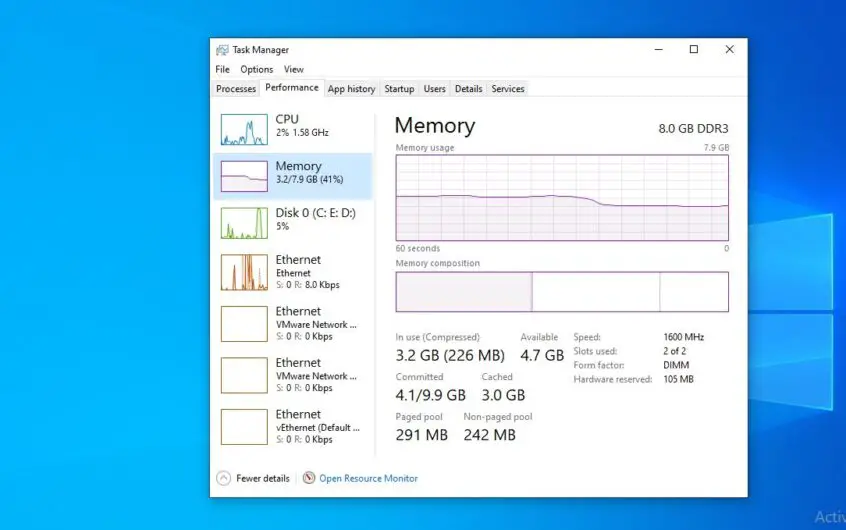
![[Opravené] Microsoft Store nemôže sťahovať aplikácie a hry](https://oktechmasters.org/wp-content/uploads/2022/03/30606-Fix-Cant-Download-from-Microsoft-Store.jpg)
![[Opravené] Microsoft Store nemôže sťahovať a inštalovať aplikácie](https://oktechmasters.org/wp-content/uploads/2022/03/30555-Fix-Microsoft-Store-Not-Installing-Apps.jpg)

