Používatelia systému Windows si niekedy môžu všimnúť, že systém nefunguje správne, dochádza k zbytočným chybám a systém neustále zamŕza.
Dokonca ani nainštalované komponenty nemôžu normálne bežať, alebo má Windows problém pri štarte.To všetko môže viesť kPoškodené systémové súbory Windows, Stratené alebo dokonca zmenené inštaláciou softvéru na výrobnej linke.
Windows obsahujeKontrola systémových súborov Príkazový nástrojsfc /scannow , To prejde %WinDir%system32dll cachePriečinokSkenujte, overte a opravte systémové súbory obnovením kópie z vyrovnávacej pamäte.
Obsah
Čo je pomôcka na kontrolu systémových súborov?
Spustený nástroj na kontrolu systémových súborov skontroluje všetky chránené systémové súbory, či nie sú poškodené.A snaží sa prejsť z%WinDir%system32dll cachepriečinokVytvorte kópiu každého poškodeného súboru vo vyrovnávacej pamäti a opravte ho.Pomôcka bola prvýkrát dostupná v systéme Windows 98 a Windows XP, Windows Vista, Windows 7, 8.1 aWindows 10Následná verziaMá túto funkciu.
V systéme Windows 10Kontrola systémových súborovaOchrana zdrojov systému WindowsIntegrované spolu. Chráni kľúče a priečinky registra a kľúčové systémové súbory.Ak sa zistia nejaké zmeny v chránených systémových súboroch, upravené súbory sa obnovia z kópie uloženej vo vyrovnávacej pamäti v samotnom priečinku Windows.
Vždy, keď vás trápi výkon terénneho vozidla okna.Pred aplikáciou iných riešeníty musíšPrvý beh"Spustite nástroj na kontrolu systémových súborov".
Spustite pomôcku Kontrola systémových súborov v systéme Windows 10
Tento nástroj môžete spustiť na „normálnom“ okne, alebo ak okno nefunguje plynulo a počas spúšťania narazíte na iné problémy, môžete okno spustiť do núdzového režimu.Ak sa systém Windows nemôže spustiť, môžete získať prístup k rozšíreným možnostiam spustenia a spustiť ho Nástroj SFC.
Ak chcete spustiť pomôcku v bežnom systéme Windows, budete musieť otvoriť príkazový riadok v režime správcu.
- Vo vyhľadávaní v ponuke Štart napíšte CMD a z výsledkov vyhľadávania vyberte príkazový riadok.
- Kliknite naň pravým tlačidlom myši a vyberte možnosť „Spustiť ako správca“.
- Teraz, keď sa zobrazí príkazový riadok, zadajtesfc /scannowPríkaz a stlačte Enter.
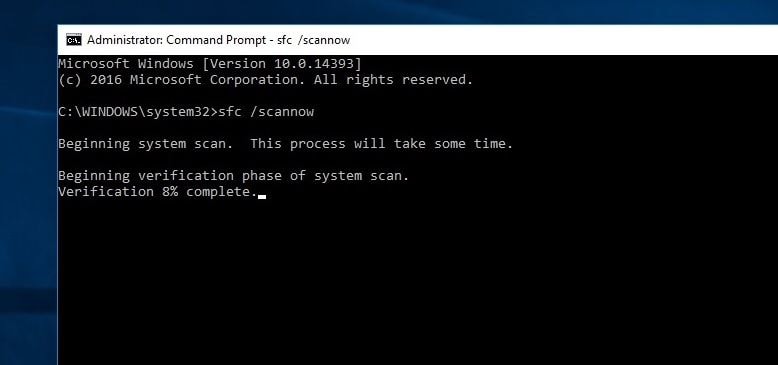
Uvidíte nasledujúci text: Spustite kontrolu systému.Tento proces bude nejaký čas trvať.
在SFC / SKENOVANIEPríkaz skontroluje všetky chránené systémové súbory a nahradí poškodené súbory kópiami uloženými vo vyrovnávacej pamäti umiestnenými v komprimovanom priečinku%WINDIR%System32dll cache.
tu,%WinDir%Zástupný symbol predstavuje priečinok operačného systému Windows.Napríklad C: Windows.
Upozorňujeme, že ak sa počas procesu skenovania zobrazí výzva na vloženie disku CD so systémom Windows, urobte tak.Poškodený súbor musí byť nahradený novým súborom.
Ochrana prostriedkov systému Windows nemohla spustiť službu opravy
Ak tyNie je možné spustiť kontrolu systémových súborov, A dostal"Ochrana prostriedkov systému Windows nemohla spustiť službu opravy"Chyba, možno budete musieť skontrolovať, či bola zakázaná služba inštalačného programu modulov systému Windows.do tohto konca,
- Stlačte Windows + R, zadajte services.msc a kliknite na OK.
- Tým sa otvorí servisná konzola Windows,
- Nájsť službu inteligentného prenosu na pozadí (BITS)
- Uistite sa, že stav tejto služby by mal byť nastavený na „Manuálne“.
- V opačnom prípade naň dvakrát kliknite, aby ste manuálne zmenili typ spustenia a spustili službu.
Výsledky kontroly kontroly systémových súborov
Počkajte na dokončenie procesu skenovania, po dokončení skenovania sa zobrazí jedna z nasledujúcich správ:
- Ochrana prostriedkov systému Windows nenašla žiadne porušenia integrity:To znamená, že váš systém nemá žiadne chýbajúce alebo poškodené súbory.
- Ak sa zobrazí hlásenie Windows Resource Protection nemôže vykonať požadovanú operáciu:Toto hlásenie znamená, že počas kontroly sa vyskytol problém a je potrebná kontrola offline.
- Ochrana prostriedkov systému Windows našla poškodené súbory a úspešne ich opravila.Podrobné informácie sú uvedené v CBS.Log%WinDir%LogsCBSCBS.log: Keď SFC dokáže vyriešiť tento problém, dostanete túto správu.Teraz môžete pokračovať alebo skontrolovať protokol, kde nájdete ďalšie podrobnosti.
- Ochrana prostriedkov systému Windows našla poškodené súbory, ale niektoré z nich nedokázala opraviť.Podrobné informácie sú uvedené v CBS.Log%WinDir%LogsCBSCBS.log: V tomto prípade musíte poškodený súbor opraviť manuálne.
Rýchly tip: Možno budete musieť spustiť tento príkaz trikrát, aby ste vyriešili akékoľvek problémy.
Po dokončení procesu stačí reštartovať systém Windows, aby sa zmeny vykonané nástrojom Kontrola systémových súborov prejavili.
Spustite DISM, aby SFC mohol dokončiť svoju prácu
Ak je výsledkom kontroly systémových súborov Ochrana prostriedkov systému Windows našla poškodené súbory, ale niektoré z nich nedokázala opraviť Spustite príkaz DISM, ktorý vás povedie k oprave obrazu systému a umožní SFC vykonávať svoju prácu.
Ako zobraziť podrobné informácie o výsledkoch skenovania SFC
Ak chcete zobraziť podrobné informácie o nástroji Kontrola systémových súborov uložených v súbore CBS.Log.Na pracovnej ploche musíte vytvoriť čitateľnú kópiu:
Otvorte príkazový riadok ako správca, teraz zadajte nasledujúci príkaz a stlačte kláves Enter.
findstr /c: "[SR]"%windir%LogsCBSCBS.log>"%userprofile%Desktopsfclogs.txt"
Tým sa na pracovnej ploche vytvorí textový dokument sfclogs.Teraz pomocou programu Poznámkový blok otvorte súbor sfclogs.txt na pracovnej ploche.Súbor bude obsahovať všetky podrobné informácie o naskenovaných systémových súboroch, ako aj informácie o súboroch, ktoré nemožno opraviť.

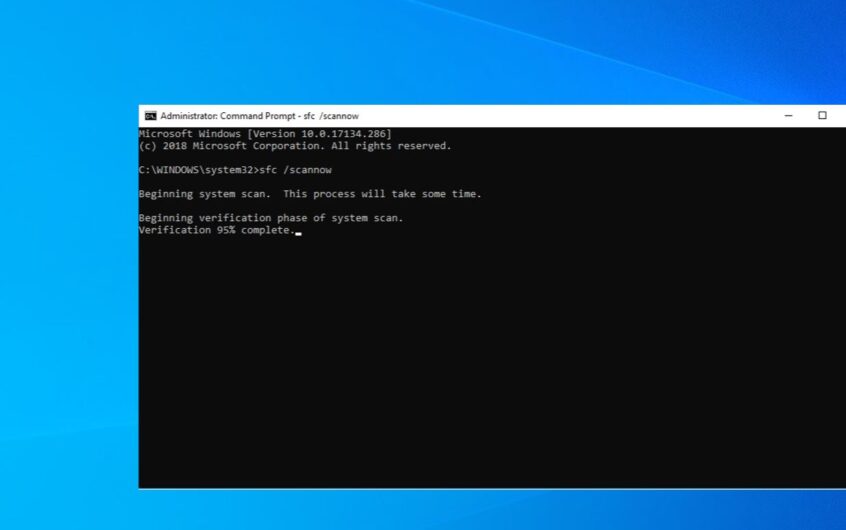
![[Opravené] Microsoft Store nemôže sťahovať aplikácie a hry](https://oktechmasters.org/wp-content/uploads/2022/03/30606-Fix-Cant-Download-from-Microsoft-Store.jpg)
![[Opravené] Microsoft Store nemôže sťahovať a inštalovať aplikácie](https://oktechmasters.org/wp-content/uploads/2022/03/30555-Fix-Microsoft-Store-Not-Installing-Apps.jpg)
