Windows 10 sa nespustí správne,Zlyháva počítač často po inovácii na Windows 10 1809?
Neboj sa,V tomto článku poskytujeme rôzne prístupyRozšírené možnosti spusteniaMetóda Windows 10, na spustenie v núdzovom režime zmeňte nastavenia UEFI,Vykonajte opravu pri spustení, použite Obnovovanie systému alebo obraz obnovy systému, aby váš počítač opäť fungoval.
Obsah
Ponuka možností zavádzania systému Windows 10
Windows 10 obsahuje možnosť „Nastavenia spustenia systému Windows“ alebo „Rozšírené spustenie“ (predtým známe ako „Rozšírené možnosti spustenia"), akPri spusteníKeď narazíte na problémy, môžu vám pomôcť s ich riešením, diagnostikou a opravou.Alebo by ste mohli povedať, že ide o centralizované miesto opráv pre celý operačný systém, kde máte prístup k nástrojom na diagnostiku a opravu systému Windows, ako napríklad „Obnoviť tento počítač“, „Obnovenie systému“, „Príkazový riadok“, „Oprava spustenia“ atď. Počkajte .
Ak máte napríklad problémy so systémom Windows 10, systém sa neočakávane vypne, zobrazí sa chyba s modrou obrazovkou, ak je infikovaný vírusom/malvérom alebo je systém nestabilný, môžete problém vyriešiť pomocou rozšírených možností.
Zavedenie do rozšírených možností spustenia v systéme Windows 10
Existuje niekoľko spôsobov, ako spustiť rozšírené možnosti zavádzania v systéme Windows 10, tu uvádzame 5Prístup k rozšíreným možnostiam spusteniarôzne metódy, či už je to vtedy, keď stále používate operačný systém, alebo keď váš počítač nezačne pristupovať k nástrojom na riešenie problémov pri akýchkoľvek problémoch.
Použite inštalačné médium Windows 10
Začnime s najviac odporúčanou metódou, ak sa Windows 10 nenačítava vo vašom PC alebo sa systém nespustí kvôli chybe s modrou obrazovkou, použite inštalačné médium Windows 10 na prístup k rozšíreným možnostiam spustenia a vyriešte problém.
Poznámka: Keďže systém Windows sa nespustí správne, ak ste si tu neprečítali Ako vytvoriť inštalačné médium systému Windows 10, na vykonanie funkčných krokov budete potrebovať inštalačné médium.
- Keď máte pripravené zavádzacie USB alebo DVD so systémom Windows 10, vložte ho a reštartujte počítač,
- Stlačením klávesu F12 získate prístup a vyberiete zavádzacie zariadenie (vyberte zavádzacie zariadenie CD/DVD alebo vymeniteľný disk)
- Keď sa zobrazí správa Stlačením ľubovoľného klávesu spustíte systém z disku CD alebo DVD, stlačte ľubovoľný kláves na klávesnici.
- Na obrazovke inštalácie systému Windows preskočte prvé okno a kliknite na položku Opraviť počítač.
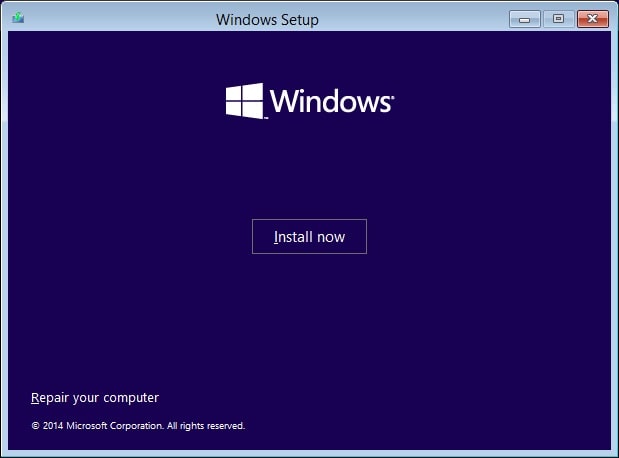
- Teraz kliknite na položku Riešenie problémov,
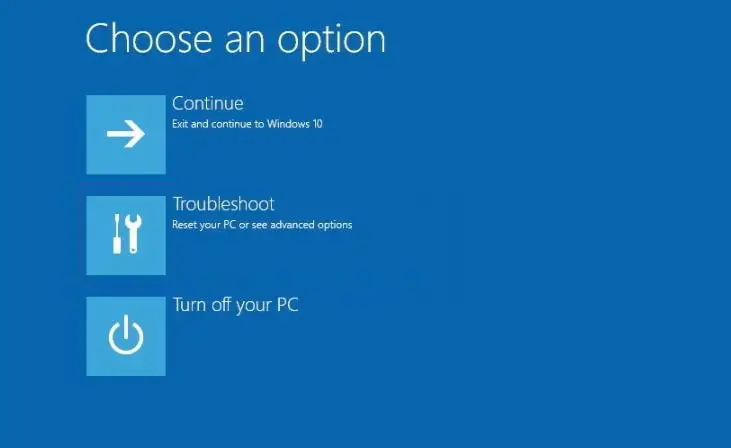
- Toto bude predstavovať obrazovku rozšírených možností.
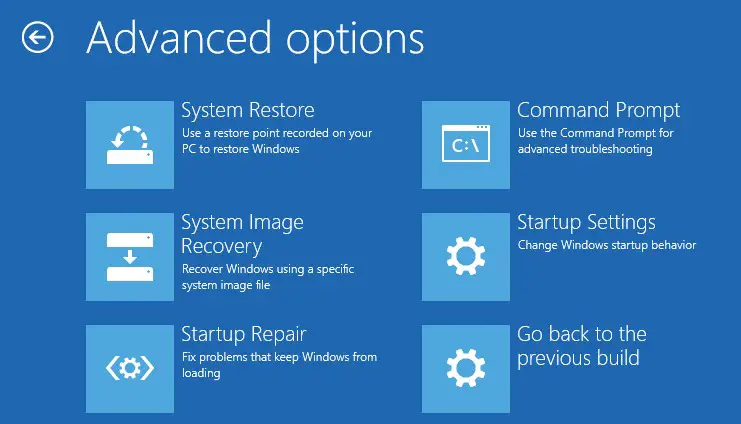
Tu máte prístup k rôznym diagnostickým nástrojom vrátane možností Nastavenia spustenia, z ktorých môžete spustiť systém v núdzovom režime a opraviť počítače so systémom Windows 10 s poškodenými ovládačmi alebo problémami s určitými aplikáciami.
- Okrem toho existuje „obnovenie systému” možnosť obnoviť váš počítač do predchádzajúceho dobrého funkčného stavu.
- Môžete tiež navštíviť "Obnova obrazu systému” nástroj, ktorý vám umožňuje obnoviť Windows 10, nastavenia a programy z konkrétnej úplnej zálohy systému.
- Môžete opraviť rôzne bežné problémy, ako napríklad pomocou "oprava topánok"Problémy s bootloaderom, ktoré bránia načítaniu OS.
- Môžete tiež začať "Príkazový riadok“, aby ste vykonali pokročilé riešenie problémov.
- Okrem toho, keď aktuálna verzia Windowsu 10 spôsobí problémy po inovácii, zobrazí sa možnosť vrátiť sa k predchádzajúcej verzii.
Prístup k rozšírenému spusteniu získate z aplikácie Nastavenia
Ak je váš počítač spustený, môžetez aplikácie nastaveníPrístup k rozšíreným možnostiam,Metódy ako nižšie.
- Stlačením Windows + I otvorte Nastavenia.
- Kliknite na položku Aktualizácia a obnovenie zabezpečenia.
- v "Pokročilé spustenie, kliknite na tlačidlo Reštartovať.
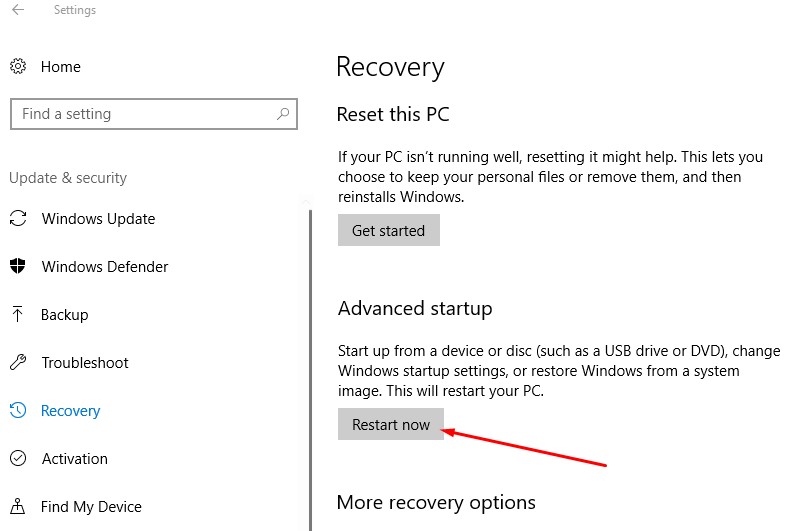
- Tým sa reštartuje Windows,
- Teraz kliknite na "Riešenie problémov" a potom kliknite na "Rozšírené možnosti".
K nastaveniam spúšťania systému Windows môžete pristupovať aj prostredníctvom ponuky Napájanie v ponuke Štart.
- Otvorte Štart.
- Kliknite na tlačidlo napájania.
- Podržte stlačený kláves Shift a kliknite na tlačidlo Reštartovať.
- Tým sa reštartuje Windows,
- Teraz kliknite na "Riešenie problémov" a potom kliknite na "Rozšírené možnosti".
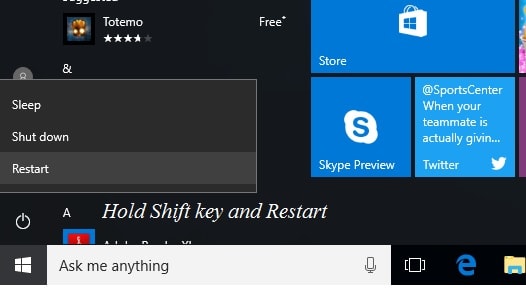
Použite príkazový riadok
Môžete tiež získať prístup k možnostiam riešenia problémov a obnovy pomocou príkazového riadka podľa týchto krokov:
- Otvorte Štart.
- Vyhľadajte príkazový riadok, kliknite pravým tlačidlom myši na horný výsledok a vyberte možnosť „Spustiť ako správca“.
- Zadajte nasledujúci príkaz a stlačte kláves Enter
vypnutie / r / o / f / t 00
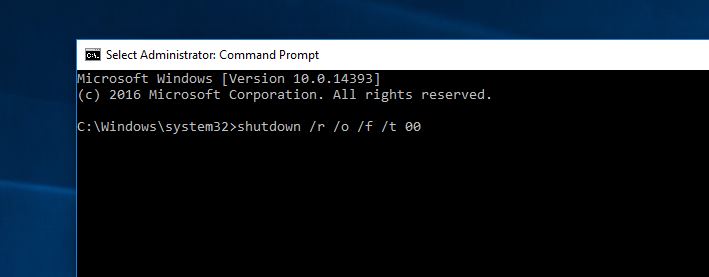
Keď stlačíte Enter, okno sa náhle reštartuje na obrazovku „Vyberte možnosť“, kde je vybratá možnosť „Riešenie problémov“.Tým sa otvoria rozšírené možnosti systému Windows.
Prípadne môžete použiť aj ponuku Napájanie na uzamknutej obrazovke, aby ste získali prístup k rozšírenému spusteniu podľa týchto krokov:
- Otvorte uzamknutú obrazovku.
- Prejdite na prihlasovaciu obrazovku.
- Kliknite na tlačidlo napájania v pravom dolnom rohu.
- Podržte stlačený kláves Shift a kliknite na tlačidlo Reštartovať.
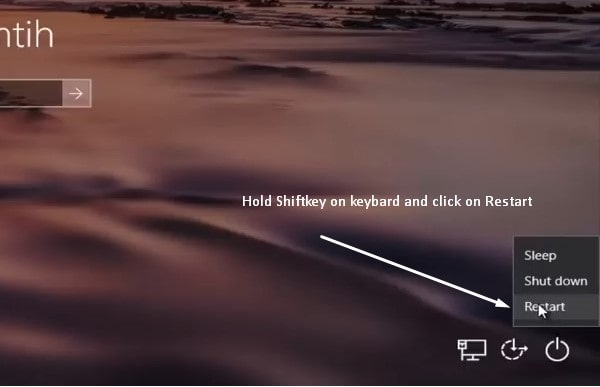
Tu je rýchle video s ukážkouNa windows 10Prístup k pokročilému spusteniuvoliteľnérôzne metódy.

![Prístup k rozšíreným možnostiam spustenia [Riešenie problémov so spustením systému Windows 10]](https://oktechmasters.org/wp-content/uploads/2021/01/3369-Advanced-boot-options-windows-10-846x530.jpg)




![[Opravené] Microsoft Store nemôže sťahovať aplikácie a hry](https://oktechmasters.org/wp-content/uploads/2022/03/30606-Fix-Cant-Download-from-Microsoft-Store.jpg)
![[Opravené] Microsoft Store nemôže sťahovať a inštalovať aplikácie](https://oktechmasters.org/wp-content/uploads/2022/03/30555-Fix-Microsoft-Store-Not-Installing-Apps.jpg)
