Dôvodov je veľaPočítač so systémom Windows 10 beží pomalyAlebo príčina havárie.Je možné, že váš systém je infikovaný vírusom alebo je naložený malvérom.
Možno, že vaše úložisko alebo RAM (pamäte s náhodným prístupom) dosiahli svoj limit, takže váš počítač je pomalší alebo váš počítač je starší a je potrebné ho úplne upgradovať alebo vymeniť.
Podobne aj vášPočítač nemusí zaostávať v systéme Windows alebo aktualizovať ovládače, prípadne príliš veľa spúšťacích programov spomalí Windows 10.
Ak si všimnete, že Windows 10 je zrazu veľmi pomalý, zamŕza alebo nereaguje na kliknutia myšou, kliknite sem a zistite, akourýchliťSpustite systém Windows 10, 8 alebo 7Pomalý notebookAlebo PCrýchlosť.
Obsah
- 1 Prečo je môj počítač pomalý
- 1.1 Infekcia škodlivým softvérom alebo vírusom
- 1.2 Na pozadí beží príliš veľa programov
- 1.3 Príliš veľa spúšťacích programov
- 1.4 Váš počítač zaostáva za aktualizáciami systému Windows alebo ovládačov
- 1.5 Poškodené alebo chýbajúce systémové súbory Windows
- 1.6 Možno váš webový prehliadač
- 1.7 Nedostatok miesta na disku
- 1.8 Nedostatok pamäte (pamäť s náhodným prístupom)
- 1.9 Váš počítač je príliš starý
- 2 Ahoj, rád ťa spoznávam.
Prečo je môj počítač pomalý
Tu je niekoľko bežných dôvodov, ktoré spôsobujú, že váš počítač beží pomaly, a ako tento problém vyriešiť, aby sa počítač alebo prenosný počítač so systémom Windows 10 opäť zrýchlil.
Infekcia škodlivým softvérom alebo vírusom
Ak je váš počítač infikovaný vírusom alebo malvérovým programom, môže sa stať, že Windows 10 beží extrémne pomaly alebo nereaguje, s vysokým zaťažením procesora alebo problémami so 100 využívaním disku.
- Dôrazne sa odporúča vykonať úplnú kontrolu systému pomocou najnovších funkcií antivírusovej ochrany.
- Ak máte na počítači nainštalovaných viacero antivírusových aplikácií, odinštalujte ich znova.
- Vždy sa vyhnite inštalácii pirátskeho cracknutého softvéru a vždy inštalujte originálne programy stiahnuté z oficiálnych stránok.
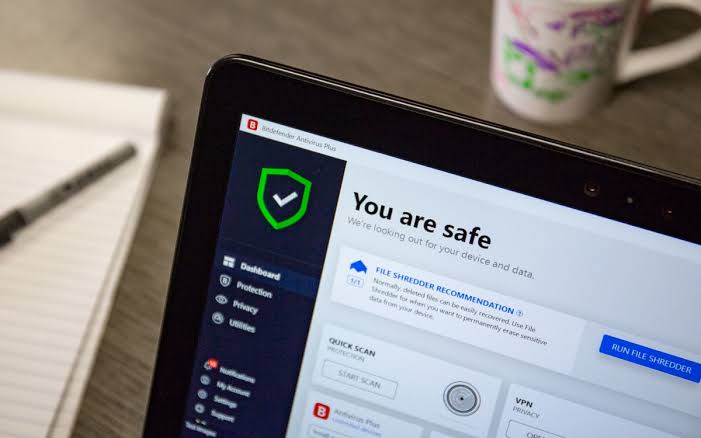
Na pozadí beží príliš veľa programov
Ak súčasne spúšťate príliš veľa programov, najčastejším dôvodom môže byť spomalenie počítača.Možno ani neviete, že na pozadí beží veľké množstvo programov, ktoré spotrebúvajú systémové prostriedky a spôsobujú pokles výkonu Windowsu 10.
Zakázať aplikácie na pozadí
- Pomocou klávesovej skratky Windows + I prejdite do nastavení
- Kliknite na súkromie, potom kliknite na aplikácie na pozadí,
- V časti „Aplikácie na pozadí“ vypnite prepínač „Nechať aplikácie bežať na pozadí“.
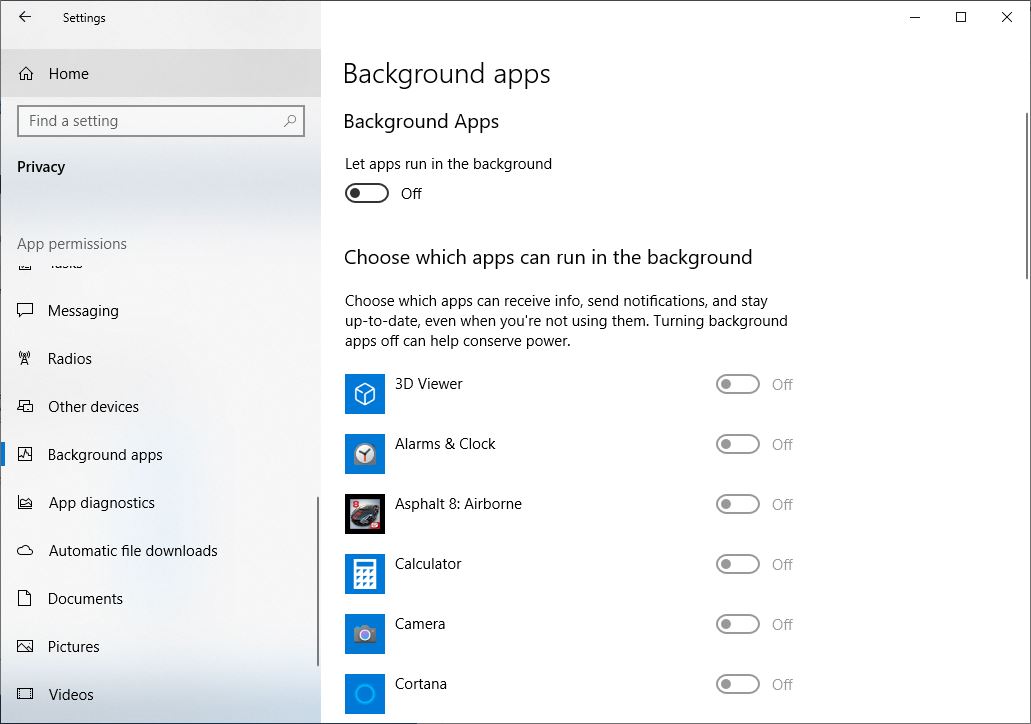
Aby sa zabránilo spusteniu jednej aplikácie na pozadí,
- Uistite sa, že „nech aplikácie 在Zákulisiebež" Už otvorené.
- vybrať si prípustnýZákulisiePrebieha aplikácie, Potom každý zatvorte aplikácieA servisné nastavenia.
Príliš veľa spúšťacích programov
Ak sa počítač so systémom Windows 10 potrebuje natrvalo spustiť, môže sa pri spustení pokúšať spustiť príliš veľa aplikácií, čo ovplyvňuje čas spustenia a vypínania systému Windows 10.Zabráňte spusteniu programu pri štarte, upozorňujeme, že to neovplyvní výkon aplikácie.
Zakážte spustenie programu pri spustení
- Súčasným stlačením Ctrl + Shift + Esc otvoríte správcu úloh.
- Prepnite sa na kartu „Spustenie“, kde sa zobrazí zoznam všetkých programov od spustenia systému Windows a ich účinky pri spustení.
- Kliknite na "povolený" program, ktorý sa nemusí spúšťať pri štarte, a potom kliknite na "zakázať"
Zaostávanie pri aktualizáciách systému Windows alebo ovládačov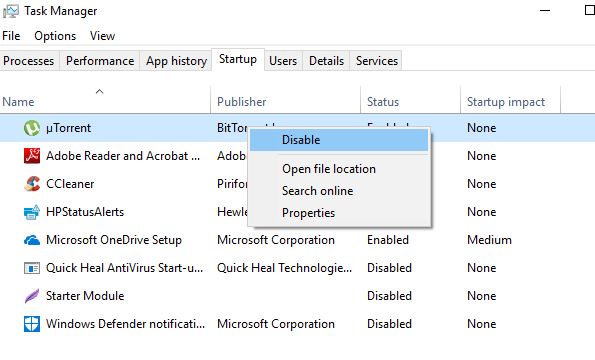
Váš počítač zaostáva za aktualizáciami systému Windows alebo ovládačov
Ak sa aktualizácie systému Windows dlho nenainštalovali alebo boli nainštalované ovládače zariadení poškodené, môžete znova zaznamenať problémy s výkonom počítača.Nový systém Windows a aktualizácie ovládačov poskytujú vylepšenia výkonu a zaostávanie za týmito aktualizáciami môže spôsobiť spomalenie rýchlosti počítača.
Ak chcete nainštalovať najnovšie aktualizácie systému Windows:
- Stlačte kláves Windows + X a vyberte nastavenia,
- Kliknite na položku Aktualizácia a zabezpečenie a potom kliknite na tlačidlo Vyhľadať aktualizácie
- Tým sa spustí sťahovanie a inštalácia najnovších aktualizácií systému Windows zo servera spoločnosti Microsoft.
- Po dokončení reštartujte počítač, aby ste použili aktualizáciu systému Windows.
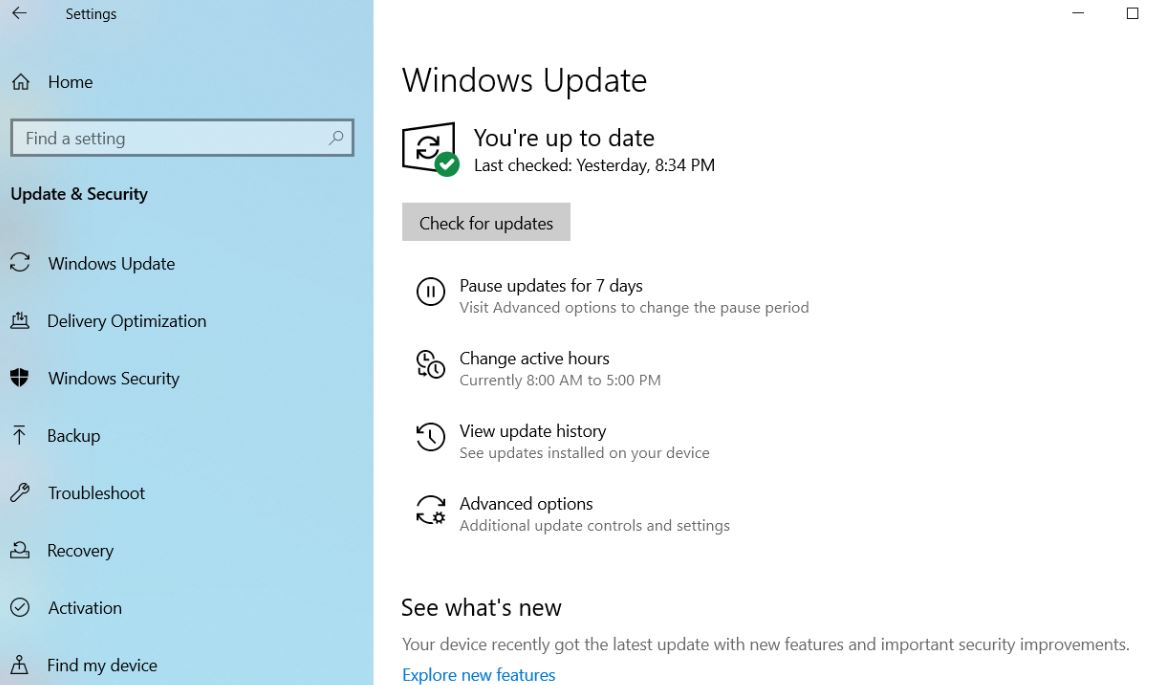
Manuálna aktualizácia ovládača zariadenia:
Keď nainštalujete službu Windows Update, nainštaluje sa aj aktualizácia ovládačov.Ovládač zariadenia však môžete nainštalovať manuálne podľa nasledujúcich krokov.
- Stlačte kláves Windows + R, zadajtedevmgmt.msc, A potom kliknite na tlačidlo OK.
- Tým sa otvorí Správca zariadení a zobrazí sa zoznam všetkých nainštalovaných ovládačov zariadení.
- Rozbaľte ovládač, ktorý chcete aktualizovať, napríklad ovládač displeja,
- Kliknite pravým tlačidlom myši na nainštalovaný ovládač displeja (grafiky), vyberte položku Aktualizovať ovládač,
- Kliknite na položku Automaticky vyhľadať aktualizovaný softvér ovládača a potom postupujte podľa pokynov na obrazovke.
Tu máme podrobný článok o tom, ako aktualizovať, preinštalovať alebo vrátiť ovládače zariadení v systéme Windows 10.
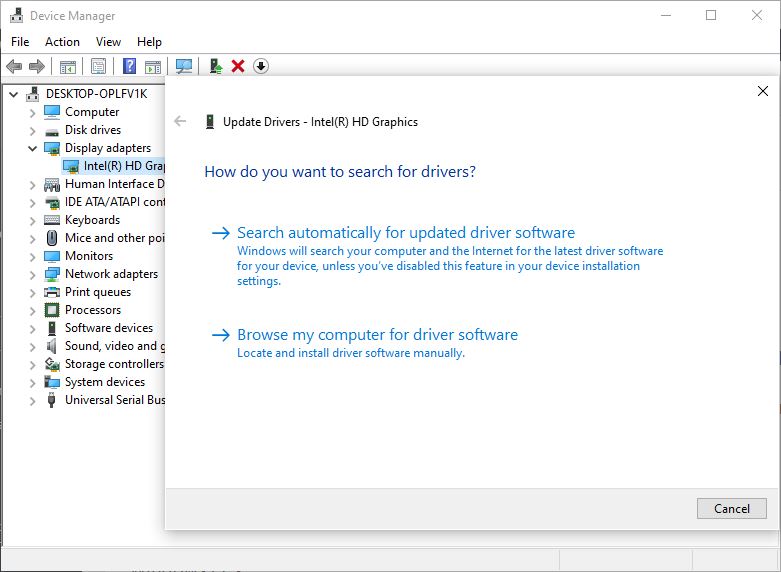
Poškodené alebo chýbajúce systémové súbory Windows
Ak sa z nejakého dôvodu poškodia alebo stratia systémové súbory vo vašom počítači, váš počítač môže zaznamenať chyby ovládača, modré alebo čierne obrazovky, zlyhanie pri otvorení programu, spomalenie a zamrznutie počítača a ďalšie problémy, ktoré vážne ovplyvňujú vaše každodenné používanie.
Spustite pomocné programy DISM a sfc
Windows má vstavaný nástroj "Deployment Image Service and Management Tool" (DISM) a pomôcku na kontrolu systémových súborov, ktorá automaticky zisťuje a obnovuje chýbajúce, poškodené systémové súbory so správnymi súbormi.
- Otvorte príkazový riadok ako správca,
- Vstup na kľúčdism.exe / Online / Cleanup-image / Restorehealth,Potom stlačte kláves Enter, čím sa skontroluje stav obrazu systému.
- Príkaz ďalšieho spusteniasfc / scannow,To nájde a nahradí poškodené chýbajúce systémové súbory
- Po 100% dokončení procesu skenovania reštartujte počítač.
Možno váš webový prehliadač
Váš webový prehliadač môže vyčerpať všetky systémové prostriedky, ktoré spomaľujú váš počítač.Google Chrome je zďaleka najobľúbenejší prehliadač, čím viac kariet v prehliadači Chrome otvoríte alebo čím viac pamäte prehliadač nainštalovaný rozšírením spotrebuje.
Ak chcete vyriešiť tento problém:
Stačí zavrieť všetky karty prehliadača, ktoré nepoužívate.
typuChromium: //rozšírené/ Panel s adresou prehliadača Chrome a potom stlačte kláves Enter, čím sa zobrazí zoznam všetkých nainštalovaných rozšírení prehliadača Chrome.Prepnite ich a skontrolujte, či sa výkon počítača so systémom Windows zlepšuje.
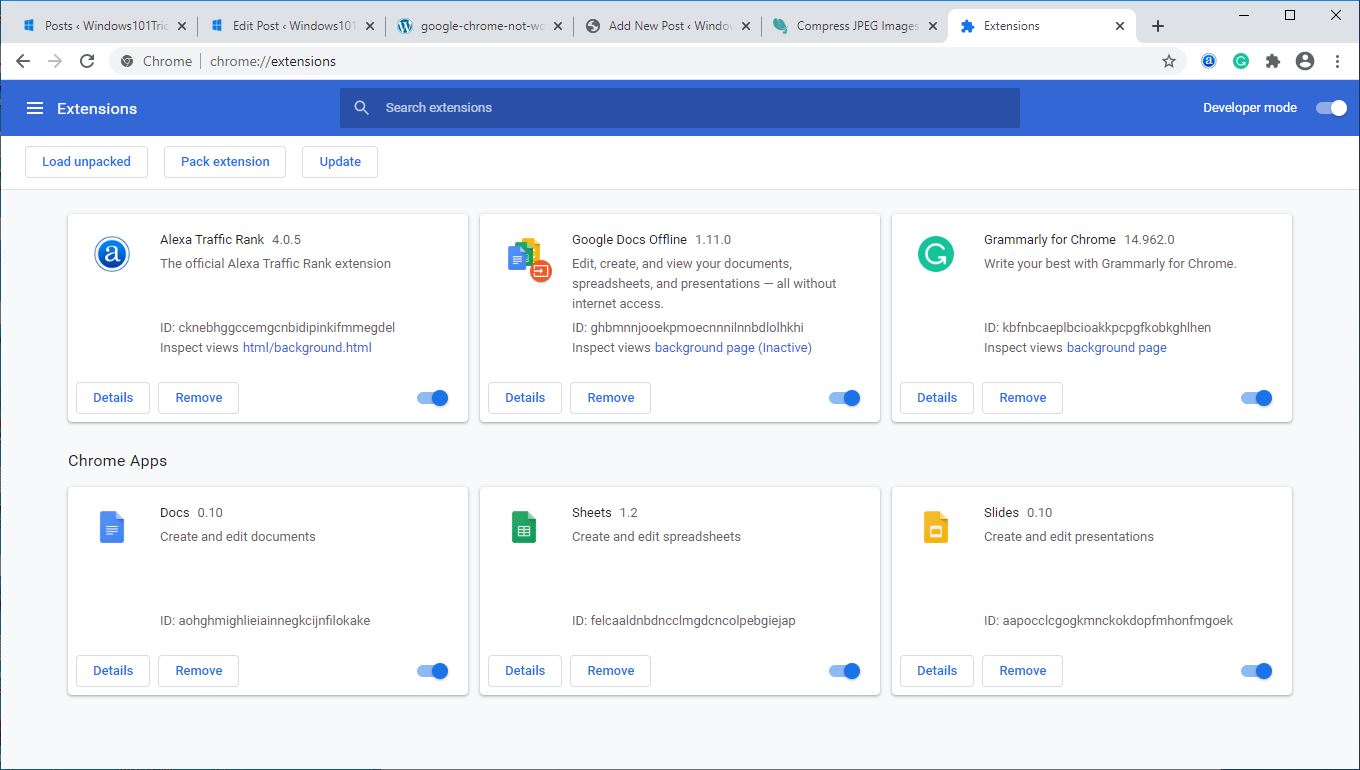
Nedostatok miesta na disku
Ak kapacita jednotky (zvyčajne C) nainštalovanej vaším operačným systémom dosiahne 95 %, váš počítač sa začne spomaľovať a môže bežať polovičnou rýchlosťou.Skontrolujte stav úložiska v počítači a odstráňte niektoré nepotrebné súbory, ako napríklad inštalačný program softvéru v priečinku na prevzatie.
Stále sa pokúšate uvoľniť miesto na pevnom disku, zvážte ukladanie súborov a dokumentov na externý pevný disk alebo ich presun do cloudového úložiska (napr. Disk Google, Dropbox, OneDrive)
bežaťZ Ccleanerdruh nástroja tretej strany,RazVyčistite svoj kôš, stiahnite priečinky, dočasné súbory a vyrovnávaciu pamäť prehliadača a súbory cookie.
Podobne štandardný životný cyklus pevného disku je medzi 3 až 5 rokmi.Ak zistíte, že operačný systém zamrzne a Správca úloh vždy zobrazuje využitie disku 100, problém môže spôsobiť pevný disk.Alebo je čas vymeniť starý pevný disk za SSD.
Tipy odborníkov:Ak zistíte, že Windows 10 je pomalý pri spúšťaní, otváraní súborov alebo načítavaní hier, potom prechod z pevného disku na SSD výrazne zlepší výkon.
Nedostatok pamäte (pamäť s náhodným prístupom)
Váš počítač používa RAM (Random Access Memory) na ukladanie informácií o operačnom systéme a aktuálne používaných programoch.Ak nemáte dostatok pamäte RAM na vykonávanie úloh a programov, skúste použiť súbor na pevnom disku, ktorý sa nazýva odkladací súbor.Rýchlosť HDD je oveľa nižšia ako RAM a spôsobí značnú stratu výkonu počítača.
Ak používate náročný program (napríklad Adobe photoshoot, Autocad alebo program na úpravu videa), mali by ste mať aspoň 6 GB pamäte RAM.Pozrite si toto video, kde nájdete návod, ako správne upgradovať RAM:
Váš počítač je príliš starý
Žiaľ, najčastejším dôvodom, prečo je váš počítač pomalý, je aj dôvod, prečo možno nechcete počuť, že je príliš starý (nedostatočne výkonný).Áno, ak máte starší počítač na hranie hier alebo úpravu videí, môžete naraziť na problémy, pretože nedokáže splniť potreby aktuálnej úlohy.
Jediným spôsobom, ako tento problém vyriešiť, je kúpa nového počítača alebo notebooku.Prečítajte si nášho sprievodcu kúpou notebooku – ako si vybrať ten najlepší notebook
Prečítajte si tiež:
- Ako zrýchliť počítač a zrýchliť počítač so systémom Windows 2020 v roku 10!
- Riešenie: Vysoké využitie procesora po aktualizácii systému Windows 10!
- 10 tipov na optimalizáciu aktualizácie systému Windows 20 2H15 na zlepšenie výkonu
- Ako zmeniť postupnosť spúšťania (spúšťaciu postupnosť) v počítači alebo prenosnom počítači so systémom Windows 10
- Riešenie: Po aktualizácii systému Windows 10 nemožno otvoriť ovládací panel NVIDIA






![[Opravené] Microsoft Store nemôže sťahovať aplikácie a hry](https://oktechmasters.org/wp-content/uploads/2022/03/30606-Fix-Cant-Download-from-Microsoft-Store.jpg)
![[Opravené] Microsoft Store nemôže sťahovať a inštalovať aplikácie](https://oktechmasters.org/wp-content/uploads/2022/03/30555-Fix-Microsoft-Store-Not-Installing-Apps.jpg)

