Windows 10 Blue Screen of Death (BSOD), tiež známy ako chyba zastavenia alebo zlyhanie systému, keď pozeráte film alebo keď používate akúkoľvek aplikáciu pri zavádzaní systému Windows alebo inovácii systému Windows 10 na najnovšiu verziu, môže na vašom počítači dôjsť k zlyhaniu systému.
K väčšine BSOD v systéme Windows 10 dôjde, keď systém Windows zistí neodstrániteľnú kritickú chybu (spustenie alebo fungovanie) a sám sa vypne alebo reštartuje, aby sa predišlo akémukoľvek poškodeniu, a zobrazí vám správu ako „Váš počítač zaznamenal problém. Problém, vyžaduje sa reštart.Práve zhromažďujeme nejaké informácie o chybách a reštartujeme za vás. "
Aktualizácie kvality alebo funkcií, chyby ovládačov, nekompatibilita softvéru alebo problémy súvisiace s hardvérom sú najbežnejšími problémami, ktoré spôsobujú chyby modrej obrazovky systému Windows 10.
Ak sa vám na počítači zobrazí modrá obrazovka, v tejto príručke vám pomôžeme vyriešiť a rýchlo vyriešiť problém v systéme Windows 10.
Obsah
Windows 10 modrá obrazovka smrti
Vždy, keď sa systém zrúti s chybou modrej obrazovky, odporúčame najskôr odstrániť všetky externé zariadenia a potom reštartovať počítač. Ak problém spôsobuje kompatibilita ovládačov medzi externými zariadeniami, môže to problém vyriešiť.
Aktualizujte Windows 10
Softvér nízkej úrovne spustený v jadre Windows môže spôsobiť chyby BSOD.Dá sa to vyriešiť inštaláciou najnovších aktualizácií systému Windows, ktoré spoločnosť Microsoft pravidelne vydáva spolu s rôznymi opravami chýb a vylepšeniami zabezpečenia.
- Kliknite pravým tlačidlom myši na ponuku Štart systému Windows 10 a vyberte položku Nastavenia,
- Prejdite na Aktualizáciu a zabezpečenie, nie Windows Update,
- Teraz kliknite na tlačidlo Skontrolovať aktualizácie, aby ste umožnili sťahovanie a inštaláciu najnovších aktualizácií systému Windows zo serverov spoločnosti Microsoft.
- Po dokončení reštartujte počítač, aby ste použili tieto aktualizácie,
- A väčšinou môže inštalácia najnovšej aktualizácie systému Windows opraviť aj chybu modrej obrazovky systému Windows.
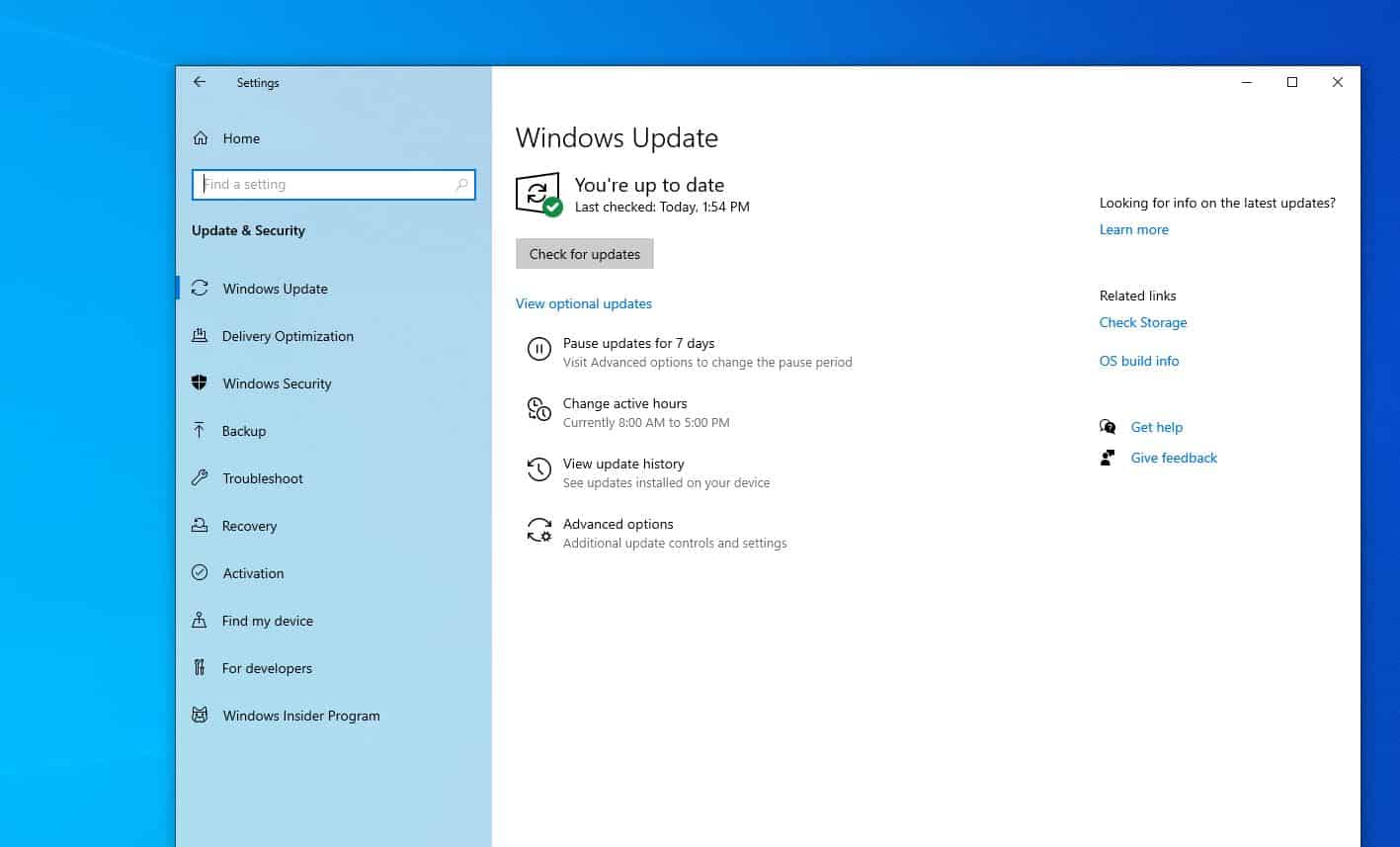
Skontrolujte zastarané ovládače
Ako už bolo spomenuté, nesprávna inštalácia alebo nesprávne ovládače môžu spôsobiť zlyhanie systému.Ak sa vám zobrazujú náhodné správy s modrou obrazovkou smrti a stále máte prístup k pracovnej ploche, problém môže byť spôsobený starým ovládačom.A ak sa problém začal po nedávnej inovácii systému Windows 10 1909, ovládač zariadenia nemusí byť kompatibilný s aktuálnou verziou systému Windows 10 a je potrebné ho aktualizovať.
Aktualizujte ovládač zariadenia
- Stlačte Windows + R, zadajtedevmgmt.msca potom kliknutím na OK otvorte Správcu zariadení,
- Teraz uvidíte zoznam všetkého hardvéru v Správcovi zariadení.
- Tu skontrolujte ovládač zariadenia so žltým výkričníkom (to znamená, že aktuálne nainštalovaný ovládač pre toto zariadenie je zastaraný a nekompatibilný a musíte ho aktualizovať alebo preinštalovať.
Vezmime si ako príklad zobrazovaciu jednotku
- Ak chcete aktualizovať ovládač displeja, otvorte Správcu zariadení,
- Rozbaľte Displej, potom kliknite pravým tlačidlom myši na nainštalovaný grafický ovládač a vyberte Aktualizovať ovládač,
- Teraz vyberte možnosť Automaticky vyhľadať aktualizovaný softvér ovládača a postupujte podľa pokynov na obrazovke,
- Ak existuje aktualizácia ovládača, sprievodca ju nainštaluje automaticky, v opačnom prípade je ovládač už aktuálny.
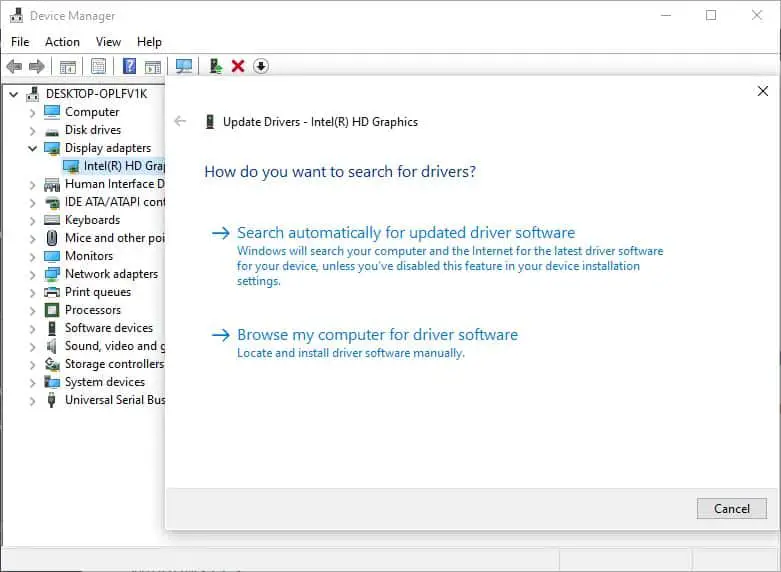
Preinštalujte ovládač v režime kompatibility
Prípadne môžete skúsiť preinštalovať režim kompatibility ovládača podľa nižšie uvedených krokov.
- Otvorte správcu zariadení,
- Rozbaľte Display Drivers, kliknite pravým tlačidlom myši na aktuálny grafický ovládač, vyberte Uninstall,
- Kliknutím na „Áno“ potvrďte vymazanie ovládača a reštartujte počítač
- Teraz navštívte webovú stránku výrobcu zariadenia a stiahnite si najnovší ovládač pre váš počítač.
Tu sú oficiálne odkazy na stiahnutie ovládačov pre najbežnejšie používané ovládače na počítačoch so systémom Windows:
- Aktualizácia ovládača NVIDIA
- Aktualizácia ovládača AMD
- Aktualizácia ovládača Intel
- Aktualizácie ovládačov HP
- Aktualizácie ovládačov Dell
- Aktualizácia ovládača Lenovo
Kliknite pravým tlačidlom myši na súbor setup.exe ovládača, vyberte položku Vlastnosti, prejdite na kartu Kompatibilita a začiarknutím políčka spustite program v režime kompatibility a potom z rozbaľovacej ponuky vyberte Windows 7 alebo 8.Kliknite na tlačidlo Použiť, potom na tlačidlo OK a potom nainštalujte ovládač.
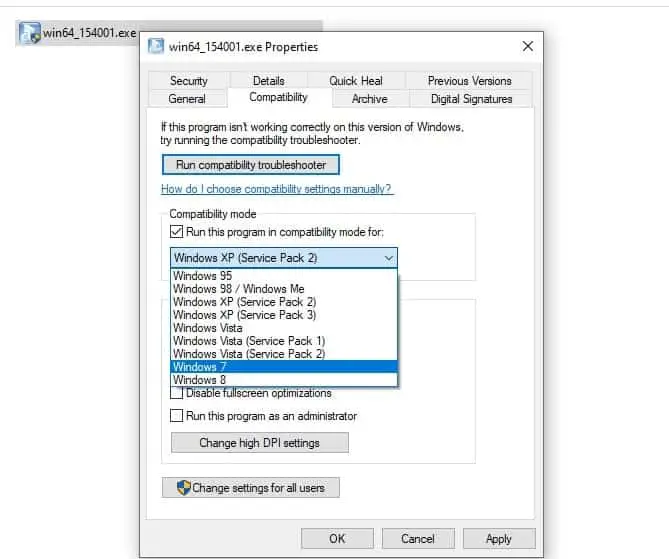
Skontrolujte, či nedošlo k vírusovej infekcii škodlivým softvérom
Škodlivý kód vírusového malvéru má tiež potenciál preniknúť do systému Windows a znížiť jeho úroveň, čo môže spôsobiť nestabilitu systému a spôsobiť zlyhanie systému Windows 10 s chybami na modrej obrazovke.
V takom prípade odporúčame vykonať úplnú kontrolu systému s najnovšou aktualizovanou antivírusovou alebo antimalvérovou aplikáciou.Program skenuje hlboko do okna a odstraňuje škodlivý kód, ktorý môže spôsobiť nestabilitu systému.
Našťastie v súčasnosti existuje veľa antivírusových programov, ktoré odvádzajú dobrú prácu pri odstraňovaní týchto hrozieb.Dokonalým príkladom tohto tvrdenia je Bitdefender, ktorý je hodnotený ako globálna č.1 antivírusový program.
Spustite kontrolu systémových súborov
Ak sú systémové súbory systému Windows poškodené, chýbajú, môžete si všimnúť, že systém zamrzne, prestane reagovať pri spustení alebo sa náhle reštartuje systém Windows s chybou modrej obrazovky.Spustite príkaz DISM restore health pomocou pomôcky Kontrola systémových súborov, ktorá opraví obraz systému Windows a automaticky obnoví poškodené systémové súbory so správnymi súbormi.
- Otvorte príkazový riadok ako správca,
- Najprv spustite príkaz DISM restore health:DISM .exe /Online /Cleanup-image / Obnovenie zdravia
- Po dokončení procesu skenovania spustite pomôcku Kontrola systémových súborovsfc /scannow
- Keď je proces skenovania 100% dokončený, zatvorte všetko a reštartujte počítač.
- Pomáha opraviť chybu modrej obrazovky systému Windows 10, ak problém spôsobujú poškodené systémové súbory.
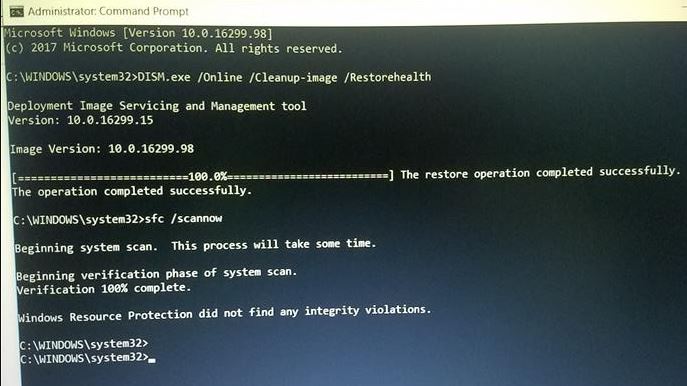
Pevný disk je zlý
Ďalšou príčinou chýb BSOD je poškodený pevný disk, čo znamená, že súbory nemožno na pevný disk správne zapisovať.Ak pri kopírovaní alebo inštalácii nových programov narazíte na veľa chýb pri čítaní a zápise, alebo ak často vidíte chyby označené ako cyklická kontrola redundancie, mali by ste vedieť, že sa čoskoro vyskytne chyba BSOD.A musíte spustiť nástroj Check Disk, ktorý pomáha opraviť chyby diskovej jednotky.
- Otvorte príkazový riadok ako správca
- Vstup na kľúčchkdsk c: /f/r/xA stlačte Enter
- Ďalšie, Na klávesnicitypuYSpustite pomôcku Check Disk a naplánujte ďalšie spustenie.
- Teraz všetko zatvorte a reštartujte počítač
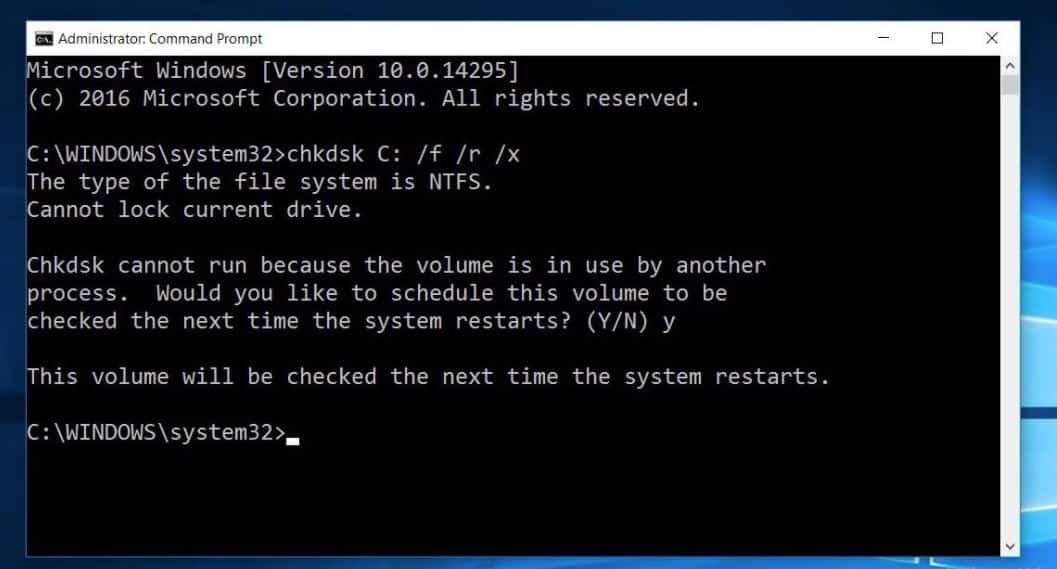
Problém môže spôsobiť aj chyba pamäte, spustite diagnostický nástroj pamäte, aby ste zistili, či chyba pamäte spôsobuje chybu modrej obrazovky.
Modrá obrazovka pri spustení systému Windows 10
Čo ak sa počítač pri spúšťaní systému Windows často reštartuje s chybou modrej obrazovky?V takom prípade musíte zaviesť systém z inštalačného média, aby ste mohli vykonať pokročilé riešenie problémov.
- Vložte inštalačné médium systému Windows 10 a reštartujte počítač,
- Častým stláčaním klávesu Del získate prístup k nastaveniam bio,
- Tu z možností zavádzania zmeňte prvé spustenie z disku CD, DVD (alebo vymeniteľného zariadenia, ak používate zavádzaciu jednotku USB)
- Stlačením klávesu F10 na klávesnici uložte zmeny a reštartujte počítač,
- Teraz, keď sa otvorí obrazovka inštalácie systému Windows 10, preskočte prvú a kliknite na tlačidlo Ďalej
- Potom kliknite na Opraviť počítač (pozri obrázok nižšie)
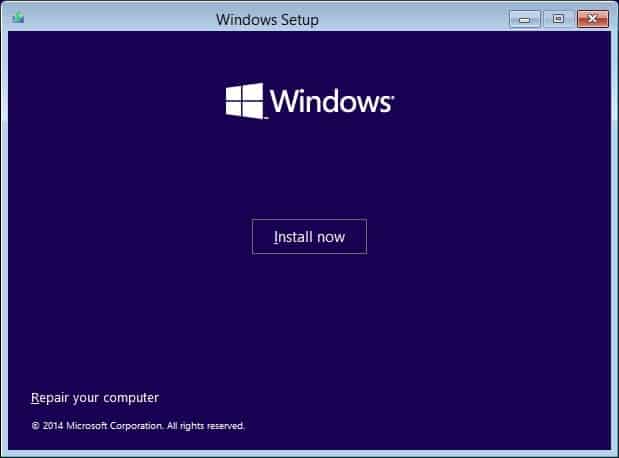
Na obrazovke Vyberte možnosť kliknite na položku Riešenie problémov a potom kliknite na položku Rozšírené možnosti.
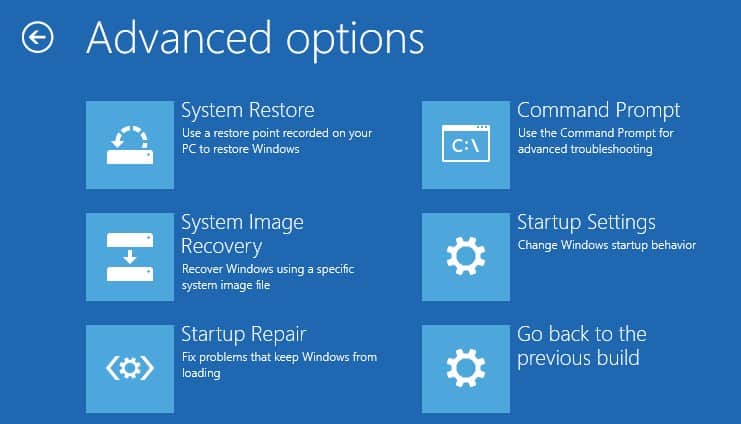
Tu môžete kliknúť na položku Oprava spustenia, ktorá automaticky zistí a opraví problémy, ktoré bránia normálnemu spusteniu systému Windows.Ak Startup Repair zlyhá, kliknite na Startup Settings, reštartujte a stlačteF4kľúč na spustenie systému Windows do núdzového režimu a vykonanie vyššie uvedených riešení.
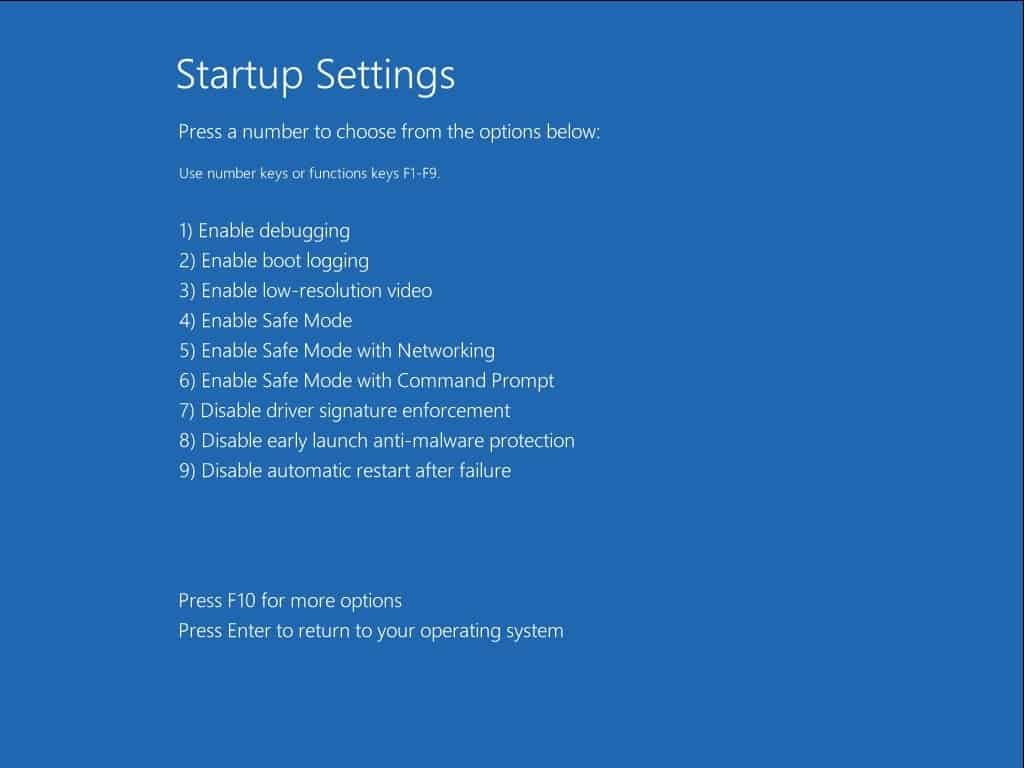
Prečítajte si tiež:
- Vyriešené: Slučka automatickej opravy systému Windows 10 „Váš počítač sa nespustil správne“
- Opravte kód zastavenia hlavičky chybového fondu Windows 10 0x00000019
- Kontrola zabezpečenia jadra zlyhá počas inštalácie/inovácie systému Windows 10
- Vyriešené: Bootovacia slučka chyby stránky 10 v oknách nestránkovanej oblasti
- Vyriešené: Chyba modrej obrazovky zlyhania hardvéru NMI v systéme Windows 10

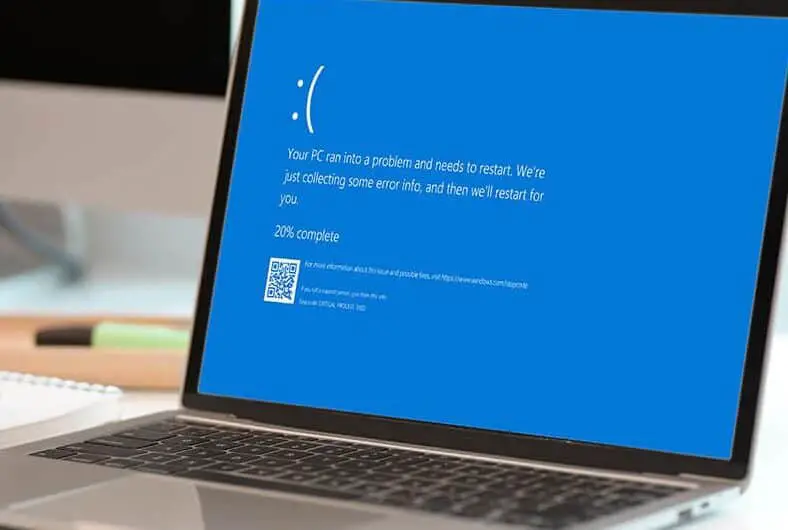
![[Opravené] Microsoft Store nemôže sťahovať aplikácie a hry](https://oktechmasters.org/wp-content/uploads/2022/03/30606-Fix-Cant-Download-from-Microsoft-Store.jpg)
![[Opravené] Microsoft Store nemôže sťahovať a inštalovať aplikácie](https://oktechmasters.org/wp-content/uploads/2022/03/30555-Fix-Microsoft-Store-Not-Installing-Apps.jpg)
