Profily sú predvoleným spôsobom ukladania histórie prehliadania, záložiek, aktivity webových stránok, záložiek a aktivít vyhľadávania v Microsoft Edge.Môžete si vytvoriť profil pomocou svojho e-mailového účtu.
Stačí však jeden konfiguračný súbor?
Kancelária, domov, škola sú niektoré z rôznych miest, kde používate Microsoft Edge.
Ak sa na každom z týchto umiestnení použije rovnaký konfiguračný súbor, môže to spôsobiť zmätok.Šéf kancelárie môže doma špehovať vašu osobnú históriu.
Vaše deti doma tiež môžu vidieť, čo sa robí v kancelárii.
Microsoft Edge môžete použiť aj v systéme Android a Windows 10.
Pre každé zariadenie si chcete ponechať samostatný konfiguračný súbor.
Ak chcete vyriešiť tieto problémy, môžetepre Microsoft Edge使用Automatické prepínanie profilovaleboViaceré konfiguračné súbory.
V tomto návode uvidíme akoSpravujte predvoľby viacerých profilov.
Ako vybrať predvolený profil v Microsoft Edge
Potrebný čas: 1 minúty.
Aby ste to dosiahli, musíte vytvoriť dva alebo viac konfiguračných súborov.Táto funkcia je dostupná v Microsoft Edge 81 a novších verziách.
- Prejdite na túto cestu – edge://settings/profiles v adresnom riadku prehliadača Edge.
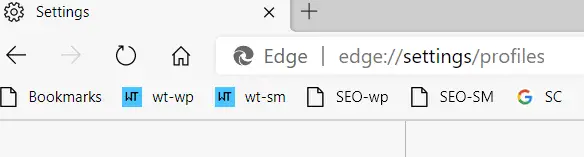
- V opačnom prípade kliknite na 3 bodky v pravom hornom rohu a na „Nastavenia“.
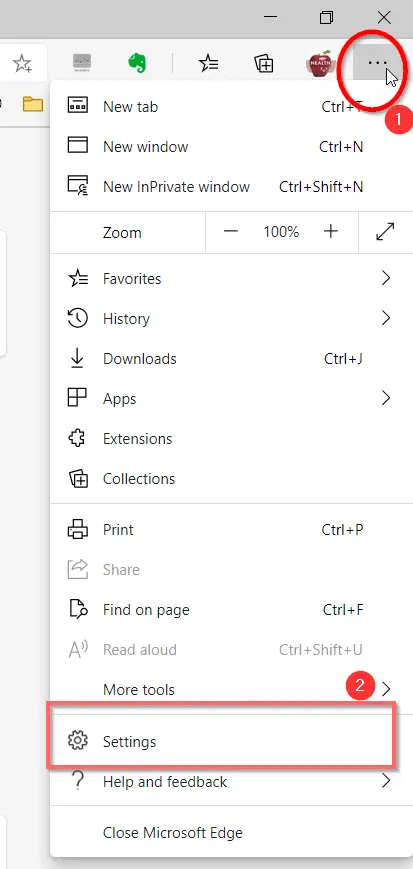
- Konfiguračný súbor vľavo.
- Kliknite na položku Predvoľby viacerých profilov.
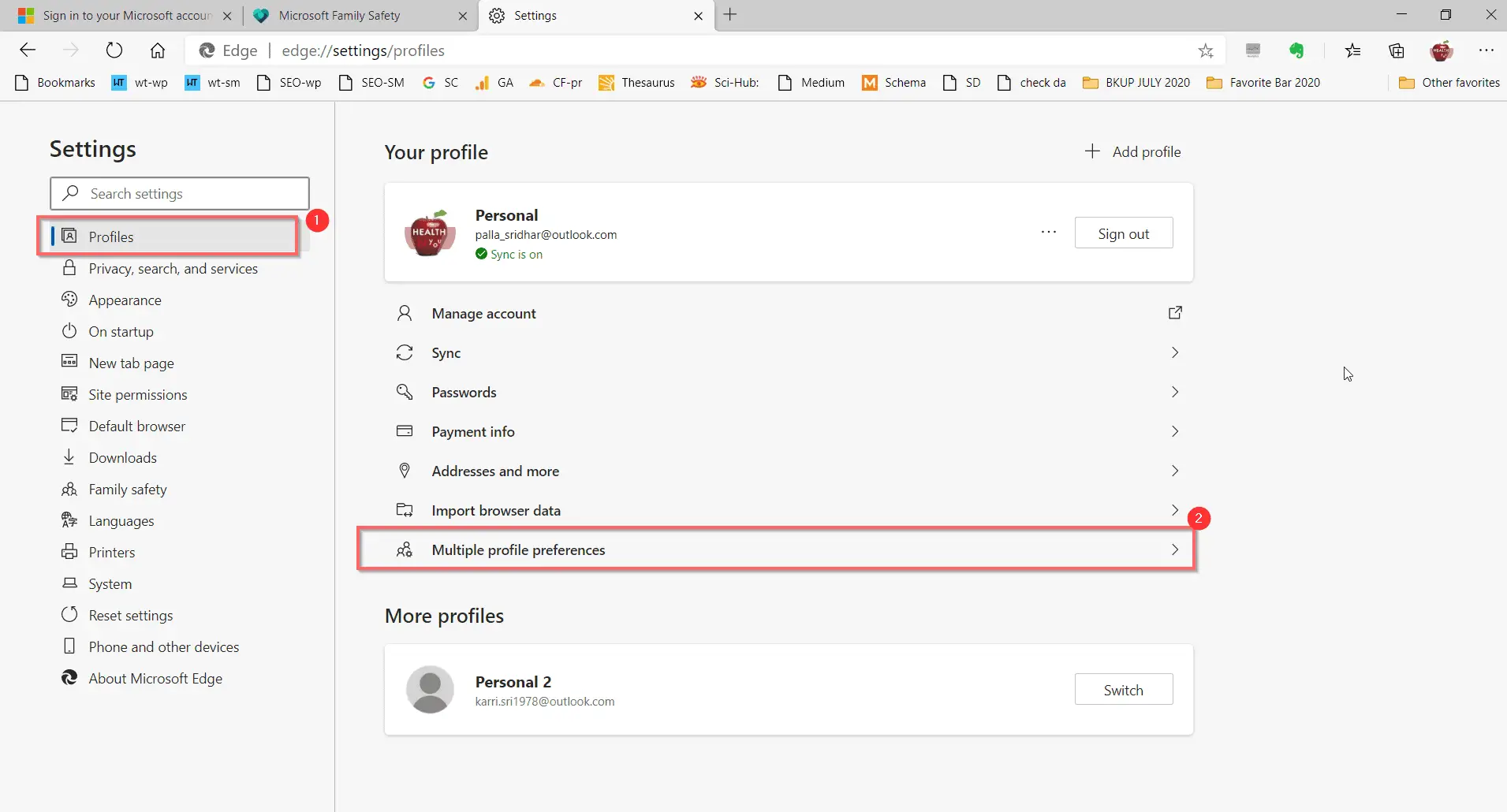
- Na pravej strane vidíte – Predvolený profil pre externé odkazyPoznámka: Microsoft Edge štandardne používa posledný profil používaný na otváranie odkazov v e-mailoch alebo iných aplikáciách.Ak sú v Microsoft Edge ďalšie profily, môžete si vybrať, ktorý z nich chcete použiť.
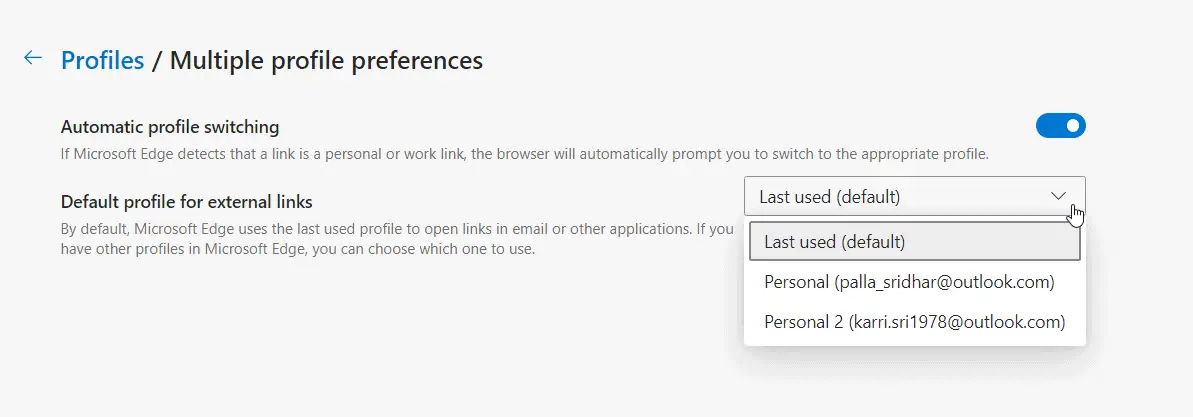
- Vyberte požadovaný profil.
- Reštartujte prehliadač Microsoft Edge.Nabudúce tento profil nahradí predvolený profil.Do tohto profilu môžete ukladať záložky a inú históriu.
Ako používať automatické prepínanie profilov
Táto funkcia je dostupná v Microsoft Edge 83 a novších verziách.
Postupujte podľa krokov 1-4 vyššie.
5. Vpravo otvorte Možnosti – Automatické prepínanie profilov
Poznámka: Ak Microsoft Edge zistí, že ide o osobný alebo pracovný odkaz, prehliadač vás automaticky vyzve na prepnutie na príslušný profil.
Táto metóda je skvelá, ak sa chcete vyhnúť problémom s nastavovaním, prepínaním profilov.
Keďže táto funkcia automaticky navrhuje profily, je pohodlnejšie zmeniť požadovaný profil.
Doma a v práci často používate rôzne zariadenia.
Požadovaný profil by vám mal automaticky poradiť pri návšteve kancelárie.
Napríklad, keď ste doma, používate svoj profil a prihlasujete sa do svojho kancelárskeho systému, možnosť prepínania by mala byť dostupná.
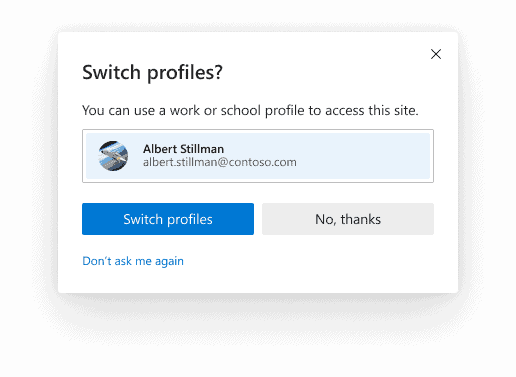
Tým sa zabezpečí, že osobné a pracovné údaje budú uchovávané oddelene.V opačnom prípade môžete vybrať „už sa ma nepýtaj"Možnosti,A môžete manuálne prepnúť na požadovaný profil.

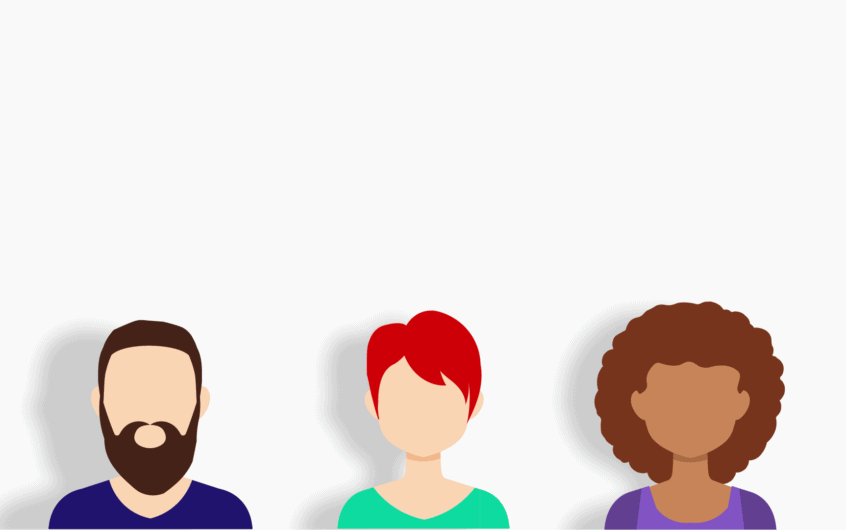
![[Opravené] Microsoft Store nemôže sťahovať aplikácie a hry](https://oktechmasters.org/wp-content/uploads/2022/03/30606-Fix-Cant-Download-from-Microsoft-Store.jpg)
![[Opravené] Microsoft Store nemôže sťahovať a inštalovať aplikácie](https://oktechmasters.org/wp-content/uploads/2022/03/30555-Fix-Microsoft-Store-Not-Installing-Apps.jpg)

