Dôležitým aspektom, ktorý chce každý používateľ notebooku od svojho notebooku, je dlhá výdrž batérie.Je vždy nepríjemné nabíjať notebook každú hodinu, najmä keď nie ste v blízkosti nabíjacieho portu.
Batéria je vybitáZávisí hlavne od používania notebooku a aktivovaných funkcií.
Ak však máte v poslednom čase pocit, že sa batéria vášho notebooku so systémom Windows 10 vybíja rýchlejšie, existuje niekoľko jednoduchých trikov, pomocou ktorých môžete predĺžiť výdrž batérie notebooku so systémom Windows 10, aby ste ten istý notebook mohli používať dlhú dobu.
Ako predĺžiť výdrž batérie notebooku
V zásade sú predvolené nastavenia systému Windows 10 navrhnuté tak, aby poskytovali najlepší výkon, čím sa optimalizuje výdrž batérie.Ak ste však notebook používali na prácu alebo zistíte, že sa batéria na starom alebo novom notebooku veľmi rýchlo vybíja, spôsobí to zníženie jasu obrazovky, vypnutie aplikácií na pozadí, ukončenie programov spotreby batérie, zníženie hlasitosti reproduktorov, a odpojte Pripojte zariadenie USB, vypnite Wi-Fi, keď sa nepoužíva, vypnite hladký dizajn a vykonajte mnoho ďalších úprav nastavení, aby ste dosiahli čo najlepšiu výdrž batérie.Pozrime sa, ako znížiť problém s vybíjaním batérie alebo predĺžiť výdrž batérie na prenosných počítačoch so systémom Windows 10.
Tieto tipy môžu nielen zlepšiť výdrž batérie vášho notebooku, ale môžu tiež optimalizovať výkon systému Windows 10.
Skontrolujte, čo spôsobilo vybitie batérie
Pred úpravou akýchkoľvek nastavení je dobré skontrolovať a pochopiť aplikácie a procesy, ktoré môžu spotrebúvať príliš veľa energie, ako aj návrhy nastavení na zlepšenie výdrže batérie.
- Najprv použite klávesovú skratku Windows + I a prejdite do časti „Nastavenia“
- Kliknite na Systém a potom na Batéria
- ďalšie kliknutieZistite, ktoré aplikácie ovplyvňujú výdrž batérie.
- Tu môžete vidieť, ktoré aplikácie spotrebovali najviac zdrojov batérie za posledný týždeň alebo za posledných 6 alebo 24 hodín.
Tiež utekajtePowerCfgpríkazový nástroj,該Pomôcka skenuje váš laptop po dobu 60 sekúnd, aby pochopila energetickú účinnosť systému a sleduje všetky problémy, ktoré vyčerpávajú batériu.
- Otvorte príkazový riadok ako správca,
- Napíšte príkaz,powercfg / energia,Potom stlačte Enter,
- Toto bude monitorovať využitie počítača po dobu 60 sekúnd a vygeneruje podrobnú správu HTML, v ktorej môžete skontrolovať chyby.Umiestnenie súboru HTML je na konci. Ak chcete získať prístup k prehľadu, presuňte sa na toto umiestnenie.
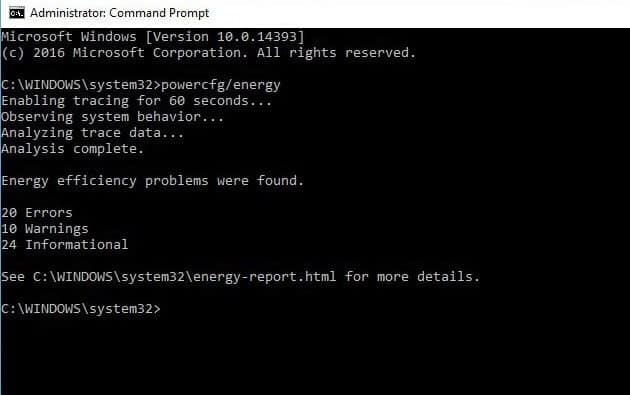
Znížte jas obrazovky
Väčšinu času je jas obrazovky veľkým vysávačom batérie, ktorý rýchlo vybíja batériu.Zníženie jasu obrazovky môže nielen ušetriť energiu batérie, ale aj spríjemniť prácu s počítačom.
- Prejdite do Nastavenia pomocou klávesovej skratky Windows + I,
- Kliknite na systém a potom zobrazte
- Tu budeAutomaticky pri zmene svetlauzavretieZmeňte jas
- Potom pomocou posúvača nastavte požadovanú úroveň jasu.
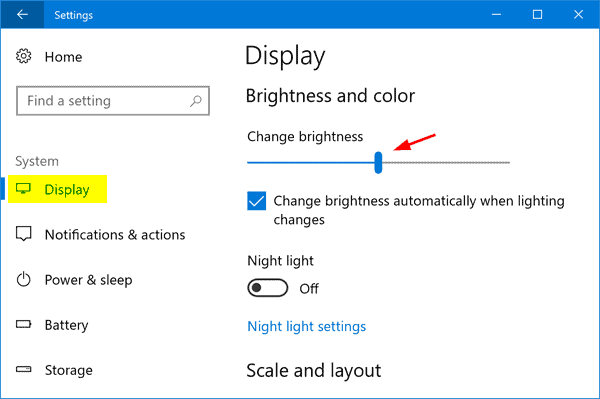
Povoliť režim úspory energie
Windows 10 obsahuje režim úspory energie. Povolením tejto možnosti môžete vypnúť energeticky náročné procesy na pozadí, ako je synchronizácia e-mailov a kalendára, aktualizácie dlaždíc v reálnom čase, upozornenia push a zabrániť aplikáciám spúšťať sa na pozadí. viac času. Získajte viac informácií o našej energii batérie.
- Môžete ho ľahko otvoriť z centra akcií alebo môžete otvoriť „Nastavenia“ > „Systém“ > „Batéria“.
- Ak chcete, aby sa šetrič batérie zapol, keď batéria klesne pod určitú úroveň, musíte zaškrtnúť možnosť „Automaticky zapnúť šetrič batérie, ak batéria klesne pod“ a nastaviť ju do požadovanej polohy.
- Ak chcete okamžite zapnúť šetrič batérie a zostať zapnutý až do ďalšieho pripojenia počítača, zapnite šetrič batérie až do ďalšieho nabíjania.
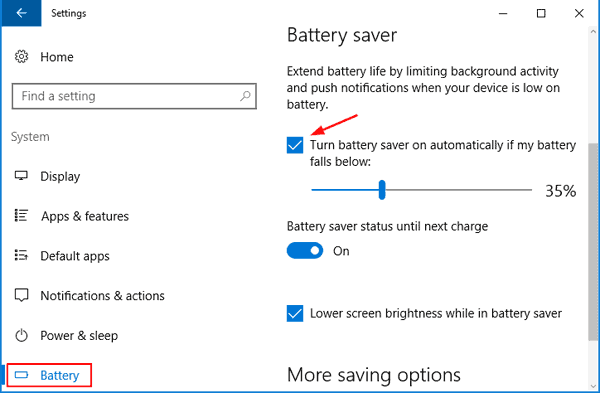
Vypnite podsvietenie klávesnice
Rovnako ako displej, aj podsvietenie klávesnice vybíja batériu notebooku.Vypnite ho, keď ho nepotrebujete.Váš notebook má pravdepodobne funkčné klávesy, pomocou ktorých možno zapnúť a vypnúť podsvietenie klávesnice.Ak nie, jeho ovládacie prvky nájdete v Centre mobilných zariadení systému Windows.
Zapnite adaptívny jas
Rovnako ako smartfóny, aj Windows 10 má funkciu adaptívneho jasu a aktivácia tejto funkcie je ďalším efektívnym spôsobom, ako zlepšiť výdrž batérie Windowsu 10.
Po aktivácii funkcie adaptívneho jasu systém automaticky stlmí obrazovku a nastaví jas tak, aby poskytoval najlepší vizuálny efekt.
- Otvorte ovládací panel,
- Vyhľadajte a vyberte možnosti napájania,
- Kliknite na položku Zmeniť nastavenia plánu, potom kliknite na položku Zmeniť rozšírené nastavenia napájania,
- Teraz rozbaľte položku Displej a potom rozbaľte položku Povoliť adaptívny jas.
- Potom zapnite možnosť Adaptívny jas pre batériu a zásuvný modul (ľubovoľná možnosť. Kliknutím na tlačidlo OK uložte nastavenie.
Poznámka: iba ak váš laptopInštalácia了senzor okolitého svetla,Táto funkcia funguje len.
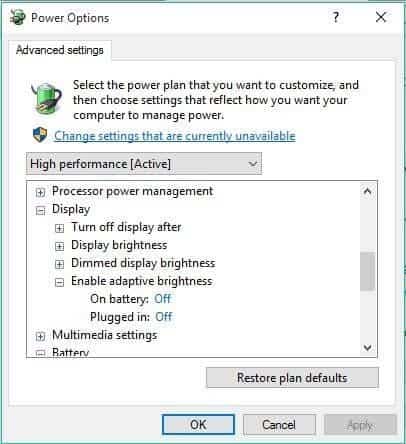
Upravte nastavenia napájania a spánku
Opätovné ponechanie notebooku v nečinnosti spôsobí vybitie batérie, takže sa uistite, že ste nastavili najlepšie možnosti obrazovky a režimu spánku.
- Pomocou klávesovej skratky Windows + I otvorte aplikáciu Nastavenia,
- Kliknite na Systém a potom na Napájanie a spánok
- Tu môžete nastaviť, ako dlho má počítač čakať, kým sa vypne monitor alebo kým notebook prejde do režimu spánku pri napájaní z batérie.
- V každom rozbaľovacom poli vyberte vhodný čas.
Tip pre profesionálov: Čím kratší čas nastavíte, tým dlhšie vydrží batéria.
Vypnite bezdrôtový signál
WiFi alebo Bluetoothpočkajte na bezdrôtový signál spotrebuje veľa energie batérie, Pretože na nepretržitú prevádzku vyžadujú vyhradené hardvérové komponenty.len Prepnite na káblové pripojeniepomôcť šetriť energiu.Môžete ich jednoducho ovládať cez Nastavenia -> Sieť a internet -> Režim v lietadle
Zakázať aplikácie na pozadí
veľa Natívne aplikácie Windows 10 bežiace na pozadíAby boli informácie aktualizované.Avšak, aj keď nepoužívate batérie, budú vybíjať energiu batérie.Zabránenie spusteniu týchto aplikácií na pozadí vám pomôže znížiť spotrebu batérie.
- Otvorené" Úvodná ponuka, Kliknite na " nastaviť" , Potom prejdite na „ súkromie".
- Presunúť do " Aplikácia na pozadí" v sekcii vpravo uvidíte všetky aplikácie na pozadí.len uzavretie Čo nie je potrebné, je v poriadku.
Existujú aj ďalšie faktory, ktoré vám môžu pomôcť zlepšiť výdrž batérie, napríklad by ste pri napájaní z batérie nemali používať príliš veľa periférií,
Keď neprehrávate žiadnu hudbu ani video, majte stlmenú alebo nízku hlasitosť systému.
Opäť platí, že neustála kontrola nových e-mailov vám vybije batériu.každý30 minút, za hodinu alebo ručneSkráťte čas synchronizácie e-mailov Je to ďalší efektívny spôsob, ako ušetriť výdrž batérie.
Tieto malé tipy vám teda môžu pomôcť predĺžiť výdrž batérie v systéme Windows 10, aby ste mali lepší zážitok z práce s počítačom.






![[Opravené] Microsoft Store nemôže sťahovať aplikácie a hry](https://oktechmasters.org/wp-content/uploads/2022/03/30606-Fix-Cant-Download-from-Microsoft-Store.jpg)
![[Opravené] Microsoft Store nemôže sťahovať a inštalovať aplikácie](https://oktechmasters.org/wp-content/uploads/2022/03/30555-Fix-Microsoft-Store-Not-Installing-Apps.jpg)

