Obsah
Žiadny zvuk z prenosného počítača so systémom Windows 10
- Najprv skontrolujte, či je kábel reproduktora a slúchadiel uvoľnený alebo či je konektor správny.
- Skontrolujte hlasitosť reproduktorov a potom skúste zosilniť všetky ovládače hlasitosti.
- Tiež sa uistite, že nie sú pripojené slúchadlá, pretože po zapojení slúchadiel nemusia reproduktory fungovať.
- Skontrolujte, či sú v zariadení nainštalované najnovšie aktualizácie systému Windows, alebo prejdite do časti Nastavenia, Aktualizácie a zabezpečenie a kliknite na tlačidlo Vyhľadať aktualizácie.
- Ak sa chcete pripojiť k audio zariadeniu pomocou USB alebo HDMI, možno budete musieť nastaviť zariadenie ako predvolené zariadenie.
- Vyberte tlačidlo štart,
- Do vyhľadávacieho poľa zadajte zvuk a potom vyberte zvuk zo zoznamu výsledkov.
- Na karte „Prehrávanie“ vyberte zariadenie a potom vyberte „Nastaviť predvolené“.
Spustite nástroj na riešenie problémov so zvukom v systéme Windows 10
Spustite vstavaný nástroj na riešenie problémov s prehrávaním zvuku, ktorý dokáže zistiť a opraviť problémy, ktoré bránia prehrávaniu zvukov v systéme Windows 10.
- stlačteWindows + IOtvorte aplikáciu „Nastavenia“,
- Kliknite na položku Aktualizácia a zabezpečenie a potom na riešenie problémov,
- Nájdite a vyberte prehrávanie zvuku vpravo,
- Potom kliknite na položku Spustiť nástroj na riešenie problémov,
- Toto zistí a opraví problémy so zvukom systému Windows 10.
- Po dokončení procesu riešenia problémov reštartujte Windows a skontrolujte „Funguje zvuk správne“.
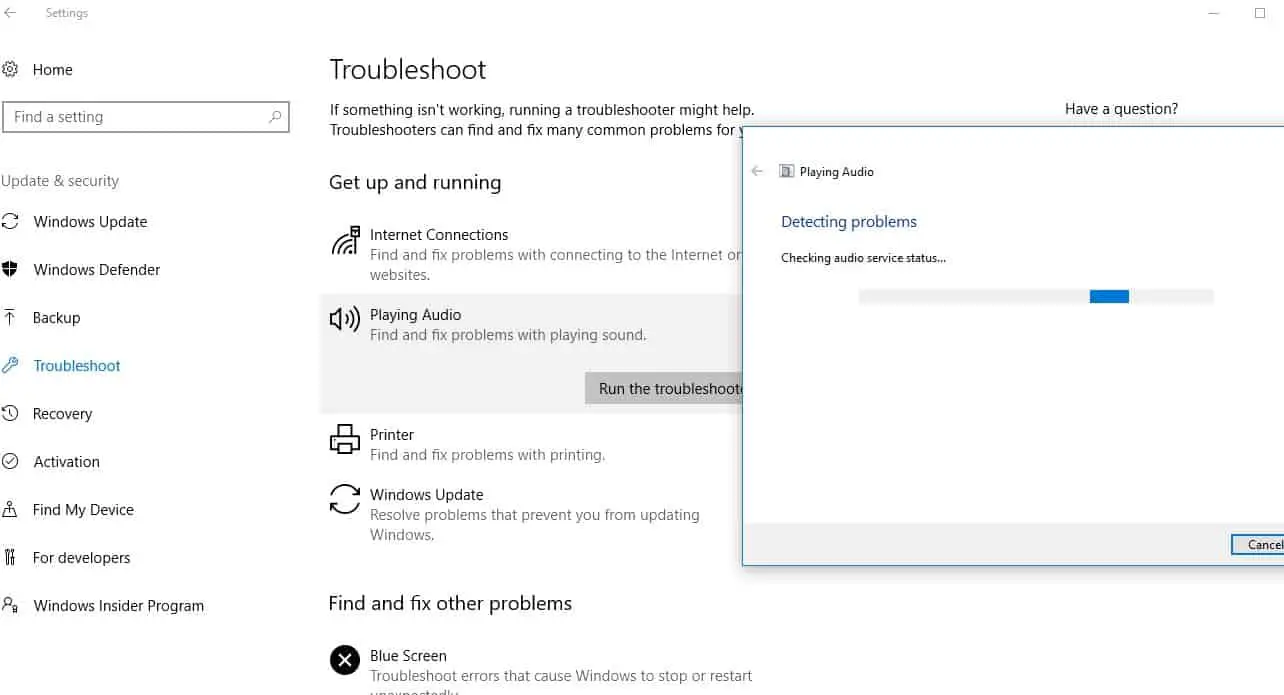
Reštartujte zvukovú službu systému Windows
Ak sa zvuková služba a služba AudioEndpointbuildert z nejakého dôvodu prestanú spúšťať, v systéme Windows 10 sa môžu vyskytnúť problémy so zvukom.Poďme skontrolovať a reštartovať tieto služby.
- Stlačte Windows + R, zadajteservices.msc,Potom kliknite na tlačidlo OK,
- Prejdite nadol a nájditeSlužba Windows Audio.
- Kliknite pravým tlačidlom myši na službu Windows Audio a vyberte možnosť Reštartovať,
- Okrem toho skontrolujte, či je typ spustenia nastavený na automatický.
- Kliknutím na „Použiť“ a potom na „OK“ uložte zmeny.
- 對AudioEndpointbuildertPodávajteVykonajte to isté prevádzkové.
- Teraz skontrolujte, či to pomôže vyriešiť problémy so zvukom systému Windows 10.
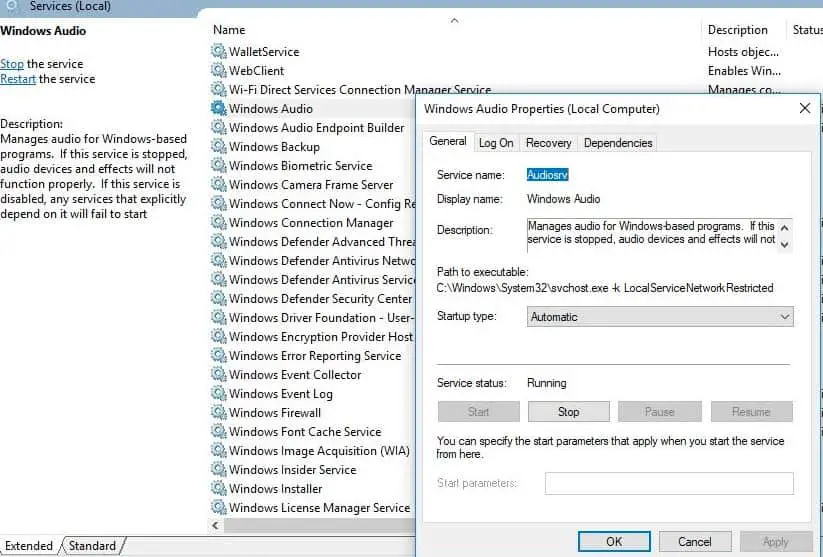
Skontrolujte, či bol aktualizovaný zvukový ovládač
Keďže väčšina problémov je spôsobená nekompatibilitou ovládačov zvuku medzi systémom Windows 10 a zvukovými zariadeniami, musíte skontrolovať a aktualizovať ovládač zvuku, ktorý problém vyrieši najlepšie.
Aktualizujte zvukový ovládač
- Stlačením Windows + X vyberte Správcu zariadení,
- Rozšírte ovládače zvuku, videa a hier,
- Kliknite pravým tlačidlom myši na nainštalovaný ovládač zvuku a vyberte možnosť „Aktualizovať ovládač“.
- Týmto sa skontroluje najnovší zvukový ovládač pre váš počítač,
- Systém Windows (ak je k dispozícii) ho automaticky stiahne a nainštaluje.
- Reštartujte systém Windows, aby ste ovplyvnili aktualizáciu ovládača, teraz skontrolujte, či bol problém so „zvukom“ vyriešený.
Preinštalujte zvukový ovládač
Ak systém Windows nemôže nájsť nový ovládač, nájdite ovládač na webovej lokalite výrobcu zariadenia a potom podľa krokov nižšie preinštalujte softvér ovládača zvuku.
- Znova otvorte správcu zariadení,
- Rozšírte ovládače zvuku, videa a hier,
- Kliknite pravým tlačidlom myši na nainštalovaný ovládač zvuku a vyberte možnosť Odinštalovať zariadenie.
- Po zobrazení výzvy na potvrdenie kliknite na „Áno“ a reštartujte systém Windows.
- Teraz si stiahnite najnovší softvér ovládača zvuku pre váš počítač z webovej stránky výrobcu zariadenia a nainštalujte ho podľa jeho pokynov.
- Reštartujte Windows a skontrolujte, či to pomáha.
Nainštalujte univerzálny zvukový ovládač
- Ak to nefunguje, skúste použiťDodáva sa so systémom WindowszUniverzálny zvukový ovládač.Postupujte takto:
- Otvorte správcu zariadení, kliknite pravým tlačidlom myši (alebo stlačte a podržte) zvukový ovládač>
- Vyberte Aktualizovať ovládač>Vyhľadať v počítači softvér ovládača
- Vyberte Dovoľte mi vybrať si zo zoznamu ovládačov zariadení v mojom počítači,
- Zvoľte "High Definition Audio Device", zvoľte "Next" a potom postupujte podľa pokynov na inštaláciu.
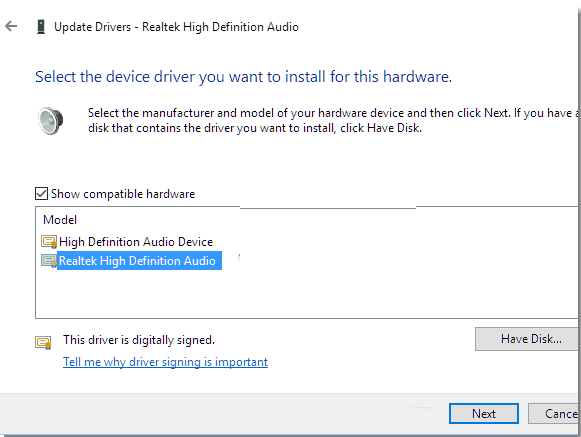
Vypnite vylepšenie zvuku
Toto je ďalší účinný spôsob, ako opraviť obzvlášť slabý zvuk po aktualizácii systému Windows 10.
- Vyberte tlačidlo Štart, do vyhľadávacieho poľa zadajte zvuk,
- Potom zo zoznamu výsledkov vyberte "Ovládací panel zvuku".
- Na karte "Prehrávanie" kliknite pravým tlačidlom myši (alebo stlačte a podržte) "Predvolené zariadenie" a vyberte "Vlastnosti".
- Na karte „Vylepšenia“ začiarknite políčko „Zakázať všetky vylepšenia“ a potom skúste prehrať zvukové zariadenie.
- Ak to nefunguje, vyberte možnosť „Zrušiť“, potom na karte „Prehrať“ vyberte iné predvolené zariadenie (ak je k dispozícii), začiarknite políčko „Zakázať všetky vylepšenia“ a skúste zvuk prehrať znova.
- Urobte to pre každé predvolené zariadenie.

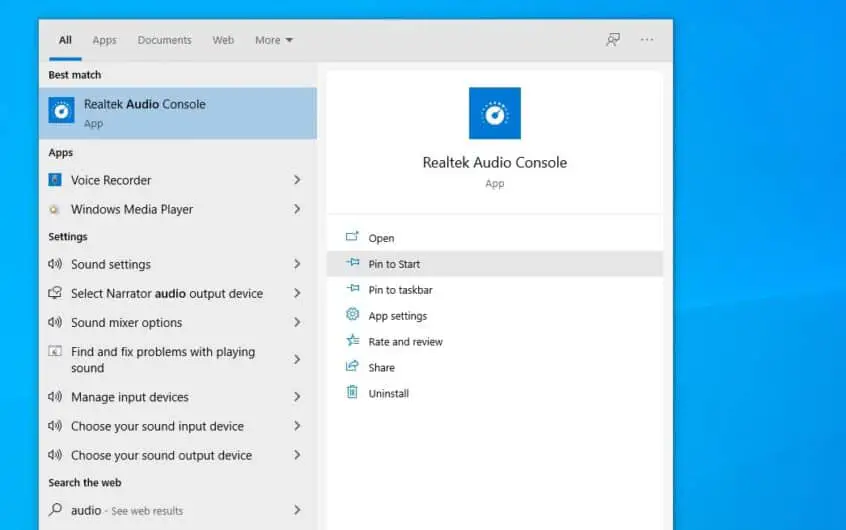




![[Opravené] Microsoft Store nemôže sťahovať aplikácie a hry](https://oktechmasters.org/wp-content/uploads/2022/03/30606-Fix-Cant-Download-from-Microsoft-Store.jpg)
![[Opravené] Microsoft Store nemôže sťahovať a inštalovať aplikácie](https://oktechmasters.org/wp-content/uploads/2022/03/30555-Fix-Microsoft-Store-Not-Installing-Apps.jpg)

