Všimli ste si, že sa váš laptop nemôže nabíjať po inovácii na Windows 10/Windows 11?
Nie ste sami, mnohí používatelia hlásia, že po aktualizácii systému Windows 10Batéria notebooku sa nenabíja.
Notebook sám rozpozná, že nabíjačka je pripojená, keď sa malé LED svetlo vedľa portu AC nabíjačky rozsvieti nabielo, ale percento nabitia batérie sa nezlepší.
Ak s týmto problémom bojujete, tu je niekoľko účinných riešení na vyriešenie problému s nabíjaním batérie notebooku win10/win11.
Obsah
Vyriešte problém s nenabíjaním batérie počítača
- Pred pokračovaním skontrolujte, či je správne pripojené napájanie striedavým prúdom.
- Skúste inú zásuvku v stene a skontrolujte nízke napätie a elektrické problémy.
- Otestujte s inými nabíjačkami.

Ak ponecháte externé zariadenia, ako sú smartfóny, externé USB disky, myši, tlačiarne a čokoľvek iné pripojené k systému počas nabíjania, bude trvať dlhšie, kým batéria dosiahne 100 %.Nezabudnite odpojiť všetky tieto zariadenia, aby systém nekonkuroval všetkým ostatným elektronickým zariadeniam.
Ak chcete spustiť Windows 10/11 na batériu, postupujte podľa týchto krokovDiagnostické nástroje, tento nástroj môže vyriešiť problém
- Otvorte Štart > Nastavenia > Aktualizácia a zabezpečenie > Riešenie problémov
- Posuňte zobrazenie nadol a kliknite na položku Napájanie
- Kliknutím spustíte nástroj na riešenie problémov
- Po dokončení sprievodca reštartuje zariadenie, aby zistil, či sa problém vyriešil.
Niekedy neznáma porucha zabráni nabíjaniu batérie.
- Odpojte napájací adaptér a vyberte batériu.
- Stlačte a podržte tlačidlo napájania na 15 až 30 sekúnd,
- Znova vložte batériu a zapojte sieťový adaptér, potom zapnite počítač.
Preinštalujte softvér na správu napájania
- Vyvolajte Správcu zariadení a odinštalujte ovládač batérie v rámci metód kontroly kompatibilných s ACPI v časti „Batéria“ (alebo „Batéria“).
- Vypnite počítač.
- Vyberte batériu a odpojte napájanie striedavým prúdom.
- Stlačte a podržte vypínač na 60 sekúnd.
- Pripojte batériu (zatiaľ bez AC) a zapnite. Počítače teraz bežia na batérie.
- Pripojte k zdroju striedavého prúdu.Začnite nabíjať!POZNÁMKA: Najskôr pripojte batériu skôr, ako sa zdá, že AC problém nevyrieši.
Preinštalujte ovládač batérie
Mnoho používateľov označených ako „preinštalovanie ovládačov batérie“ zvyčajne opraví nenabíjajúcu sa batériu.
- Stlačte Windows + R, zadajte devmgmt.msc a kliknite na tlačidlo OK.
- Tým sa otvorí Správca zariadení Windows a zobrazí sa zoznam všetkých nainštalovaných ovládačov zariadení,
- Teraz vybite batériu v okne Správca zariadení.
- Ďalej by ste mali kliknúť pravým tlačidlom myši na „Microsoft ACPI Compliant Control Method Battery“ a v kontextovej ponuke vybrať „Odinštalovať“.
- Potvrďte kliknutím na tlačidlo Odinštalovať
- Kliknite na Akcie a odtiaľ vyberte Vyhľadať zmeny hardvéru.
- Vyberte "Batéria" a znova kliknite pravým tlačidlom myši na "Microsoft ACPI Compliant Control Method Battery".V kontextovej ponuke vyberte možnosť „Aktualizovať softvér ovládača“.
- Otvorí sa okno, kde by ste mali vybrať možnosť Automaticky vyhľadať aktualizovaný softvér ovládača. Systém Windows vám nájde vhodný ovládač batérie.
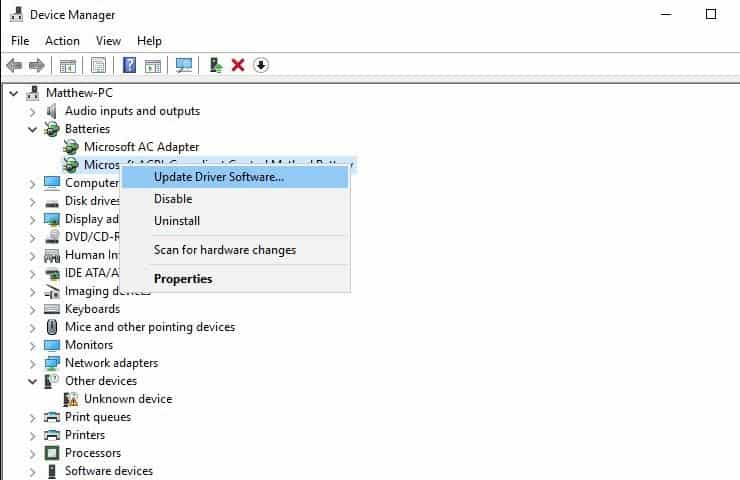
Ako predĺžiť výdrž batérie
- Neodporúča sa používať prenosný počítač, keď je pripojený napájací adaptér
- Neodporúča sa nechávať napájací adaptér zapojený ani po úplnom nabití batérie
- Pred opätovným nabíjaním nechajte batériu úplne vybiť
- Plány napájania by mali byť nastavené správne, aby sa predĺžila výdrž batérie
- Vždy udržujte nízky jas obrazovky
- Vypnite pripojenie Wi-Fi, keď sa nepoužíva
- Keď disk CD/DVD nepoužívate, vyberte ho z optickej jednotky
Často kladené otázky o batériách notebookov, ktoré sa nenabíjajú
Existuje mnoho možných dôvodov, prečo sa batéria prenosného počítača nedá nabiť, vrátane problémov so samotnou batériou, problémov so sieťovým adaptérom, problémov so systémovým softvérom atď.
Aj keď tomu nedokážeme úplne zabrániť, včasná údržba batérie a zmena návykov pri používaní, ako je vyhýbanie sa dlhodobému nabíjaniu a pravidelné čistenie chladiaceho ventilátora počítača, môžu predĺžiť životnosť batérie.
Jednoduchá testovacia metóda spočíva v tom, že keď je počítač zapojený a nabitý, ak sa kontrolka nabíjania nerozsvieti alebo nebliká, mali by ste najprv mať podozrenie, že je problém s nabíjačkou.Okrem toho, ak sa batéria nedá nabiť ani po výmene nabíjačky, môže ísť o problém s batériou.

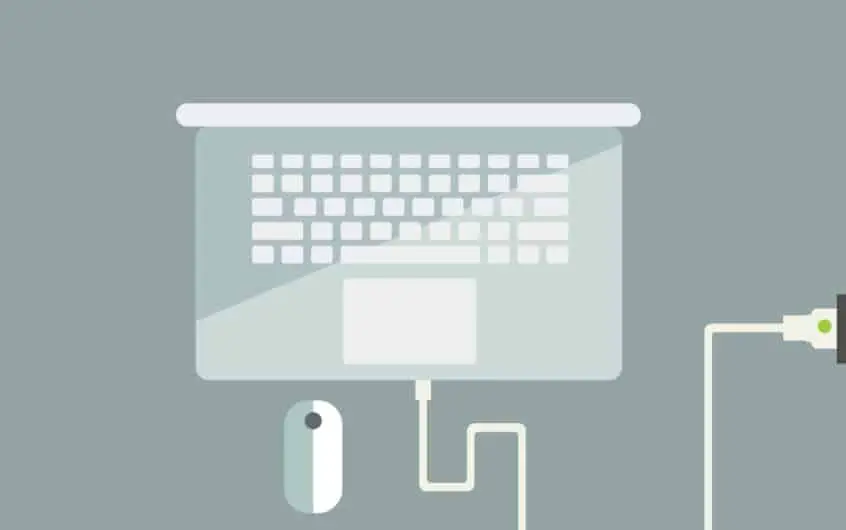
![[Opravené] Microsoft Store nemôže sťahovať aplikácie a hry](https://oktechmasters.org/wp-content/uploads/2022/03/30606-Fix-Cant-Download-from-Microsoft-Store.jpg)
![[Opravené] Microsoft Store nemôže sťahovať a inštalovať aplikácie](https://oktechmasters.org/wp-content/uploads/2022/03/30555-Fix-Microsoft-Store-Not-Installing-Apps.jpg)

