Po aktualizácii systému Windows 10 20H2 bola sieť a internetové pripojenie odpojené a nemáte prístup k zdieľaným sieťovým súborom?
Ikona siete v oblasti oznámení stále zobrazuje žltý výkričník a zobrazuje „ Neidentifikovaná sieť Žiadny prístup k sieti "?
JedenNeidentifikovaná sieťZnamená, že brána nie je na aktuálne pripojenom počítači.A väčšinou môže problém vyriešiť zadanie platnej brány.
Niekedy opäť nesprávne nastavenia siete, zastarané poškodenie softvéru ovládača sieťového adaptéra, čo má za následokŽiadny prístup na internet, Windows 10, 8.1 a 7 majú obmedzené pripojenia.
Obsah
Čo spôsobuje, že neidentifikovaná sieť nemôže získať prístup na internet?
Nesprávna konfigurácia IP alebo konfigurácia siete, zastaraný ovládač sieťovej karty, softvér tretej strany alebo konfigurácia servera proxy VPN sú niektoré bežné dôvody, ktoré môžu spôsobiťNerozpoznaná sieťWindows 10Nedá sa pripojiť na internet.
Neidentifikovaná sieť Windows 10
Ak nájdete chybu internetu, ktorá nemôže získať prístup na internet, môže sa zobraziť hlásenie „Nerozpoznaná sieť, nemožno získať prístup na internet“ alebo „Len lokálne pripojenie“.Nie je tam internet. " Tu môžete použiť niekoľko efektívnych riešení.
Najskôr reštartujte smerovač, prepínač obsahuje váš počítač so systémom Windows, čím sa problém vyrieši, ak problém spôsobí akékoľvek dočasné zlyhanie.
Vypnite bezpečnostný softvér (antivírus) alebo VPN (ak je nakonfigurovaný).
Spustite nástroj na riešenie problémov s internetom
Systém Windows má vstavaný nástroj na riešenie problémov s internetovým pripojením, ktorý automaticky zistí a opraví problém, ktorý bráni počítaču v režime online.Spustite nástroj na riešenie problémov a nechajte systém Windows vyriešiť problém za vás.
- Na začiatku vyhľadajte ponuku a zadajte nastavenia riešenia problémov a potom ju vyberte v hornej časti.
- Keď sa otvorí okno „Riešenie problémov“, vyberte „Internet“
- Kliknutím na „Spustiť nástroj na riešenie problémov“ umožníte systému Windows skontrolovať a opraviť problém.
- Vyhľadajte tiež sieťový adaptér, vyberte a spustite nástroj na riešenie problémov
- Toto nájde a opraví problémy s bezdrôtovými a inými sieťovými adaptérmi
- Po dokončení procesu riešenia problémov reštartujte systém Windows.
- Teraz skontrolujte, či nie je problém so sieťou a internetovým pripojením.
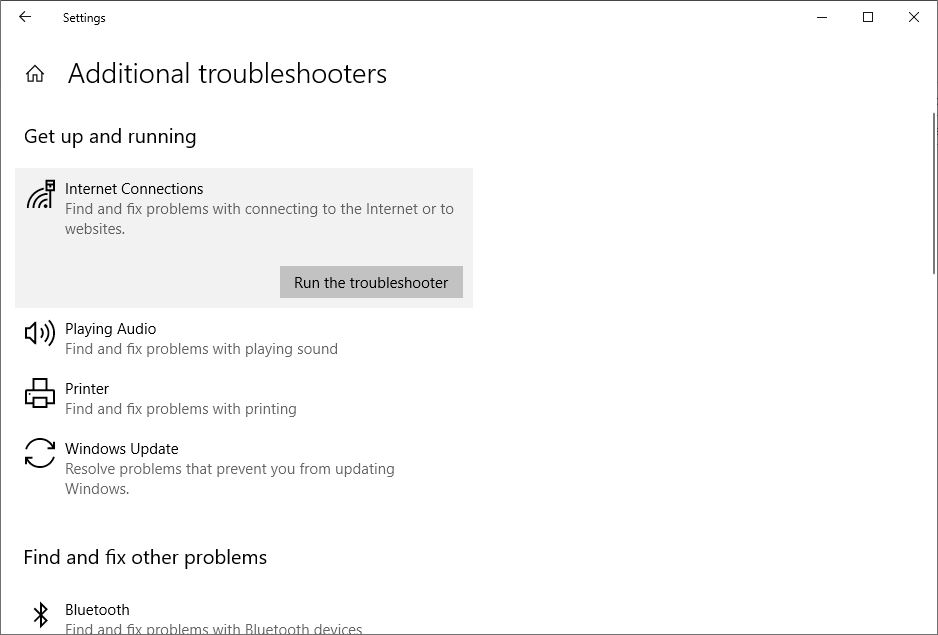
Obnovte nastavenia siete
Do vyhľadávania v ponuke Štart zadajte cmd, kliknite pravým tlačidlom myši na príkazový riadok a vyberte možnosť Spustiť ako správca.Keď sa otvorí okno príkazového riadka, zadajte postupne nasledujúce príkazy a potom stlačte kláves Enter.
- netsh winsock obnoviť(Obnovte register soketov systému Windows.
- netsh int ip reset(Obnoviť internú IP adresu)
- ipconfig / vydanie(Uvoľnite aktuálnu IP adresu)
- ipconfig / obnoviť(Vyžiadajte si novú IP adresu zo servera DHCP)
- ipconfig /flushdns(Vyprázdniť vyrovnávaciu pamäť DNS)
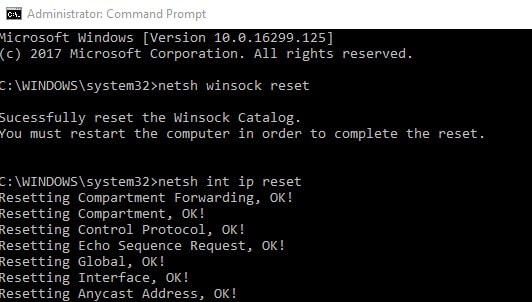
Zadajte príkaz exit, aby ste zatvorili okno príkazového riadka, a potom reštartujte počítač, aby sa zmeny prejavili.Po dokončení týchto krokov by ste sa mali znova pripojiť k internetu.
Ručne priraďte IP adresu
Keď diskutujeme o hlavných príčinách tejto neidentifikovanej chyby siete, je to adresa IP a brána.Odporúča sa manuálne prideliť IP adresu a skontrolovať vyriešené problémy.
- Stlačte Windows + R, zadajte ncpa.cpl a kliknite na OK.
- Tým sa otvorí okno sieťového pripojenia.
- Kliknite pravým tlačidlom myši na aktívny sieťový adaptér (Wi-Fi alebo Ethernet) a vyberte Vlastnosti.
- Dvakrát kliknite na Internet Protocol Version 4 (TCP/IPv4), aby ste otvorili okno vlastností.
- Ak chcete použiť nasledujúcu adresu IP, vyberte prepínač
- Teraz priraďte IP adresu a adresu brány.
Poznámka:Adresa brány je IP adresa vášho smerovača.A adresa IP by mala byť v rozsahu adresy IP vášho smerovača.Napríklad: ak je adresa IP vášho smerovača 192.168.1.1, zadajte adresu IP 192.168.1.xx.Kliknite na tlačidlo karty, tým sa automaticky priradí maska podsiete.Do adresy brány zadajte IP adresu smerovača.
Teraz vyberte možnosť „Použiť nasledujúcu adresu servera DNS“ na zmenu
- Preferovaný server DNS:8.8.8.8
- Alternatívny server DNS:8.8.4.4
Skontrolovať "Pri ukončení skontrolujte nastavenia“ a potom kliknite na tlačidlo OK.
Teraz skontrolujte, či je problém vyriešený, sieť a internetové pripojenie už nemajú problémy.
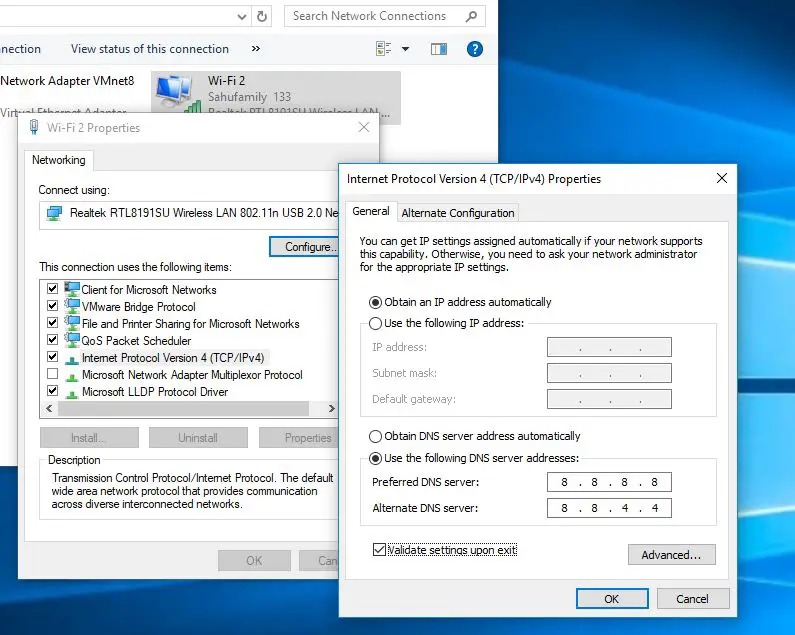
Skúste aktualizovať ovládač sieťového adaptéra
Niekedy nie je sieťový adaptér kompatibilný a tento problém môže spôsobiť poškodený ovládač.V dôsledku toho sieťová karta nemôže získať platnú IP adresu zo servera DHCP a zariadenie je odpojené od siete a internetu.Ak sa problém začne objavovať po aktualizácii Windows 10 20H2, ide o najbežnejšiu situáciu.Skúste aktualizovať softvér ovládača sieťového adaptéra, čo pomôže vyriešiť problém.
- Stlačte Windows + R, zadajtedevmgmt.msc,Potom kliknutím na tlačidlo OK otvorte Správcu zariadení.
- Zobrazí sa zoznam všetkých nainštalovaných ovládačov zariadení,
- Rozbaľte sieťový adaptér, kliknite pravým tlačidlom myši na sieťový adaptér a vyberte možnosť odinštalovať.
- Teraz, v nasledujúcom úvodnom okne, systém Windows automaticky nainštaluje vypočítateľný softvér ovládača pre vaše zariadenie.
- Ak sa Správca zariadení neotvorí, kliknite na Nástroje a vyberte Vyhľadať zmeny hardvéru.
- Alebo navštívte webovú stránku výrobcu zariadenia a stiahnite si najnovší softvér ovládača pre sieťový adaptér.
- Nainštalujte rovnaký program a reštartujte systém Windows, aby sa zmeny prejavili.
Dajte nám vedieť, či to pomôže?
Môžete vyskúšať nasledujúce ďalšie riešenia:
- Stlačte Windows + R, zadajtencpa.cpl,Potom klikniteSamozrejme.
- Kliknite pravým tlačidlom myši na bezdrôtový adaptér a vyberte Vlastnosti.
- Prejdite na kartu Správa napájania
- Zrušte začiarknutie políčka „Povoliť počítaču vypnúť toto zariadenie, aby sa šetrila energia“.
- Kliknite na tlačidlo OK.
Zakázať rýchle spustenie
- Otvorte ovládací panel a vyhľadajte možnosti napájania
- Vľavo kliknutím vyberte funkciu tlačidla napájania.
- Kliknite na položku Zmeniť nastavenia, ktoré momentálne nie sú k dispozícii.
- Zrušte začiarknutie políčka Zapnúť rýchle spustenie.Vypnite systém a po 30 sekundách ho reštartujte.
Pomôžu tieto riešenia opraviť V systéme Windows 10 nie je problém s prístupom na internetNeidentifikovaná sieť?Dajte nám vedieť v komentároch nižšie a prečítajte si tiež:
- Windows 10 nemusí poskytovať rýchle tipy na opravu servera DNS
- Rozdiel medzi aktualizáciou funkcií systému Windows 10 a kumulatívnou aktualizáciou
- Nepodarí sa spustiť Windows 10 po výpadku napájania?Tu sú 3 riešenia, ktoré vám pomôžu spustiť počítač!
- Po inovácii systému Windows 10 verzie 1803 sa zobrazí „Hľadanie v ponuke Štart nefunguje“!

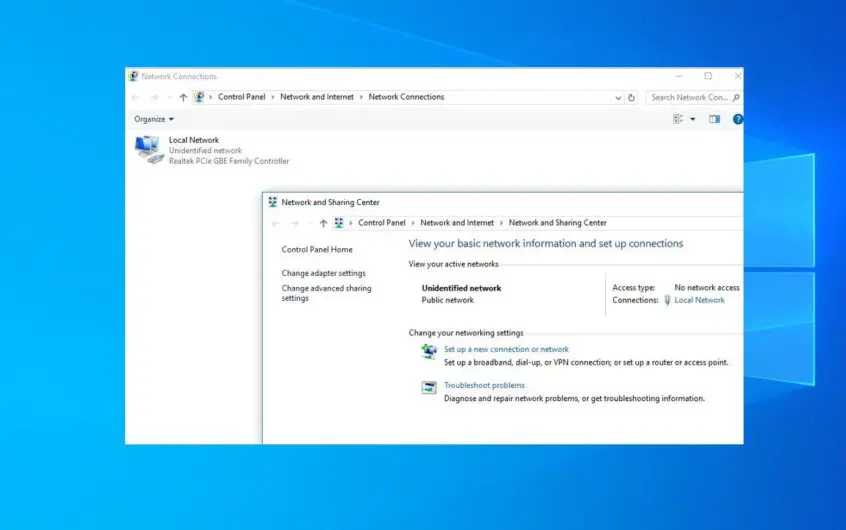
![[Opravené] Microsoft Store nemôže sťahovať aplikácie a hry](https://oktechmasters.org/wp-content/uploads/2022/03/30606-Fix-Cant-Download-from-Microsoft-Store.jpg)
![[Opravené] Microsoft Store nemôže sťahovať a inštalovať aplikácie](https://oktechmasters.org/wp-content/uploads/2022/03/30555-Fix-Microsoft-Store-Not-Installing-Apps.jpg)

