Google Chrome je jedným z najpoužívanejších webových prehliadačov pre milovníkov internetu, známy svojim minimálnym a skutočne čistým prostredím, robí prehliadanie rýchlejšie, plynulejšie a bezpečnejšie.
Jednou z najväčších sťažností používateľov na Google Chrome je však to, že prehliadač používa veľa systémovej pamäte RAM.Nakoniec to spomalí prehliadač Chrome a počítač so systémom Windows 10, čo ovplyvní celkovú používateľskú skúsenosť.
V tomto článku uvádzame niekoľko tipov, ktoré vám pomôžuZnížte využitie pamäte prehliadača Chromea na počítačoch so systémom Windows 10/11 využíva menej pamäte RAM.
Obsah
- 1 Prečo Chrome zaberá toľko pamäte?
- 2 Opravte problém s vysokým využitím pamäte prehliadača Chrome
- 2.1 Skontrolujte využitie pamäte v Správcovi úloh Chrome
- 2.2 Aktualizujte prehliadač Chrome
- 2.3 Zakázať nechcené aplikácie a rozšírenia
- 2.4 Zastavte aplikácie na pozadí
- 2.5 Vymažte vyrovnávaciu pamäť Chrome a súbory cookie
- 2.6 Vytvorte nový používateľský profil pre Google Chrome
- 2.7 Obnovte predvolené nastavenia prehliadača Chrome
- 2.8 Preinštalujte Chrome
- 2.9 Rozšírenie pre Chrome na zníženie spotreby pamäte
- 3 Často kladené otázky o znížení využitia pamäte
- 4 Ahoj, rád ťa spoznávam.
Prečo Chrome zaberá toľko pamäte?
Ak váš prehliadač Chrome nie je aktualizovaný, väčšinou sa môže stať, že zaznamenáte vysoké využitie pamäte.Vírusy, infekcie škodlivým softvérom, vyrovnávacia pamäť prehliadača, nainštalované, otvorené a spustené karty a rozšírenia, tým viac pamäte Chrome použije.Niektoré rozšírenia alebo webové stránky môžu tiež presakovať pamäť a časom spôsobiť vyššie využitie pamäte RAM.
Opravte problém s vysokým využitím pamäte prehliadača Chrome
Ak sa vám zdá, že váš prehliadač je vždy zaneprázdnený uplatňovaním riešení uvedených nižšie, pomôžte vám znížiť využitie pamäte prehliadačom Chrome a uvoľniť pamäť RAM.
Tipy odborníkov:Ak máte v prehliadači Chrome otvorené karty, ktoré už nepoužívate, skúste tieto nepoužívané karty zavrieť a skontrolujte, či neklesne využitie pamäte RAM.
Skontrolujte využitie pamäte v Správcovi úloh Chrome
Najprv otvorme správcu úloh prehliadača Chrome, aby sme presne zistili, koľko pamäte RAM používajú jednotlivé stránky, rozšírenia alebo doplnky.
- Kliknite na ponuku Chrome a potom na položku Ďalšie nástroje -> Správca úloh.
- Okrem toho môžete použiť klávesovú skratku shift + Esc na otvorenie správcu úloh prehliadača Chrome.
- Tu skontrolujte, ktoré lokality alebo rozšírenia zaberajú pamäť.
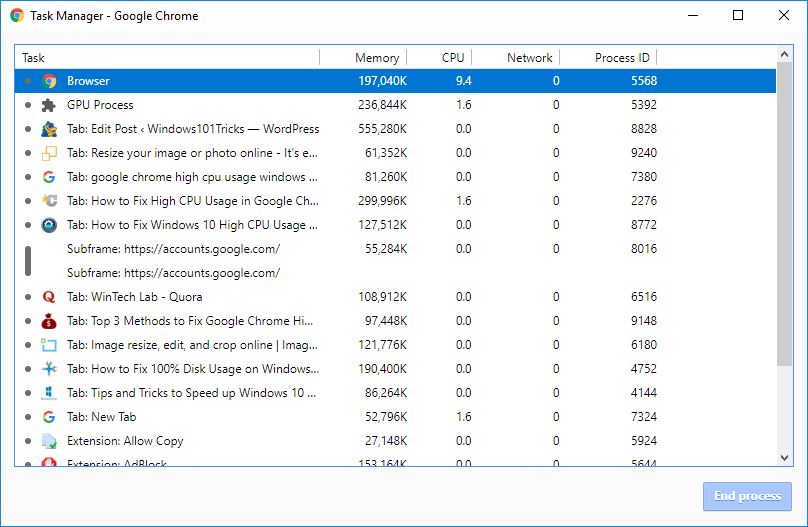
Aktualizujte prehliadač Chrome
Google pravidelne aktualizuje svoj obľúbený prehliadač rôznymi chybami, vylepšeniami zabezpečenia a pridávaním nových funkcií na zlepšenie používateľského zážitku.Ak chcete dosiahnuť najlepšie úrovne výkonu prehliadača Chrome, je dôležité aktualizovať prehliadač na najnovšiu verziu.
- Kliknite na ponuku Chrome a nájdite možnosť Pomocník v spodnej časti zoznamu ponuky.
- Ak chcete skontrolovať aktualizácie, tu vyberte položku „O prehliadači Google Chrome“.
- Prípadne môžete Chrome prinútiť, aby skontroloval typ aktualizácie v paneli s adresou na stránke chrome://help a postupujte podľa pokynov.
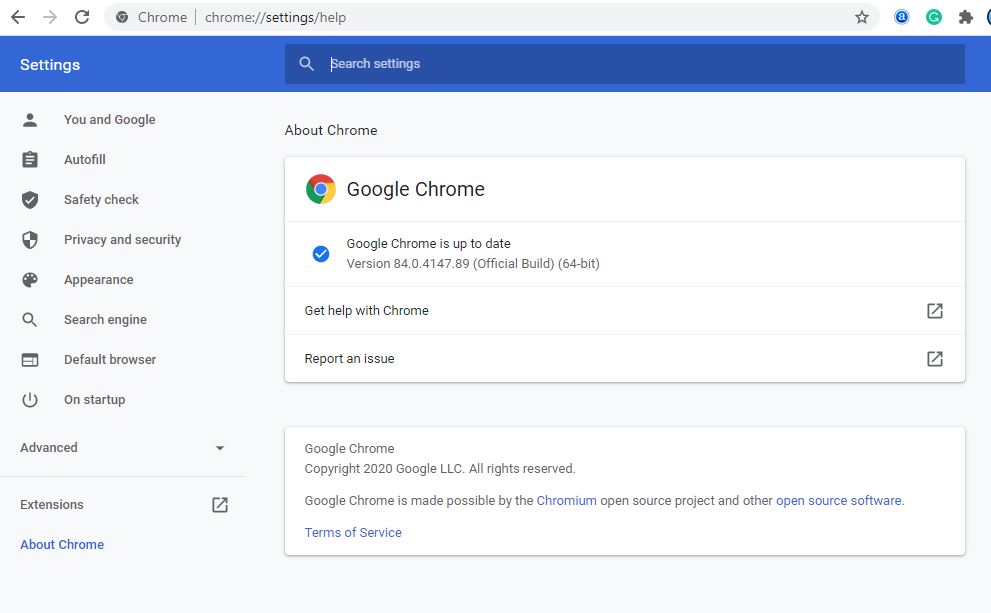
Zakázať nechcené aplikácie a rozšírenia
Rozšírenia pre Chrome vám pomôžu robiť veci rýchlejšie, no využívajú veľa pamäte RAM.Čím viac rozšírení spustíte, tým viac pamäte RAM a procesorového výkonu Chrome vyžaduje, čo môže viesť k vysokej spotrebe pamäte alebo spomaleniu počítača.Podobne rozšírenia a panely s nástrojmi nainštalované vo vašom prehliadači môžu byť v konflikte s načítavaním vašich webových stránok.Odstránenie alebo zakázanie rozšírení a panelov s nástrojmi prehliadača Chrome môže znížiť veľké využitie pamäte v prehliadači Google Chrome.
- Otvorte prehliadač Chrome,
- Do panela s adresou zadajte chrome://extensions a stlačením klávesu Enter prejdite na stránku
- Zobrazia sa všetky rozšírenia prehliadača Chrome nainštalované v zariadení, kde môžete zakázať všetky nechcené.
- Prepnutím zakážete rozšírenie alebo kliknutím na tlačidlo Odstrániť ho odstránite.
Upozorňujeme, že ak rozšírenie odstránite, stratíte všetky údaje, ktoré sú s ním spojené (ak rozšírenie zakážete, nestane sa to)
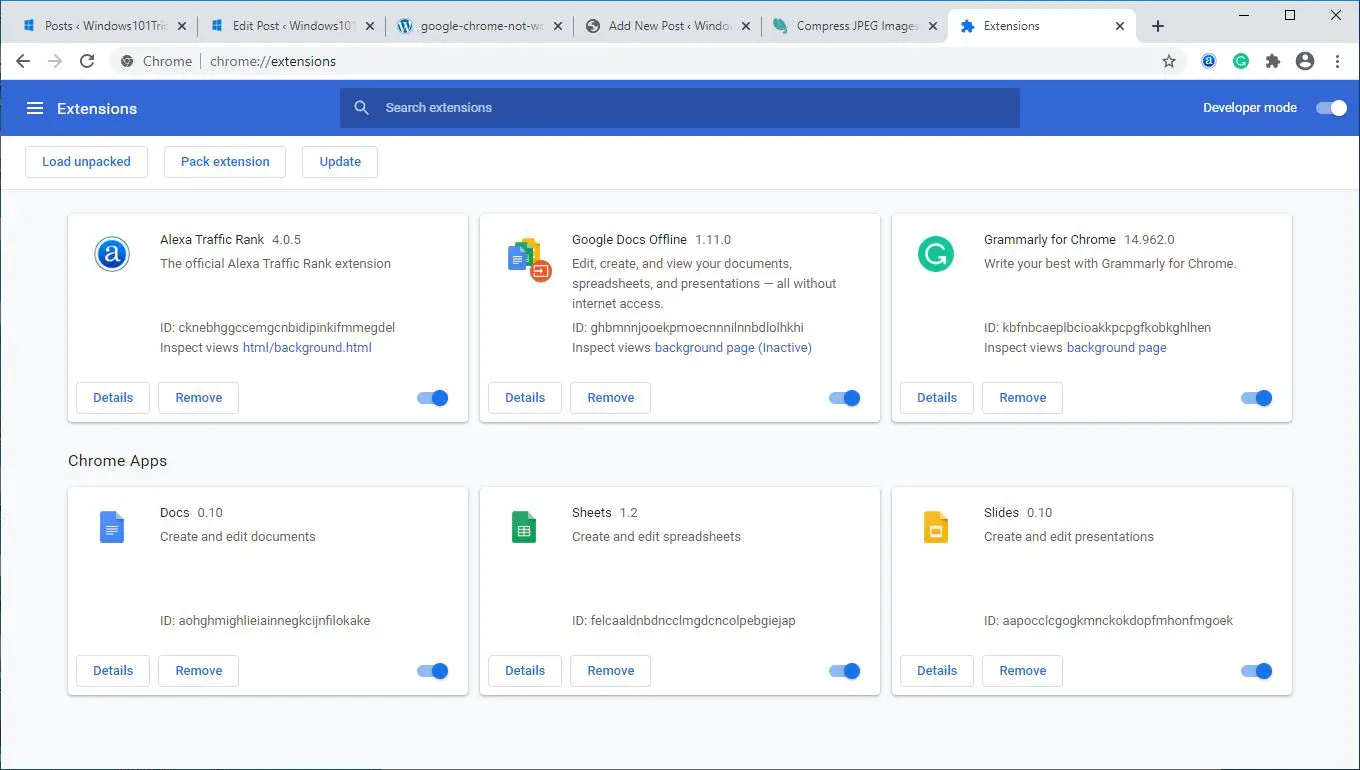
Zastavte aplikácie na pozadí
Chrome vám umožňuje spúšťať aplikácie na pozadí, aj keď je prehliadač zatvorený.Po zatvorení prehliadača Chrome zastavme prehliadač v spúšťaní aplikácií na pozadí.
- Otvorte nastavenia prehliadača Chrome pomocou chrome://settings/
- Posuňte zobrazenie nadol a rozbaľte stránku nastavení prehliadača Chrome „Rozšírené“.
- V časti „Systém“ vypnite možnosť „Pokračovať v spúšťaní aplikácií na pozadí aj po zatvorení prehliadača Google Chrome“.
- Teraz skontrolujte, či využitie chrome RAM neklesne.
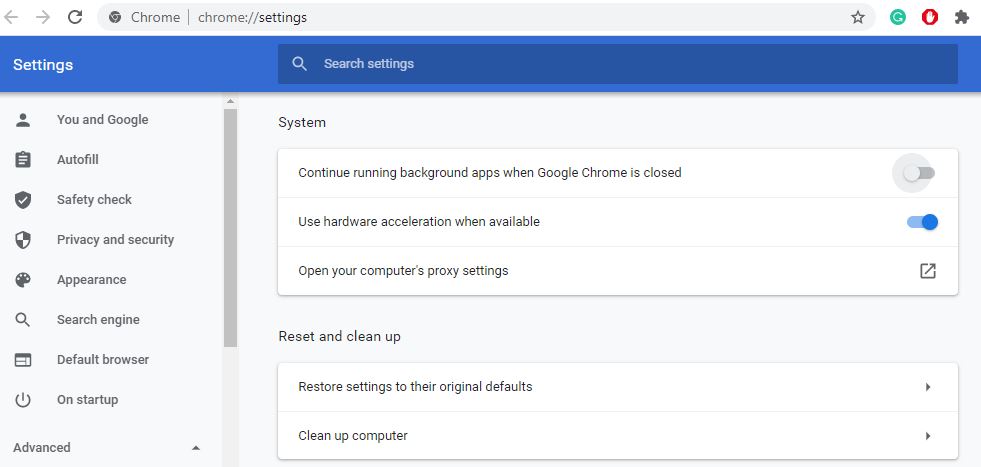
Opäť platí, že ukladanie reklamných súborov cookie do vyrovnávacej pamäte prehliadača môže niekedy spôsobiť poruchu, výkon prehliadača je slabý a celkové používanie veľkého množstva pamäte môže ovplyvniť výkon prehliadača.Vymazanie vyrovnávacej pamäte prehliadača a súborov cookie pomôže obnoviť váš prehliadač a bude fungovať dobre.
- V počítači otvorte Chrome.
- Kliknite na ponuku Chrome v pravom hornom rohu a potom kliknite na položku Ďalšie nástroje.
- Teraz kliknite na Vymazať údaje prehliadania.
- V hornej časti vyberte časový rámec.Ak chcete odstrániť všetko, vyberte možnosť Celé obdobie.
- Začiarknite políčka vedľa položiek „Súbory cookie a iné údaje stránok“ a „Obrázky a súbory vo vyrovnávacej pamäti“.
- Kliknite na položku Vymazať údaje.
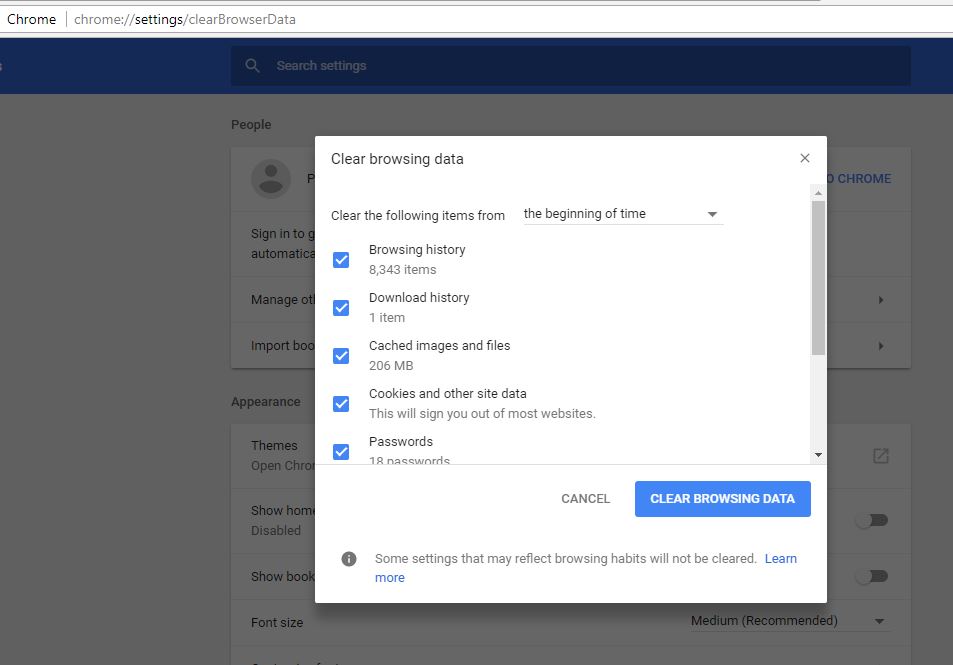
Vytvorte nový používateľský profil pre Google Chrome
Stále potrebujeme pomoc, poďme vytvoriť nový používateľský profil pre prehliadač Chrome, ktorý môže pomôcť znížiť veľké využitie pamäte v prehliadači Google Chrome.
- Zatvorte prehliadač Chrome a ukončite každý proces prehliadača Google Chrome zo správcu úloh.
- Potom pomocou klávesu Windows + E otvorte Prieskumníka súborov, prejdite na C:UsersAppDataLocalGoogleChromeUser DataDefault
- Stlačením klávesov CTRL+A na klávesnici vyberte všetky súbory v umiestnení uvedenom vyššie.
- Potom stlačte klávesy Shift + Delete na trvalé odstránenie všetkých vybratých súborov.
- Teraz otvorte prehliadač Google Chrome a vytvorte nový používateľský profil a nakoniec skontrolujte, či je problém vyriešený.
Obnovte predvolené nastavenia prehliadača Chrome
Jednoducho obnovte továrenské nastavenia prehliadača a skontrolujte, či pomáha pri riešení problémov s využívaním zdrojov.
- Otvorte prehliadač Chrome V časti „Rozšírené“ nastavenia prejdite nadol a prejdite do časti „Obnoviť a vyčistiť“
- Kliknite na možnosť „Obnoviť pôvodné nastavenia“.
- Zobrazí sa kontextové okno s upozornením na vplyv operácie resetovania;Kliknutím na tlačidlo Obnoviť nastavenia potvrďte akciu.
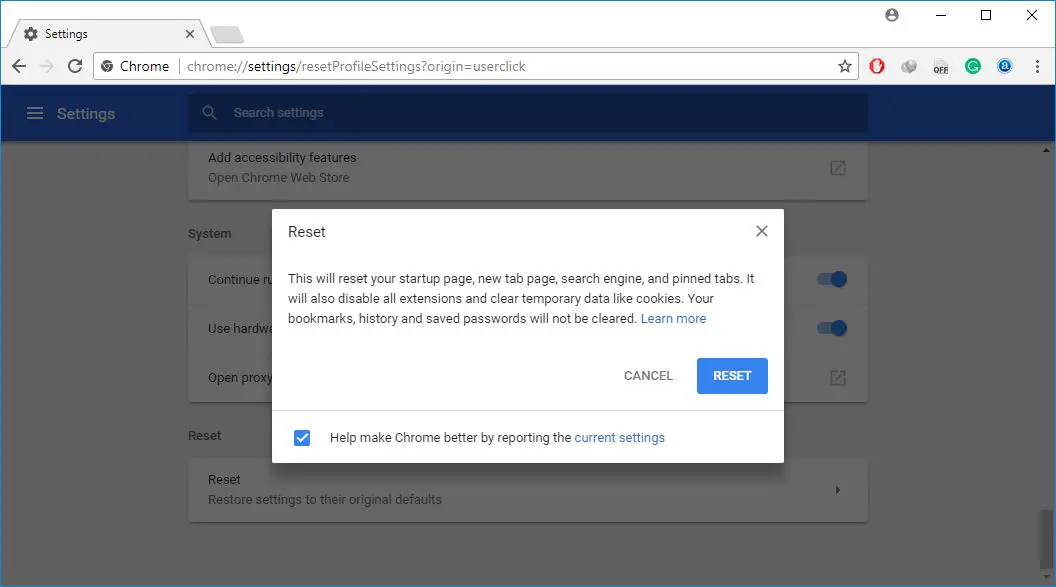
Preinštalujte Chrome
- Kliknite pravým tlačidlom myši na ponuku Štart systému Windows 10/11, vyberte položku Aplikácie a funkcie,
- prejdite nadol a nájdite google chrome, kliknite naň a vyberte „odinštalovať“,
- Podľa pokynov na obrazovke odinštalujte prehliadač Chrome zo svojho zariadenia,
- Reštartujte počítač, navštívteoficiálna stránka chromestiahnuť a nainštalovať do PCNainštalujte najnovší chromeVerzia.
Rozšírenie pre Chrome na zníženie spotreby pamäte
Použite rozšírenie pre Chrome Príliš veľa kariet, môžete si presne vybrať, ktoré karty dočasne zatvoríte.Pomocou rozšírenia zatvorte kartu a znova ju otvorte na rovnakom mieste, aby ste mohli jednoducho pokračovať tam, kde ste prestali.
Ďalšie rozšírenie prehliadača Chrome, OneTab, zbalí každú otvorenú kartu bez výnimky.arozšírenie OneTabKeď je povolená, vytvorí zoznam všetkých značiek.Potom môžete jedným kliknutím obnoviť všetky karty, obnoviť vybrané karty alebo ich natrvalo zavrieť.
Ďalšie rozšírenie pre ChromeTabMemFree, ktorý automaticky pozastaví neaktívne karty, čo vám umožní určiť, na ako dlho (najmenej 15 minút) pozastaviť neaktívne karty.
ďalší predĺženýRežim Text, zahodí všetky obrázky, videá, prvky flash a načíta všetky webové stránky iba ako text.To nielen znižuje využitie pamäte RAM, ale tiež eliminuje niektoré reklamy a vložený obsah.
Pomohli tieto tipy znížiť využitie pamäte v prehliadači Google Chrome?Dajte nám vedieť v komentároch nižšie.
Často kladené otázky o znížení využitia pamäte
Využitie pamäte sa vzťahuje na podiel pamäte v počítači, ktorý sa momentálne používa.Povie vám, ako sa využívajú pamäťové prostriedky vášho počítača alebo zariadenia.
Keď je využitie pamäte príliš vysoké, môže dôjsť k spomaleniu, zamrznutiu a iným problémom v počítači, pretože menej pamäťových prostriedkov sťažuje plynulý chod operačného systému a iných programov.
Využitie pamäte môžete monitorovať a spravovať pomocou Správcu úloh v systéme Windows alebo Monitor aktivity v systéme Mac.
Existuje mnoho spôsobov, ako znížiť využitie pamäte: Môžete zatvoriť nepotrebné programy a aplikácie, odstrániť nepotrebné súbory a programy, pravidelne vymazávať vyrovnávaciu pamäť atď., aby ste znížili využitie pamäte.
Pridanie ďalšej pamäte síce môže zmierniť problém s vysokým využitím pamäte, ale je to len krátkodobé riešenie.Ak chcete problém vyriešiť z dlhodobého hľadiska, musíte sa uistiť, že váš počítač spravuje a prideľuje pamäťové prostriedky efektívne.

![Ako znížiť veľkú spotrebu pamäte prehliadača Google Chrome [Windows 10/11]](https://oktechmasters.org/wp-content/uploads/2021/01/2130-Reduce-chrome-memory-usage-846x530.jpg)




![[Opravené] Microsoft Store nemôže sťahovať aplikácie a hry](https://oktechmasters.org/wp-content/uploads/2022/03/30606-Fix-Cant-Download-from-Microsoft-Store.jpg)
![[Opravené] Microsoft Store nemôže sťahovať a inštalovať aplikácie](https://oktechmasters.org/wp-content/uploads/2022/03/30555-Fix-Microsoft-Store-Not-Installing-Apps.jpg)

