Žiadny zvuk z reproduktorov notebooku je bežným problémom, najmä v poslednej dobeWindows aktualizovaný 2020. októbra 10po.
Niekoľko používateľov uviedlo, že z ich systémových reproduktorov nevychádza žiadny zvuk.Bežnou príčinou tohto problému je poškodený, nekompatibilný zvukový ovládač.Niektoré ďalšie dôvody (napríklad Windows 10 April Update) zmenili nastavenia ochrany osobných údajov mikrofónu, takže aplikácie, ktoré k nemu mali predtým prístup, už nefungujú a spôsobujú, že mikrofón nefunguje správne.
Ak sa ešte stretnetePočítač so systémom WindowsŽiadny zvukProblém, Tu nájdete nejaké riešenia, ktoré môžete vyskúšaťRiešenieWindows 10 verzia 20H2HoreProblém so zvukom.
Obsah
Opravte problémy so zvukom v systéme Windows 10
-
- Najprv skontrolujte pripojenie reproduktorov a slúchadiel, či nie sú uvoľnené nejaké zvukové káble alebo či nie sú pripojené k nesprávnemu konektoru.
- Teraz skontrolujte hlasitosť pomocou ikony zvuku a nezabudnite skontrolovať hlasitosť externých reproduktorov.
- Niekedy môžu byť príčinou problémov so zvukom vaše externé reproduktory v článku, ktorý práve čítate, ako opraviť Windows 10.Nezabudnite ich skontrolovať pomocou iného zariadenia ako Windows 10 PC.
- Otvorte službu Windows a skontrolujteZvuk systému WindowsA AudioEndpointbuildertČi je služba spustená.Ak sa služba nespustí, automaticky sa zmení jej typ spustenia.
Ak mikrofón po aktualizácii systému Windows 10 20H2 nefunguje
- Otvorte aplikáciu „Nastavenia“ (Windows + I).
- Ísť do " Ochrana osobných údajov - mikrofón".
- uisti sa Napravo "Povoliť aplikáciám prístup k mikrofónu"Prepínač aktivovaný.
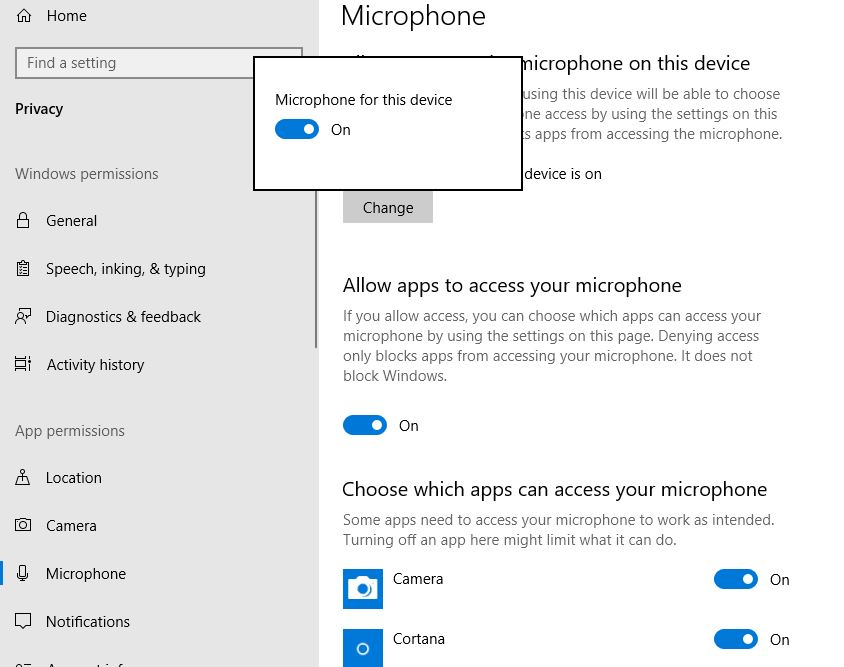
V zozname nižšie môžete individuálne ovládať prístup k mikrofónu pre určité aplikácie.Každá uvedená aplikácia má svoje vlastné možnosti prepínania, ktoré môžete povoliť alebo zakázať.Povoľte ho pre Skype alebo iné aplikácie, ktoré majú problémy s prístupom k mikrofónu.
Spustite nástroj na riešenie problémov so zvukom
Spustite vstavaný program na riešenie problémov so zvukom, ktorý automaticky zistí a opraví problémy, ktoré spôsobujú problémy so zvukom systému Windows.
- Pomocou klávesovej skratky Windows + I otvorte aplikáciu Nastavenia,
- Kliknite na Aktualizácia a zabezpečenie, potom na riešenie problémov,
- Kliknite na položku Prehrať zvuk a potom spustite nástroj na riešenie problémov, ako je znázornené na obrázku nižšie.
Po dokončení vyhľadávania nástroj na riešenie problémov so zvukom nájde problém a zobrazí výsledky.Prehrajte akýkoľvek zvukový súbor a skontrolujte zvuk.Ak zaznie zvuk, problém je vyriešený.V opačnom prípade kliknite na Prehľadávať ďalšie možnosti a pokračujte.
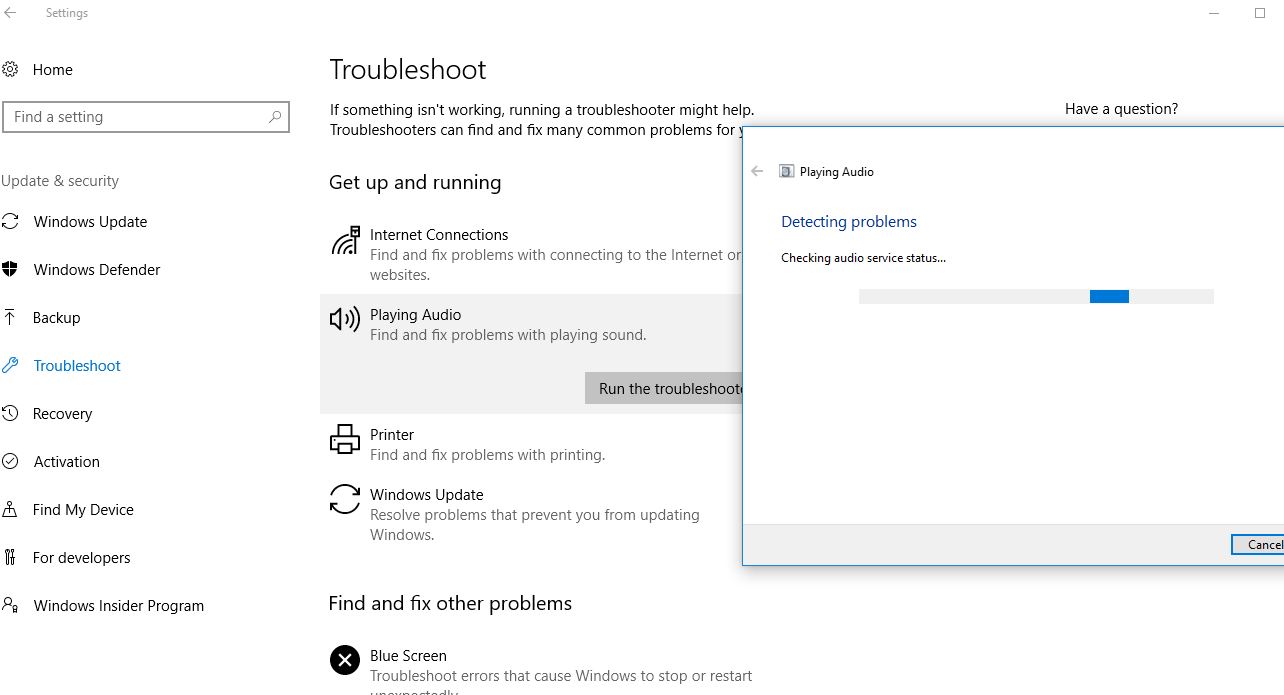
Vrátenie ovládača zvuku
Ako už bolo spomenuté, poškodené, nekompatibilné zvukové ovládače zvyčajne nespôsobujú problémy so zvukom, najmä po nedávnej inovácii systému Windows 10.Vrátenie zmien alebo preinštalovanie zvukového ovládača s najnovšou verziou je užitočným riešením.
Vrátiť späť možnosti ovládača
- Kliknite pravým tlačidlom myši 开始 Tlačidlo, vyberte Správca zariadení
- Rozšírte ovládače zvuku, videa a hier,
- Kliknite pravým tlačidlom myši na Realtek High Definition Audio a vyberte Vlastnosti.
- Tu prejdite na kartu „Ovládač“ a vyberte možnosť „Vrátiť späť ovládač“.
Zobrazí sa otázka, prečo bol ovládač vrátený späť, vyberte ľubovoľný dôvod a potom podľa pokynov na obrazovke vráťte späť aktuálne nainštalovaný ovládač.
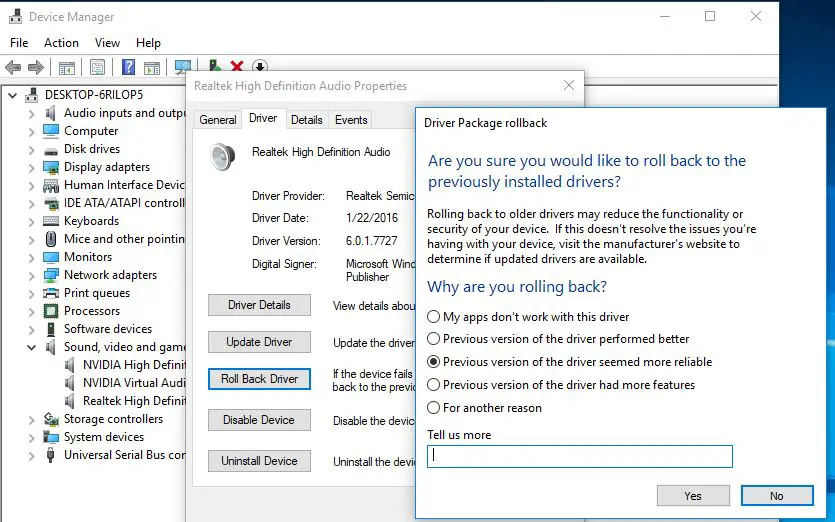
Potom reštartujte okno a skontrolujte, či zvuk funguje správne?Ak nie, skúste preinštalovať ovládač zvuku podľa nižšie uvedených krokov.
Preinštalujte zvukový ovládač
Navštívte webovú stránku výrobcu zariadenia a stiahnite si najnovší dostupný zvukový ovládač a uložte ho.(Ak používate stolný počítač, stačí navštíviť webovú stránku výrobcu základnej dosky alebo používateľ notebooku navštíviť webové stránky HP, Dell, Acer atď., kde si stiahne najnovšie dostupné ovládače.)
- Znova otvorte správcu zariadení,
- Rozšírte ovládače zvuku, videa a hier,
- Kliknite pravým tlačidlom myši na Realtek High Definition Audio a vyberte možnosť Odinštalovať.
- Potvrďte vymazanie správy a reštartujte Windows.
prúdNainštalujte najnovší zvukový ovládač,Mali by smevodičPredtým ste si ho stiahli z webovej stránky výrobcu zariadenia.Znova reštartujte systém Windows a potom začiarknite políčko „Zvuk začína fungovať“.
Skontrolujte predvolené zariadenie
- Kliknite pravým tlačidlom myši na ikonu reproduktora na systémovej lište a vyberte položku Zvuk.
- Prejdite na kartu „Prehrávanie“ a uistite sa, že je nastavené predvolené zariadenie.
- Ak sú všetky uvedené zariadenia zakázané, povoľte ich a potom nastavte predvolené zariadenie.
- Zopakujte tieto kroky pre kartu „Záznam“.
Toto sú niektoré z najúčinnejších riešení, ktoré môžete skúsiť vyriešiť problémy so zvukom a zvukom systému Windows v systéme Windows 10.Stále však existuje niekoľko používateľov (nedávno inovovaných na Windows 10 verzie 20H2), ktorí tieto problémy nedokážu vyriešiť.oprava.Zatiaľ neexistuje žiadne riešenie, väčšina z nich je vyriešená návratom na Windows 10 verzie 2004.

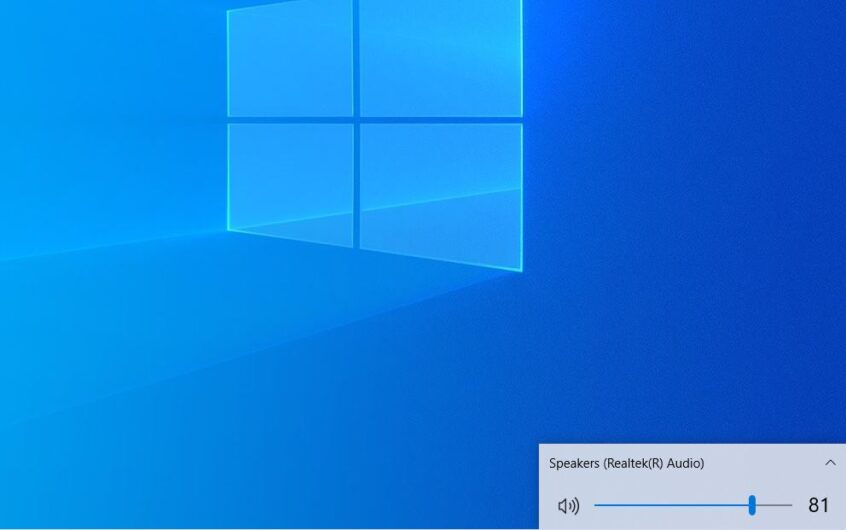




![[Opravené] Microsoft Store nemôže sťahovať aplikácie a hry](https://oktechmasters.org/wp-content/uploads/2022/03/30606-Fix-Cant-Download-from-Microsoft-Store.jpg)
![[Opravené] Microsoft Store nemôže sťahovať a inštalovať aplikácie](https://oktechmasters.org/wp-content/uploads/2022/03/30555-Fix-Microsoft-Store-Not-Installing-Apps.jpg)

