Všimli ste si, že váš notebook so systémom Windows 10 beží v poslednej dobe veľmi pomaly a prestáva reagovaťPo tom, čo služba Windows Update nereagovala a skontrolovala proces Správca úloh „Service Host Local System“, ktorý spotrebúva veľa CPU, pamäte a disku?
Poďme pochopiť, čo je proces hostiteľa služby, prečo zaberá veľa CPU, disku alebo pamäte v systéme Windows 10 a ako opraviť vysoké využitie procesora v systéme Windows 10.
Obsah
Čo je to lokálny systém hostiteľa služby?
該Miestny systém hostiteľa službyCelá kolekcia rôznych systémových procesov.Je vhodný pre automatizačné služby.Existuje veľa kontajnerov hostiteľa služby, ako napríklad hostiteľ služby: lokálna služba, hostiteľ služby: lokálny systém, hostiteľ služby: sieťová služba atď.Existuje mnoho ďalších kontajnerov, z ktorých všetky sú nevyhnutné pre bezproblémové fungovanie systému Windows.
Je to tiež systém, ktorý vykonáva veľa naplánovaných úloh súčasne, vrátane rôznych úloh vykonávaných súčasne, čo im umožňuje využívať pamäť, internetové údaje a väčšinu zdrojov prenosného počítača v RAM.
Obslužný hostiteľ miestneho systému vysoký CPU
Najprv sa pokúste ukončiť proces úlohy ("Služba diagnostickej politiky", " Obmedzenie siete" atď.), A reštartujte ho.Teraz skontrolujte, či má proces vysoké využitie procesora.Ak tento stav pretrváva, reštartujte počítač.
Spustite príkazy SFC a DISM
- Stačí otvoriť príkazový riadok.ako správca,
- typusfc /scannowA stlačte Enter.
- Týmto sa skontroluje, či v systéme chýbajú poškodené systémové súbory.
- Ak sa nájdu nejaké pomôcky SFC, automaticky sa obnovia z komprimovaného priečinka na %WinDir%System32dllcache.
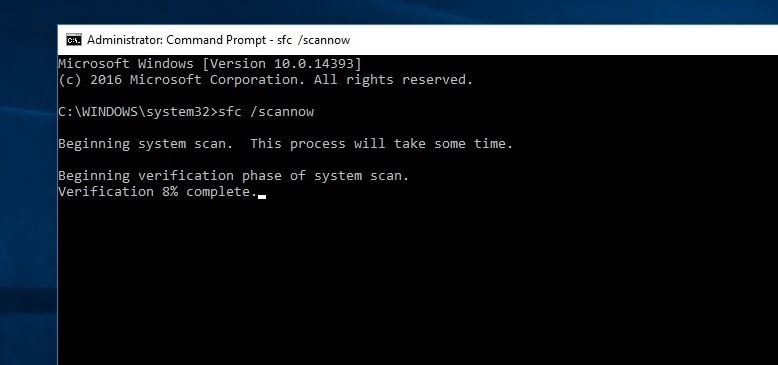
Okrem toho spustite príkaz DISM DISM / Online / Čistiaci obrázok-Obnoviť zdravie.Opravte a pripravte obrazy systému Windows vrátane prostredia na obnovenie systému Windows, Inštalátora systému Windows a Windows PE.
Vytvorte si nový používateľský účet
Podobne, ak je konfiguračný súbor používateľského účtu poškodený, môže to spôsobiť zamrznutie akejkoľvek služby a spotrebovanie veľkého množstva CPU a RAM.Odporúčame vám, aby ste si podľa nižšie uvedených krokov vytvorili nový používateľský účet a skontrolovali, či to pomáha.
- Ak chcete vytvoriť nový používateľský účet, stačí otvoriť príkazový riadok ako správca,
- Zadajte net user /add.
(Poznámka: nahraďte používateľské meno a heslo vlastným)
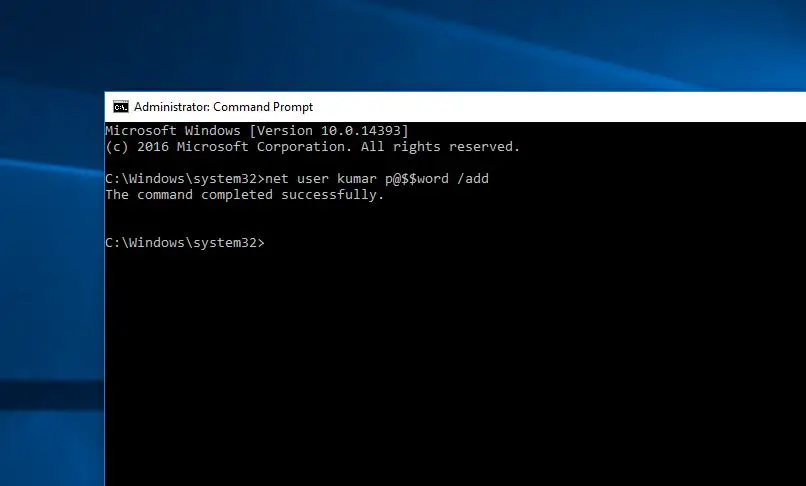
Teraz sa odhláste z aktuálneho používateľského účtu a prihláste sa do novovytvoreného používateľského účtu a skontrolujte, či je využitie systémových prostriedkov normálne.
Nainštalujte najnovšiu aktualizáciu
Spoločnosť Microsoft pravidelne odstraňuje aktualizácie systému Windows pomocou vylepšení zabezpečenia a opráv chýb.Môžu to byť akékoľvek chyby, ktoré spôsobujú problémy s vysokým využívaním procesora. Skontrolujte a nainštalujte najnovšiu aktualizáciu systému Windows. Ak sa vyskytnú nejaké chyby, ktoré spôsobujú tento problém s vysokým využitím systémových prostriedkov, táto aktualizácia vám pomôže.
- Pomocou klávesovej skratky Windows + I otvorte nastavenia systému Windows,
- Kliknite na položku Aktualizácia a zabezpečenie a potom kliknite na položku Windows Update
- Teraz kliknite na tlačidlo Skontrolovať aktualizácie, aby ste umožnili sťahovanie a inštaláciu najnovších aktualizácií systému Windows.
- Potom reštartujte systém Windows a skontrolujte, či je problém s vyšším využívaním systémových prostriedkov vyriešený.
Otvorené v rovnakom čase Ovládací panel>Riešenie problémov>Zobraziť všetko.Tu je dostupný balík na riešenie problémov.Kliknite na položku Údržba systému a spustite nástroj na riešenie problémov.
Otvorte správcu zariadení (stlačte Windows + R, zadajtedevmgmt.msc), skontrolujte, či máte Nainštalované v systémeNajnovší vodičprogram.
Zakázať službu SysMain
- Pomocou services.msc otvorte službu Windows,
- Nájdite menosysmainpodávajte,Dvakrát naň kliknite.
- Tu zmeňte zakázaný typ spustenia a potom zastavte službu vedľa stavu služby, ako je znázornené na obrázku nižšie.
- dvojica pomenovanáBITSPodávajteASlužba Windows UpdateUrobte to isté.Reštartujte systém Windows a skontrolujte, či je využitie systémových prostriedkov normálne.
Vylaďte Editor databázy Registry systému Windows
- Stlačte Windows + R, zadajte regedit a kliknutím na OK otvorte Editor databázy Registry systému Windows.
- Zálohujte databázu registra a prejdite na
- HKEY_LOCAL_MACHINE > systém > ControlSet001>Služby>Ndu.
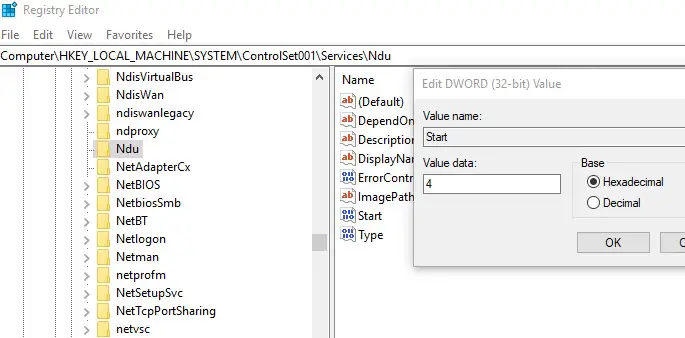
V strednom paneli dvakrát kliknite开始a zmeňte jeho dátum na 4 (tým sa zakáže únik pamäte v nestránkovanej oblasti.) Kliknite na tlačidlo OK, zatvorte Editor databázy Registry a reštartujte okno.Skontrolujte, či využitie systémových prostriedkov prešlo do normálnej fázy.
Toto môžete vyskúšaťNa windows 10opravaVyužitie CPU miestneho hostiteľa služby je príliš vysokéNiektoré použiteľné riešenia.Neváhajte diskutovať v komentároch nižšie o akýchkoľvek návrhoch dotazov pre tento príspevok.

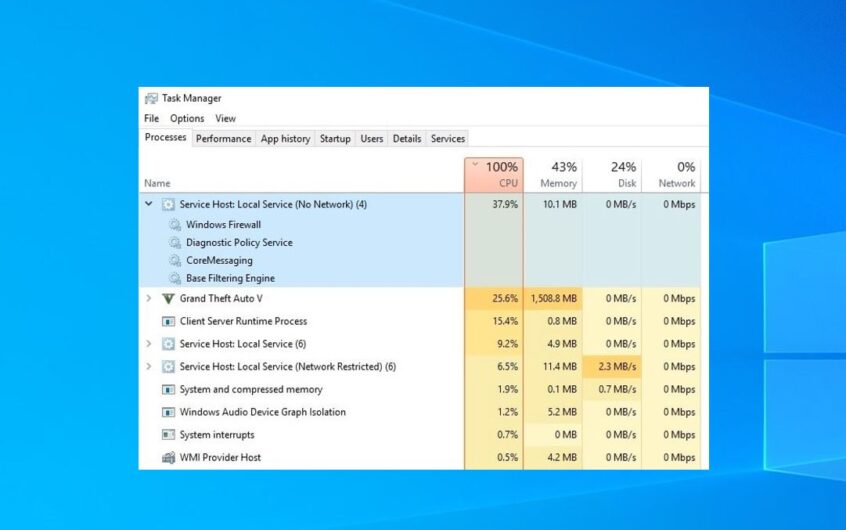




![[Opravené] Microsoft Store nemôže sťahovať aplikácie a hry](https://oktechmasters.org/wp-content/uploads/2022/03/30606-Fix-Cant-Download-from-Microsoft-Store.jpg)
![[Opravené] Microsoft Store nemôže sťahovať a inštalovať aplikácie](https://oktechmasters.org/wp-content/uploads/2022/03/30555-Fix-Microsoft-Store-Not-Installing-Apps.jpg)
