Kúpte si notebookVeľkosť obrazovky sa líši podľa značky a modelu.Niekedy je potrebné zmeniť rozlíšenie obrazovky, aby vyhovovalo vašim potrebám.
V systéme Windows 10 hrá rozlíšenie displeja dôležitú úlohu v jasnosti obrazovky.
V predvolenom nastavení sa navrhované možnosti poskytujú viackrát.
Windows 10 verzia 1909 poskytuje jednoduchý spôsob zmeny veľkosti textu, aplikácií a iných položiek.
Veľkosť môžete podľa potreby zväčšiť alebo zmenšiť.Toto je proces pokusov a omylov, aby ste zistili, ktoré rozlíšenie je pre vašu obrazovku najlepšie.
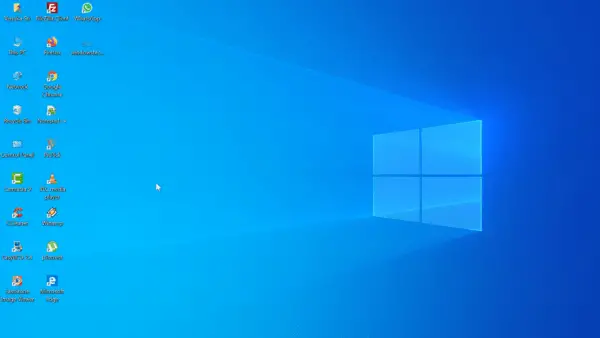
有時15英寸,17英寸,19英寸,21英寸的屏幕尺寸傾向於默認為1920×1080分辨率。Ak je však text v systéme Windows a aplikáciách menší, musíte použiť menšie rozlíšenie.
Na druhej strane, ak sa okno zdá veľké, vyžaduje sa vyššie rozlíšenie obrazovky.
V tomto článku uvidíme, ako zmeniť rozlíšenie obrazovky v systéme Windows 2020 v roku 10.
Obsah
Metóda 1-Nastavenia systému Windows
1. StlačteVyhraj + jaTlačidlom otvorte „Nastavenia“.
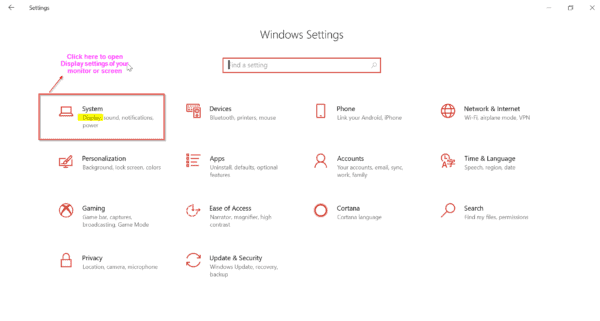
2. Kliknitesystém.Otvorí sa nová obrazovka.
3. Na ľavej strane vybertešou.
4. Na pravej strane môžete vidieť "Proporcie a rozloženie"Možnosť.
5. V "rozlíšenie displeja“, zobrazí sa rozbaľovacie pole.
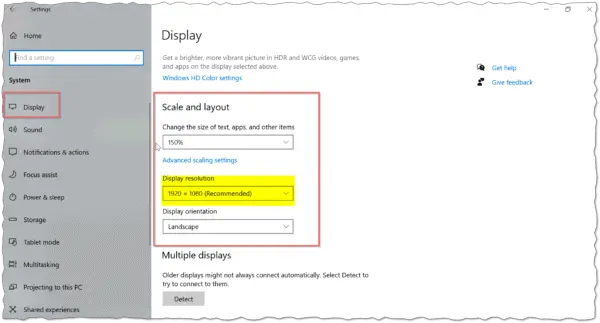
6. Kliknite naň a potom vyberte požadované rozlíšenie.
Na dosiahnutie vyššie uvedených nastavení alebo obrazoviek môžete použiť aj nasledujúce metódy.
1. Kliknite pravým tlačidlom myši na pracovnú plochu a vyberte „nastavenie obrazovky".
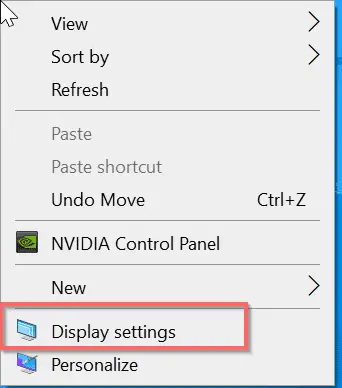 Bonusové tipy:
Bonusové tipy:
Ak rozlíšenie obrazovky vyzerá dobre, ale text a aplikácie sú malé, môžete použiť „Zmeňte veľkosť textu, aplikácií a iných položiek"Možnosť.
Môžete si vybrať 100 %, 125 %, 150 %, 175 %.Vybral som 150 %, aby som videl väčší text na obrazovke systému Windows.Je možné zmeniť aj smer zobrazenia.môžeš si vybrať"krajina„alebo“portrét".
Nasledujúce video vysvetlí vyššie uvedený postup, ako zmeniť rozlíšenie obrazovky v systéme Windows 10 pomocou nastavení.
Metóda 2: Ovládací panel
Toto je staromódny spôsob zmeny rozlíšenia obrazovky v systéme Windows.Tu sú kroky.
1. StlačtevýhraKľúč a typ "ovládací panel„strednýPár písmen.
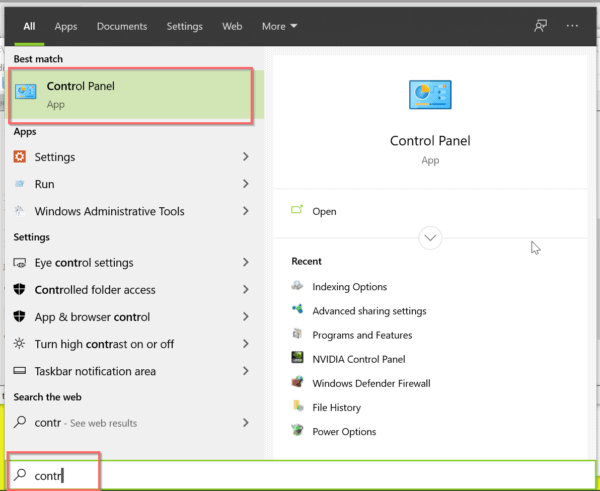
2. V zozname ponuky Štart kliknite na položku „ovládací panel".
Tip: V opačnom prípade kliknutím na kláves Win otvorte ponuku „Štart“ a potom kliknite na „ Systém Windows"> "Ovládací panel".
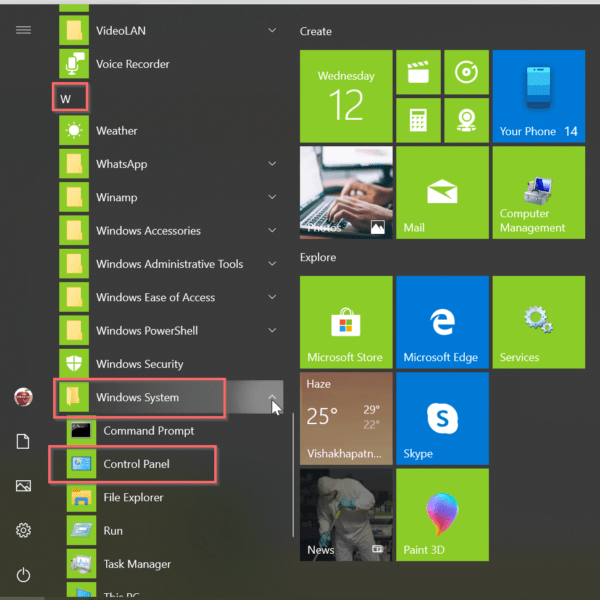
3.Vzhľad > Displej > Rozlíšenie obrazovky.
4. Zobrazí sa vaše zobrazovacie zariadenie (napríklad model monitora atď.).
5. Nižšie vyberte požadované rozlíšenie obrazovky.
6. Potom kliknite na "aplikácie".
Ak používateNVIDIAGrafická karta, Bude to iné.
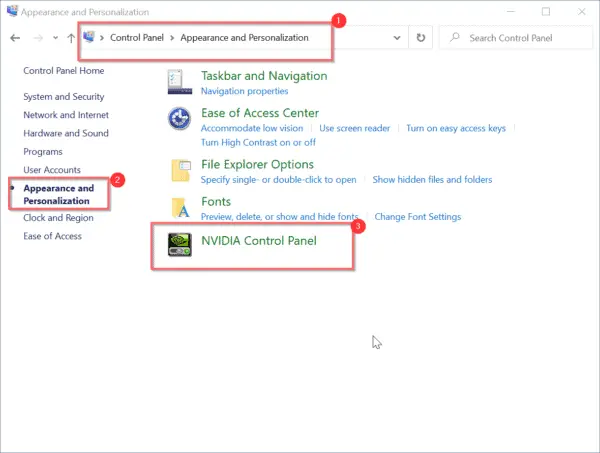
1. Otvorteovládací panel.
2. Prejdite "Malá ikona"vyhliadka.
3. Kliknite na " Ovládací panel NVIDIA".
4. Vo vyskakovacom okne zvoľte "šouPod"Zmeňte rozlíšenie".
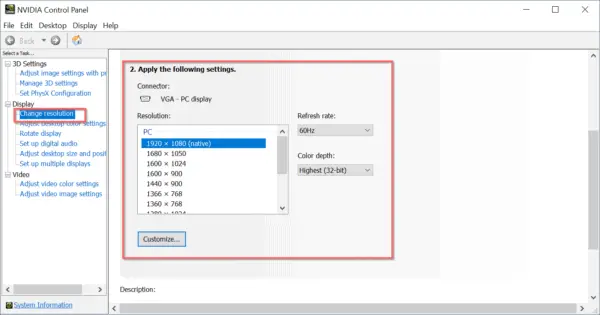
5. Ak máte viacero monitorov, vyberte správny monitor.
6. Potom v "Použite nasledujúce nastavenia“, vyberte rozlíšenie obrazovky.
Ak zvýšite rozlíšenie, viac informácií sa zobrazí v menšej veľkosti.Zníženie rozlíšenia zobrazí menej informácií, ale zobrazí väčšie informácie.
Môžete tiež zmeniť "Obnovovacia frekvencia"和"Farebná hĺbka".
Nasledujúce video ukáže, ako používať ovládací panel grafickej karty v systéme Windows 10 na zmenu rozlíšenia obrazovky.
záver
V starších verziách systému Windows musíte použiť ovládací panel.Ale v systéme Windows 10 je rozhranie veľmi ľahko pochopiteľné.Stačí vám pár kliknutí a rozlíšenie obrazovky sa okamžite zmení.
Existuje niekoľko sekúnd, aby ste zistili, či sa vám páči zmenené rozlíšenie obrazovky.V opačnom prípade sa môžete vrátiť k predvolenému rozlíšeniu.
Ak sa vám tieto informácie páčia, zdieľajte ich vo svojich sociálnych kruhoch.

![[Opravené] Microsoft Store nemôže sťahovať aplikácie a hry](https://oktechmasters.org/wp-content/uploads/2022/03/30606-Fix-Cant-Download-from-Microsoft-Store.jpg)
![[Opravené] Microsoft Store nemôže sťahovať a inštalovať aplikácie](https://oktechmasters.org/wp-content/uploads/2022/03/30555-Fix-Microsoft-Store-Not-Installing-Apps.jpg)
