Chyba modrej obrazovky systému Windows 10CLOCK_WATCHDOG_TIMEOUTshowViacprocesorovýKonfiguráciaOneskorené prerušenie hodín,Alebo môžeme povedať, že sa vyskytol problém, s ktorým si procesor nevie poradiť a je potrebné ho reštartovať.
Poškodené alebo nekompatibilné ovládače zariadení, konflikty softvéru alebo problémy so systémovými súbormi sú zvyčajne bežnými dôvodmi, prečo počítač zamrzne a objaví sa chyba modrej obrazovky.
Ak je počítač so systémom Windows 10 kvôliČasový limit hodinového strážneho psaChyba modrej obrazovkyReštart, Ak chcete opraviť ďalšie chyby BSOD systému Windows, použite riešenia uvedené nižšie.
Poznámka: Ak sa nemôžete prihlásiť do systému Windows kvôli tejto chybe s časovým limitom stráženia hodín modrej obrazovky, skúste reštartovať počítač v núdzovom režime na riešenie problémov.
- Vždy, keď sa vyskytne chyba modrej obrazovky systému Windows, odporúčame odpojiť všetky externé zariadenia (USB, externý pevný disk alebo tlačiareň) pripojené k systému a potom reštartovať počítač.
- Okrem toho odporúčame odpojiť všetky novo vložené hardvérové zariadenia.
- Dočasne vypnite antivírusový program a potom skontrolujte, či problém pretrváva.
Dôvod vypršania časového limitu HODINY WATCHDOG
CLOCK WATCHDOG TIMEOUT je pomerne bežný problém počítača s niekoľkými hlavnými príčinami.
Po prvé,Nadmerné namáhanie procesoramôže spôsobiť tento problém.Časové limity Watchdog sa môžu vyskytnúť, keď procesor vykoná príliš veľa úloh vo veľmi krátkom čase.
Po druhé,problém vodičaje tiež možný dôvod.Táto situácia môže nastať, ak je ovládač hardvéru používateľa zastaraný alebo poškodený, čo môže spôsobiť neštandardné fungovanie počítača.Niektorí používatelia najmä zistili, že aktualizáciou ich ovládačov sa problém úspešne vyriešil.
konečne,Problém s hardvéromMôže to tiež spôsobiť prerušenie časového limitu hodinového strážneho psa.To zahŕňa problémy s pamäťou alebo základnou doskou.Ak je hardvér poškodený alebo chýba, počítač nemusí fungovať správne, čo spôsobí, že sa zobrazí toto chybové hlásenie.
| dôvod | Detailný popis |
|---|---|
| Nadmerné namáhanie procesora | Procesor vykonávajúci príliš veľa úloh môže spôsobiť časový limit |
| problém vodiča | Zastarané alebo poškodené ovládače môžu spôsobiť pracovné anomálie |
| Problém s hardvérom | Túto chybu môžu spôsobiť problémy s pamäťou alebo základnou doskou |
Nainštalujte najnovšiu aktualizáciu systému Windows
Microsoft pravidelne vydáva bezpečnostné aktualizácie, ktoré obsahujú rôzne opravy chýb a vylepšenia.Inštaláciou najnovšej aktualizácie systému Windows sa tiež opravia predchádzajúce chyby.Poďme nainštalovať najnovšiu aktualizáciu systému Windows, táto aktualizácia mohla vyriešiť túto chybu Clock Watchdog Timeout Error.
- Stlačením klávesu Windows + I otvorte nastavenia,
- Kliknite na Aktualizácia a zabezpečenie a potom kliknite na tlačidlo Skontrolovať aktualizáciu,
- Tým sa spustí kontrola dostupných aktualizácií, ich sťahovanie a inštalácia.
- Na ich použitie a kontrolu stavu tejto chyby BSOD stačí reštartovať počítač.
Aktualizujte ovládač zariadenia
Vo väčšine prípadov môže byť chyba modrej obrazovky systému Windows 10 spôsobená nesprávnymi, zastaranými, nesprávnymi alebo poškodenými systémovými ovládačmi.To je dôvod, prečo vždy odporúčame, že ak chcete, aby bol váš počítač so systémom Windows 10 stabilný, je dôležité aktualizovať všetky ovládače.
Odporúčame aktualizovať základné ovládače zariadení uvedené nižšie.
- Ovládač čipsetu.
- VGA ovládač.
- Sieťový ovládač.
- Zvukový ovládač
Ovládače hardvérových zariadení si môžete jednoducho stiahnuť alebo aktualizovať z webovej stránky výrobcu a vyhľadať najnovší správny ovládač pre každé zariadenie.
Aktualizujte ovládač v správcovi zariadení:
- Stlačte kláves Windows + R, zadajtedevmgmt.msc, A kliknite na tlačidlo OK,
- Tým sa otvorí Správca zariadení a zobrazí sa zoznam všetkých nainštalovaných ovládačov zariadení,
- Rozbaľte grafický adaptér, kliknite pravým tlačidlom myši na nainštalovaný ovládač displeja a vyberte položku aktualizovať
- Kliknite na položku Automaticky vyhľadať ovládače a postupujte podľa pokynov na obrazovke.
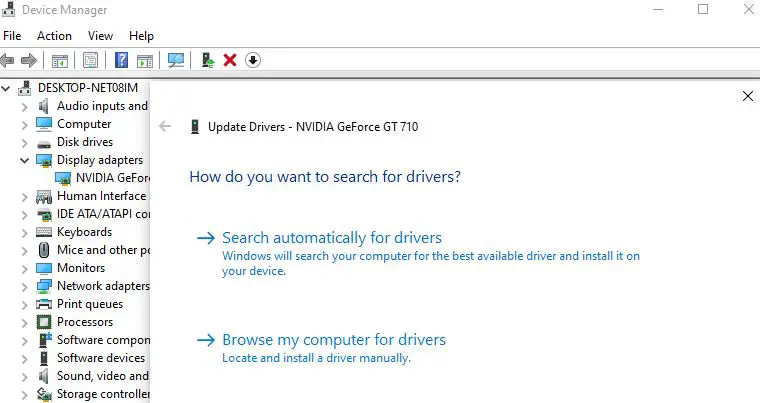
Skontrolujte teplotu procesora
Skontrolujte, či sa váš počítač/prenosný počítač neprehrieva a či je hardvérová teplota systému (CPU, pamäť, GPU) normálna.
Môžete si stiahnuťPomáha monitorovať teplotu systémuNástroje tretích stránCPUID HWMonitor.Ak skontrolujete, či nie je počítač prehriaty, a uistite sa, že vzduch nemôže prúdiť von, odstráňte aj zvyšný prach vo vnútri počítača, aby ste predišli problémom s prehriatím.
Spustite nástroj na diagnostiku pamäte systému Windows
Spustite nástroj na diagnostiku pamäte systému Windows, ktorý vám pomôže zistiť a opraviť akékoľvek problémy v pamäti RAM.
- Stlačte kláves Windows + R, zadajtemdsched.exe , A kliknite na tlačidlo OK,
- Tým sa otvorí nástroj na diagnostiku pamäte systému Windows,
- Kliknite na tlačidlo Reštartovať teraz a skontrolujte problémy (odporúča sa)
- Počítač sa reštartuje a skontroluje problémy s pamäťou.
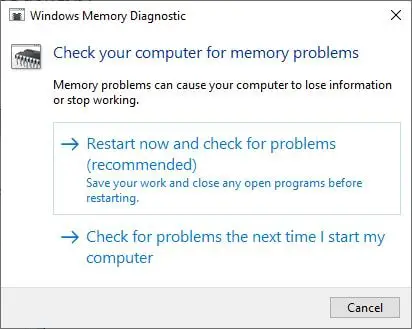
Spustite kontrolu systémových súborov
Ak sú niektoré systémové súbory poškodené alebo chýbajú, môže sa znova objaviť chyba modrej obrazovky systému Windows.Spustite DISM a pomôcku Kontrola systémových súborov, ktorá vám môže pomôcť skontrolovať stav obrazu systému a obnoviť poškodené systémové súbory pomocou správnych súborov.
- Otvorte príkazový riadok ako správca,
- zadajte príkazDISM / Online / Čistiaci obrázok-Obnoviť zdravieA stlačte Enter,
- Po vykonaní príkazu spustite príkaz sfc utilitysfc /scannow
- Nechajte proces skenovania 100% dokončiť a reštartujte počítač.
Teraz skontrolujte stav tejto chyby modrej obrazovky CLOCK_WATCHDOG_TIMEOUT
Aktualizujte BIOS
Stále potrebujete pomoc, skúste aktualizovať systém BIOS podľa nasledujúcich krokov.
- Stlačte Windows + R, zadajtemsinfo32, A kliknite na tlačidlo OK,
- Tým sa otvorí okno „Informácie o systéme“, prejdite nadol a nájdite verziu systému BIOS,
- Poznamenajte si verziu systému BIOS a vývojára nainštalovaného v počítači.
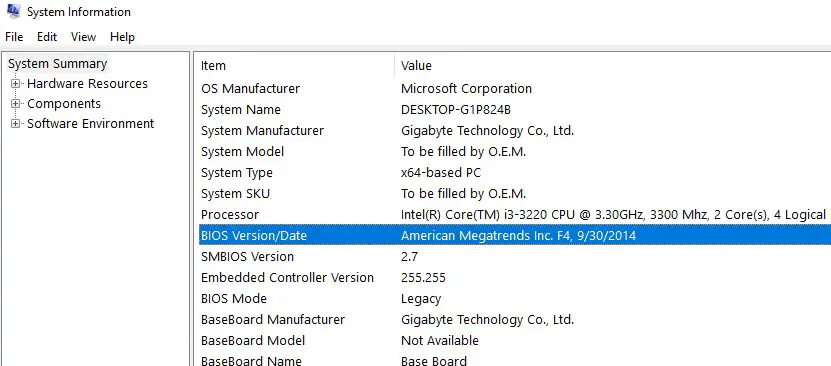
- Teraz navštívte webovú stránku výrobcu a stiahnite si najnovšiu verziu systému BIOS do počítača.
- Dvojitým kliknutím na novo stiahnutý súbor nainštalujete novú verziu systému BIOS.Ak používate prenosný počítač, pred inštaláciou tejto aktualizácie systému BIOS ho vždy pripojte.
Okrem toho použiteappwiz.cplOtvorte okno programu a funkcií,Potom odinštalujte novo nainštalovaný softvér tretej strany.
Pomôžu tieto riešenia opraviťV systéme Windows 10Časový limit hodinového strážneho psachyba?Dajte nám vedieť v komentároch nižšie.

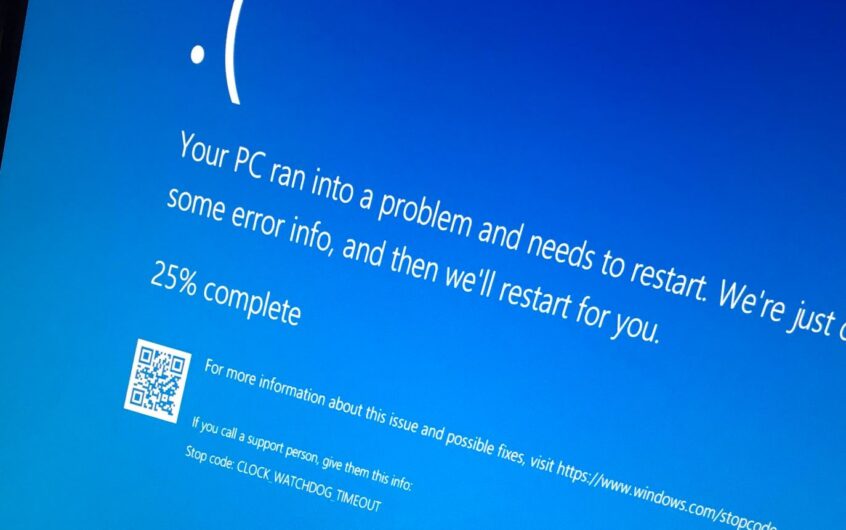




![[Opravené] Microsoft Store nemôže sťahovať aplikácie a hry](https://oktechmasters.org/wp-content/uploads/2022/03/30606-Fix-Cant-Download-from-Microsoft-Store.jpg)
![[Opravené] Microsoft Store nemôže sťahovať a inštalovať aplikácie](https://oktechmasters.org/wp-content/uploads/2022/03/30555-Fix-Microsoft-Store-Not-Installing-Apps.jpg)
