Už ste niekedy zažiliCez USB flash diskPomalá rýchlosť prenosu dát?Prečo je rýchlosť prenosu údajov pera taká pomalá?
Existujú tri hlavné faktory, ktoré ovplyvňujú efektivitu a rýchlosť USB flash diskov.Napríklad 1. Typ a životnosť jednotky USB, 2. Typ a veľkosť súboru, ktorý sa má preniesť, a 3. Verzia použitého portu USB.
Tu zdieľame 3 rýchle úpravyvylepšiťWindows 10Rýchlosť prenosu dát cez USB.
Obsah
Aká je rýchlosť prenosu dát?
Rýchlosť prenosu dát cez USB sa vzťahuje na množstvo dát prenesených cez USB za sekundu.Pri rýchlom USB sa číslo vždy meria v KB, MB alebo GB.Existujú 3 typy USB portov, USB 1.0 (starší a veľmi pomalý), USB 2.0 (používaný takmer na všetkých počítačoch) a USB 3.0 (novší a najrýchlejší port, ktorý môže dosiahnuť 1 GB za sekundu)
Účinnosť a rýchlosť USB flash disku ovplyvňujú tri faktory:
- Typ a vek-spolu sVek Ako rastú, majú tendenciu strácať agilitu.V porovnaní s úplne novými komponentmi sú ich prevádzkové komponenty krehkejšie, môžu byť pokryté prachom a sú menej primitívne.Okrem toho funkcia USB flash disku závisí od jeho typu (USB 3.0 alebo USB 3.1).
- Typ a veľkosť súboru– Malé súbory, ako sú Mp3, dokumenty Word a obrázky s nízkym rozlíšením, sa zvyčajne prenášajú rýchlejšie ako veľké súbory, ako sú videá a obrázky s vysokým rozlíšením.
- Verzia USB portu -Použite novšiu verziu portu (napríklad port USB 3.1), rýchlosť prenosu dát je vyššia.
Problém: Mám problém s kopírovaním súborov a priečinkov v systéme Windows 10.
Pri pokuse o skopírovanie súborov z notebooku na USB kľúč/externý disk rýchlosť často kolíše.Ak ide o externý pevný disk, rýchlosť kopírovania dosiahne 8-10 MB/s a okamžite klesne na 0 bajtov/s.Aj v prípade perového disku dosahovala rýchlosť kopírovania 4-5 MB/s a okamžite klesla na 0 bajtov/s.Toto kolísanie veľmi spomalí operáciu kopírovania.
Upravte súborový systém jednotky USB na NTFS
Ako všetci vieme, súborový systém NTFS je rýchlejší ako FAT32.Preto sa prosím uistite, že váš disk používa súborový systém NTFS.Ak nie, postupujte podľa pokynov nižšie a upravte súborový systém jednotky USB na NTFS.
Poznámka:Týmto krokom sa vymažú dáta na USB disku, odporúča sa ich zálohovať alebo skopírovať na lokálny disk.
- Najprv vložte USB disk do PC/laptopu.
- Teraz otvorte „Tento počítač“, kliknite pravým tlačidlom myši na jednotku USB a vyberte „Formátovať“.
- Ako je znázornené na obrázku nižšie, zmeňte systém súborov na NTFS,
- Zrušte začiarknutie políčka „Rýchle formátovanie“ a kliknite na tlačidlo „Štart“.
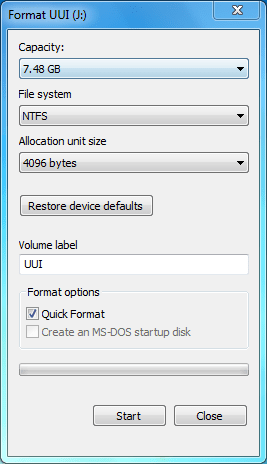
Nastavte zariadenie USB pre lepší výkon
Toto je ďalší skvelý trik (zmena stratégie zariadenia pre lepší výkon),Dáta na USB disku môžete prenášať rýchlejšie.
Ak chcete zmeniť politiku zariadenia pre lepší výkon,
- Podobne musíte vložiť zariadenie USB, kliknúť pravým tlačidlom myši a vybrať vlastnosti.
- Presuňte sa tu vo vlastnostiach zariadenia USB na kartu „Hardvér“,
- Vyberte jednotku USB a kliknite na tlačidlo „Vlastnosti“.
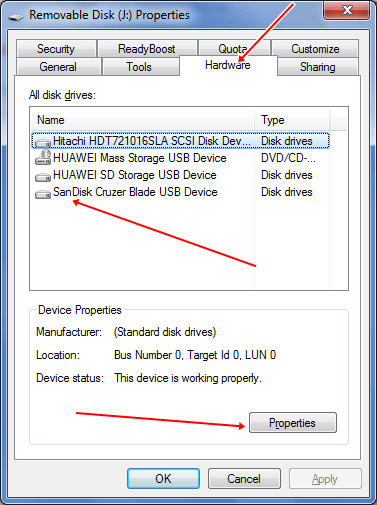
Zobrazí sa nové dialógové okno, na karte Všeobecné kliknite na tlačidlo Zmeniť nastavenia.
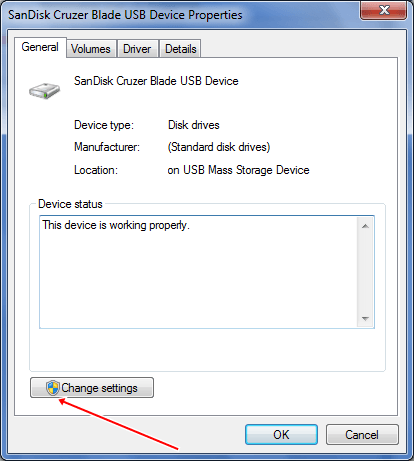
Zobrazí sa ďalšie dialógové okno, kliknite tu na kartu „Politika“ a v poli „Vlastnosti zariadenia USB“ sa zobrazia dve možnosti:
- Rýchle odstránenie (predvolené)
- Lepší výkon
Rýchle odstránenie a lepší výkon
Predvolená hodnota je "Rýchle vymazanie".Po výbere tejto možnosti sa zakáže ukladanie do vyrovnávacej pamäte v zariadení a systéme Windows.Zariadenie môžete bezpečne odpojiť bez toho, aby ste museli použiť možnosť „Bezpečne odstrániť hardvér“.
Ak chcete získať lepší výkon zo zariadenia USB, môžete si vybrať možnosť „Lepší výkon“.Po výbere tejto možnosti povolí ukladanie zápisu do vyrovnávacej pamäte v systéme Windows.Na bezpečné odpojenie zariadenia však musíte použiť možnosť „Bezpečne odstrániť hardvér“ v oblasti oznámení, inak môže dôjsť k poškodeniu údajov.
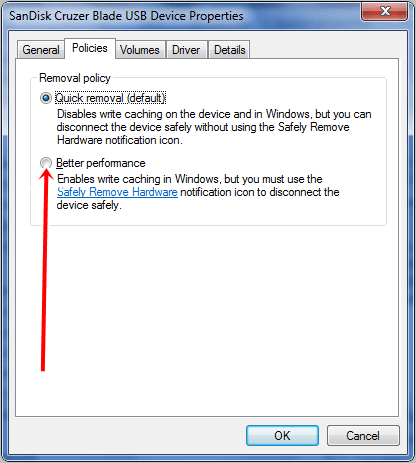
Ak chcete optimalizovať výkon zariadenia USB, vyberte prepínač pre lepší výkon.Týmto spôsobom teraz môžete vidieť zvýšenú rýchlosť prenosu dát na USB disku.
Poznámka: Po zmene zásad zariadenia pre lepší výkon sa rýchlosť prenosu údajov zvýši, ale uistite saPred odstránením PendriveVždy kliknite na „Bezpečne odstráňte hardvér a vysuňte médium".
Skontrolujte, či na disku nie sú chyby chybného sektora
- Kliknite pravým tlačidlom myši na Pendrive a vyberte vlastnosti
- Vyberte kartu nástroja a kliknite na tlačidlo Skontrolovať teraz.
- Nástroj automaticky skenuje a obnovuje chyby chybných sektorov.
Rýchlosť prenosu dát do značnej miery závisí od vášho aktuálneho výkonu systému, ako napr Využitie CPU, využitie pamäte počkajAk je výkon vášho systému abnormálny, skúste problém vyriešiť a potom preneste súbor na pamäťové zariadenie USB.
Zariadenia USB vždy zapájajte do portov USB 3.0, aby ste zvýšili rýchlosť.Okrem toho sa pokúste obmedziť súčasné operácie zápisu na rovnakú jednotku.
Formátovanie disku niekedy dosiahne lepší výkon, preto ho skúste naformátovať aspoň raz za mesiac.
Niektoré nástroje tretích strán vám tiež môžu pomôcť zvýšiť rýchlosť prenosu dát cez USB.Tieto nástroje bežia na systémovej lište pracovnej plochy a súbory môžete jednoducho prenášať jediným kliknutím.Niektoré alternatívy k Ultra Copier sú Quick Copy a Tera-Copy.
Toto sú najefektívnejšie a najjednoduchšie spôsoby, ako zvýšiť rýchlosť prenosu dát cez USB.

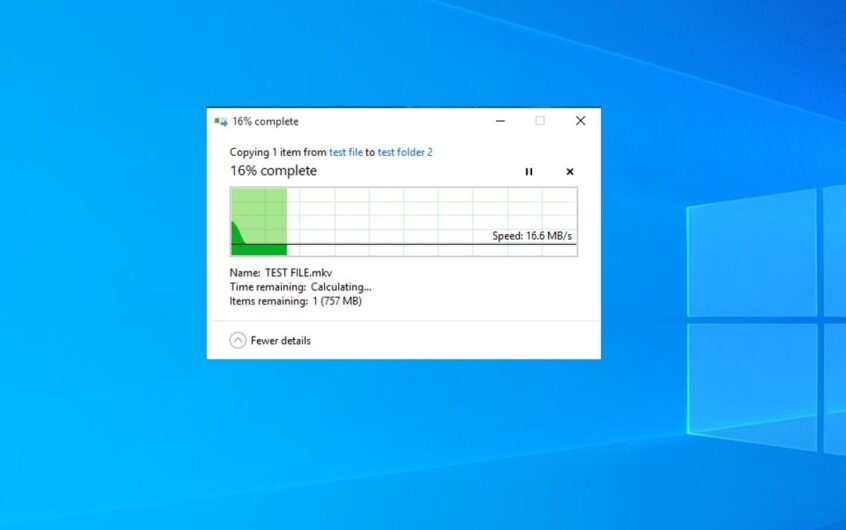
![[Opravené] Microsoft Store nemôže sťahovať aplikácie a hry](https://oktechmasters.org/wp-content/uploads/2022/03/30606-Fix-Cant-Download-from-Microsoft-Store.jpg)
![[Opravené] Microsoft Store nemôže sťahovať a inštalovať aplikácie](https://oktechmasters.org/wp-content/uploads/2022/03/30555-Fix-Microsoft-Store-Not-Installing-Apps.jpg)

