Problémy s tlačiarňou sú bežné, nič nie je frustrujúcejšie ako pri tlači niečoho a dostanete chybové hlásenieVaša tlačiareň je offline,Alebo zobrazte tlačiareň offline na ovládacom paneli, zariadení a okne vlastností.
Ak je stav tlačiarne zobrazený ako "offline", znamená to, že je problém s komunikáciou s počítačom.Príčiny môžu siahať od problémov s pripojením až po zlyhania tlačiarne, ale väčšina príkazov je spôsobená chýbajúcimi alebo problematickými ovládačmi tlačiarne.
Z akéhokoľvek dôvodu sme v tomto článku poskytli rôzne realizovateľné riešenia, ktoré môžuZmeňte stav tlačiarne z offline na online.
Obsah
Ako zmeniť tlačiareň z offline na online
Stav tlačiarne sa zobrazuje ako offline, čo znamená, že sa vyskytol problém pri komunikácii so zariadením.Najprv skontrolujte spojenie medzi počítačom a tlačiarňou.
Skontrolujte kábel USB pripájajúci tlačiareň k počítaču alebo notebooku.
Ak ste pripojení k sieťovej tlačiarni, mali by ste skontrolovať sieťový kábel, ktorý pripája tlačiareň k smerovaču.
Znova skontrolujte počítač v rovnakej sieti, môžete použiťpríkaz pingPotvrďte to isté.Ak ste pripojení k sieti VPN, skúste sa odpojiť a skontrolujte stav tlačiarne.
Reštartujte počítač a tlačiareň, aby ste vyriešili dočasné zlyhania, ktoré môžu vypnúť aktívnu tlačiareň, aj keď sú tieto dočasné zlyhania pripojené a fungujú normálne.
Skúste stlačením tlačidla "Zrušiť všetky dokumenty na tlačiarni" vymazať všetky tlačové úlohy.Tým sa vymaže tlačový front a umožní vám reštartovať model.
Zmeňte stav tlačiarne na online
- Otvorte ovládací panel a potom otvorte zariadenie a tlačiareň
- Zobrazí sa zoznam nainštalovaných tlačiarní, nájdite tlačiareň, ktorú chcete zmeniť online
- Kliknite na ňu pravým tlačidlom myši a skontrolujte, či je tlačiareň nastavená ako predvolená,
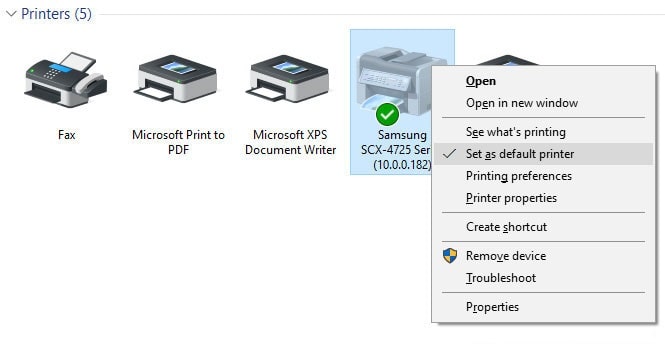
- Znova kliknite pravým tlačidlom myši na tlačiareň, tentoraz vyberte „Zobraziť, čo sa tlačí“
Otvorí sa nové okno, kliknite na Tlačiarne.Tu, ak v "Pozastaviť tlač" s „Použiť tlačiareň offline„Vedľa možnosti vidíte začiarknutie , 請Ak chcete zmeniť stav tlačiarne z offline na online, odstráňte ich.
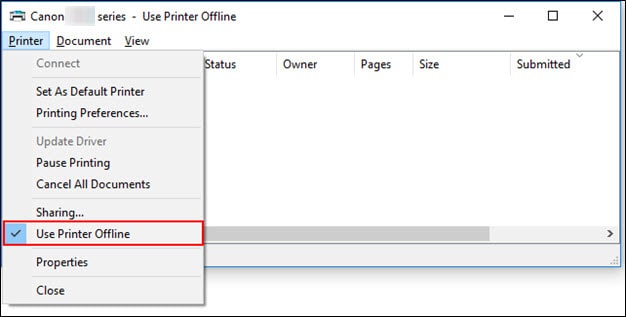
Skontrolujte tlačový port
Okrem toho skontrolujte, či je tlačiareň správne nakonfigurovaná a či používa správny port USB.
- Otvorte ovládací panel a potom otvorte časť „Zariadenia a tlačiarne“.
- Kliknite pravým tlačidlom myši na tlačiareň a vyberte "Vlastnosti tlačiarne"
- Prejdite na kartu „Porty“ a uistite sa, že je vybratý správny port (USB01).
- Po vykonaní tejto malej zmeny skontrolujte, či tlačiareň funguje správne.
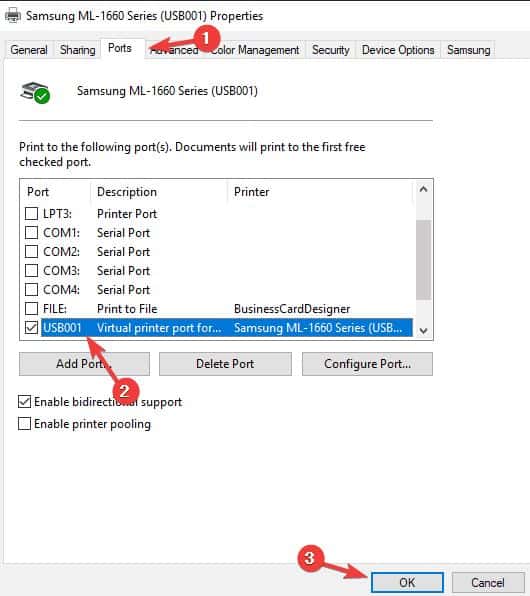
Skontrolujte stav služby zaraďovača
Spooler je najdôležitejší nástroj alebo softvérové rozhranie, ktoré riadi poradie tlače dokumentov.Na dokončenie tlačovej úlohy musí byť spustená zaraďovacia služba alebo aby tlačiareň fungovala normálne.
- Stlačte kláves Windows + R, zadajteservices.msc, A potom kliknite na tlačidlo "OK",
- Tým sa otvorí servisná konzola systému Windows, posuňte sa nadol a nájdite Print Spooler.Skontrolujte, či je jeho stav „Spustený“.
- Ak je spustená, kliknite pravým tlačidlom myši na službu zaraďovania, vyberte reštart,
- Ak tu nevidíte jeho stav, znamená to, že služba zaraďovania nie je spustená.
- Dvakrát kliknite na zaraďovaciu službu, aby ste otvorili jej vlastnosti,
- Automaticky zmeniť typ spustenia a potom spustiť službu vedľa stavu služby,
- Kliknite na tlačidlo Použiť a potom skontrolujte, či je tlačiareň teraz online.
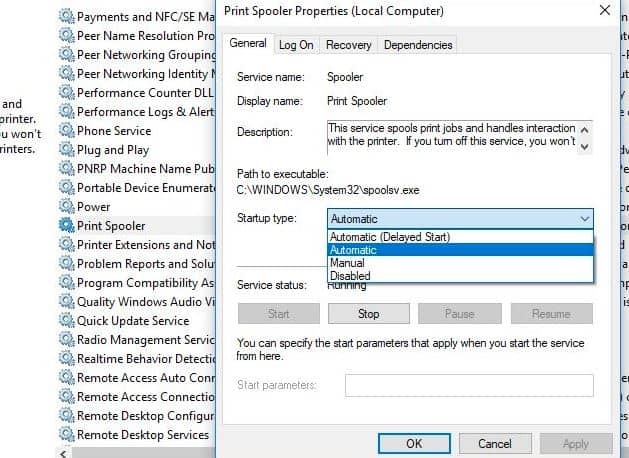
Spustite poradcu pri riešení problémov s tlačiarňou
Spustite vstavaný program na riešenie problémov s tlačiarňou, ktorý môže pomôcť automaticky zistiť a vyriešiť problémy s ovládačom, problémy s pripojením, reštartovať služby súvisiace s tlačiarňou atď.
- Vyhľadajte riešenie problémov v ponuke Štart a potom vyberte nastavenia riešenia problémov,
- Kliknite na ďalšie odkazy na riešenie problémov (pozri obrázok nižšie)
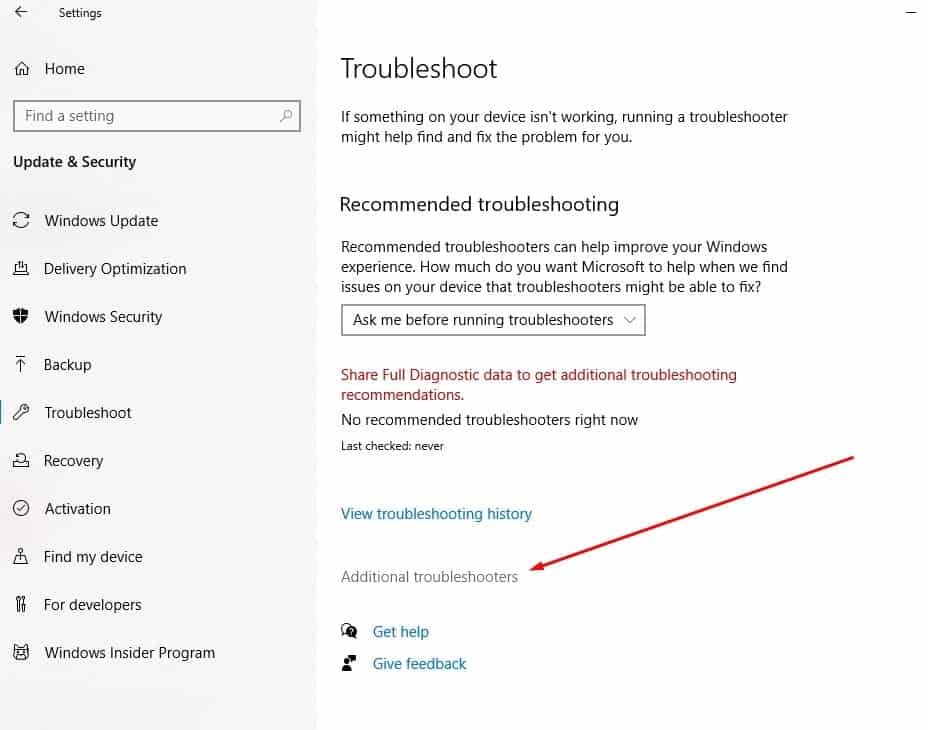
- Teraz nájdite tlačiareň a vyberte ju, potom kliknite na „Spustiť nástroj na riešenie problémov“,
- Tým sa začnú zisťovať a diagnostikovať problémy, ktoré bránia správnemu fungovaniu tlačiarne.
- Po dokončení procesu diagnostiky reštartujte počítač a tlačiareň, čo vám pomôže opraviť offline stav tlačiarne
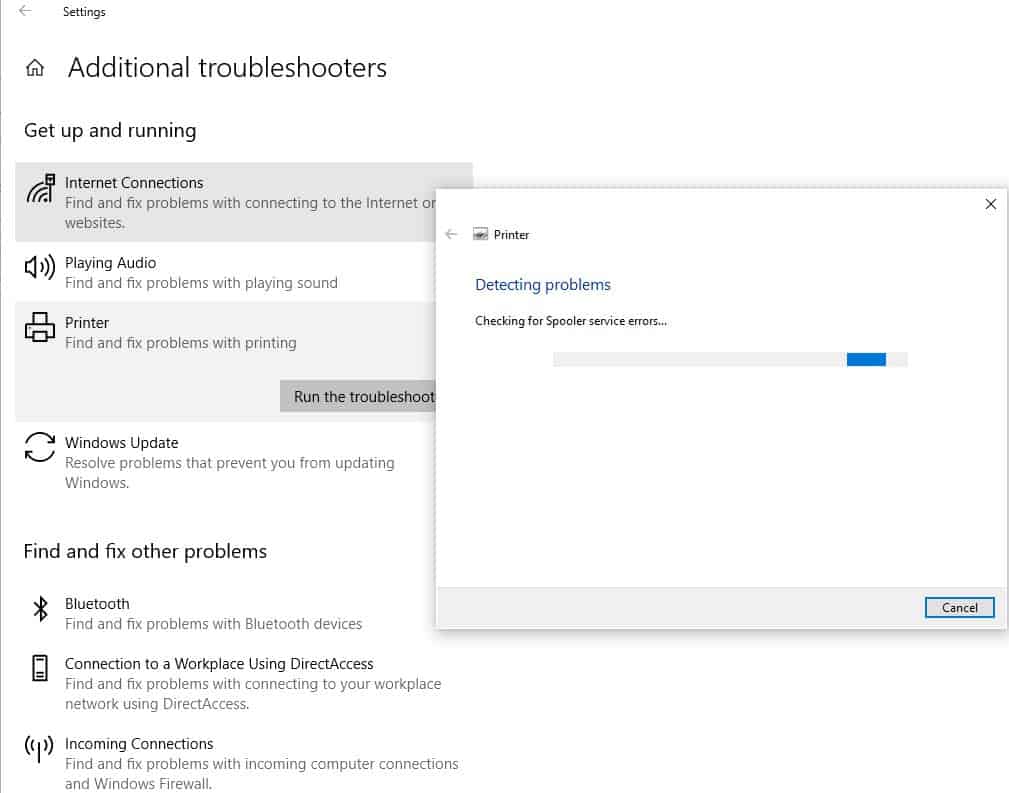
Preinštalujte ovládač tlačiarne
Aby všetky tlačiarne mohli komunikovať a pracovať, musia mať na počítači nainštalovaný ovládač tlačiarne.Chyby tlačiarne v režime offline môžu spôsobiť aj nesprávne alebo zastarané ovládače tlačiarne.Vymažte starý ovládač tlačiarne z webovej stránky výrobcu a nainštalujte najnovší ovládač tlačiarne.
Najprv odstráňte ovládač tlačiarne:
- Otvorte "Zariadenia a tlačiarne" na ovládacom paneli počítača.
- Nájdite tlačiareň, ktorú chcete odstrániť, kliknite na ňu pravým tlačidlom myši a vyberte možnosť „Odstrániť“.
- Keď sa zobrazí dialógové okno s potvrdením, kliknite na tlačidlo Áno.
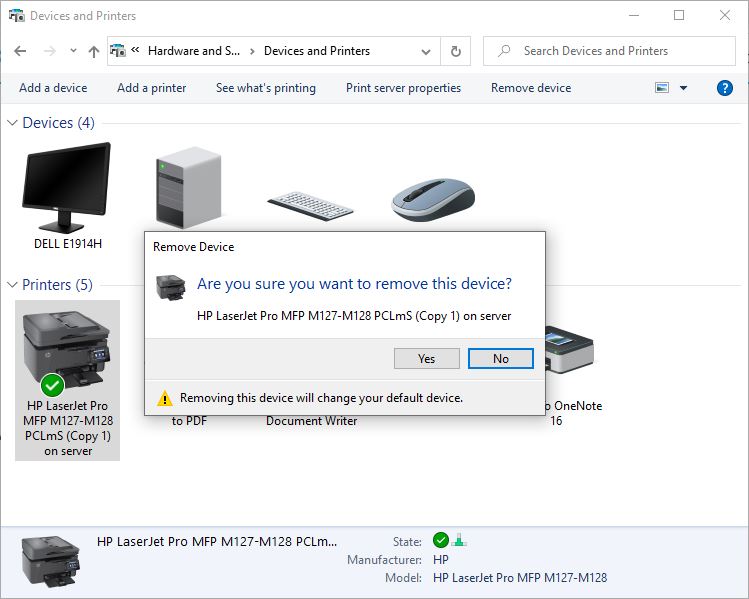
- Teraz stlačte kláves Windows + R a zadajteappwiz.cpl, A potom kliknite na tlačidlo OK.
- Tým sa otvorí okno Programy a funkcie, aby ste zistili, či je tam vaša tlačiareň uvedená,
- Kliknite naň pravým tlačidlom myši a vyberte možnosť „Odinštalovať“ a potom podľa pokynov na obrazovke úplne odstráňte ovládač tlačiarne z počítača.Po dokončení reštartujte počítač.
Preinštalujte ovládač tlačiarne
Najnovší ovládač tlačiarne si môžete stiahnuť a nainštalovať manuálne tak, že navštívite webovú lokalitu výrobcu a vyhľadáte najnovší správny ovládač.
Prečítajte si tiež:
- Riešenie: Tlačiareň vytlačí iba jednu stranu a potom sa zablokuje, kým sa nereštartuje Windows 10
- Zostane tlačiareň so systémom Windows 10 offline?Buďme online
- Tlačiareň nefunguje po aktualizácii systému Windows 10 „Ovládač tlačiarne nie je k dispozícii“
- Riešenie: Zaraďovač tlače sa stále zastavuje a nefunguje v systéme Windows 10
- Riešenie: Dokument nie je možné vytlačiť, ovládač tlačiarne nie je k dispozícii v systéme Windows 10

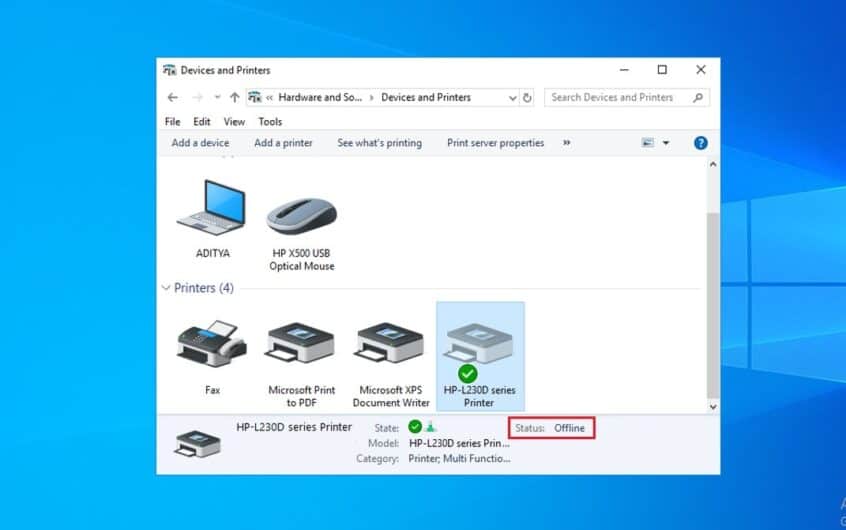
![[Opravené] Microsoft Store nemôže sťahovať aplikácie a hry](https://oktechmasters.org/wp-content/uploads/2022/03/30606-Fix-Cant-Download-from-Microsoft-Store.jpg)
![[Opravené] Microsoft Store nemôže sťahovať a inštalovať aplikácie](https://oktechmasters.org/wp-content/uploads/2022/03/30555-Fix-Microsoft-Store-Not-Installing-Apps.jpg)

