Niekedy pri pokuse o pripojenie alebo inštaláciu sieťovej zdieľanej tlačiarne môže zlyhať s chybou " Systém Windows sa nemôže pripojiť k tlačiarni”而zlyhať,並給出錯誤代碼,例如“ 0x000000c1”和“ 0x00000214”。
Problém môže byť spôsobený niekoľkými problémami, ako je napríklad služba zaraďovania tlače alebo ovládač tlačiarne.Okrem toho poškodené kľúče databázy Registry alebo systémové súbory môžu tiež spôsobiť, že sa stretnete s mnohými nepríjemnými problémami, vrátane tohto konkrétneho problému alebo problému „Windows sa nemôže pripojiť k tlačiarni 0x000000c1“.
Problém môže pomôcť vyriešiť aj aktualizácia ovládača tlačiarne a reštartovanie služby zaraďovania tlače.
Ak aj vy čelíte podobnému problému, tu je návod, ako ho vyriešiť.
Obsah
Nedá sa nainštalovať tlačiareň Windows 10
Najprv sa uistite, že všetky zásuvky tlačiarne fungujú správne.Ak používate zdieľanú tlačiareň v sieti, skontrolujte, či elektrický port, vypínač, smerovač a všetok pripojený hardvér správne fungujú.
Ak používate bezdrôtovú tlačiareň, skontrolujte možnosti bezdrôtového pripojenia tlačiarne (modrá ikona).Toto treba vždy nechať zapnuté.
Spustite systém do stavu čistého spustenia systému Windows 10 a skúste pridať/nainštalovať tlačiareň. Môže to pomôcť vyriešiť problém, ak inštalácii tlačiarne bráni konflikt služby tretej strany.
Dočasne vypnite antivírusový firewall a skúste pridať tlačiareň.
Tiež sa uistite, že máte v počítači nainštalované najnovšie aktualizácie systému Windows, všetky vám pomôžu, ak nejaké predchádzajúce chyby alebo staršie sieťové ovládače bránia tlačiarni v pripojení k systému Windows 10.
Reštartujte službu zaraďovania
Ak sa z nejakého dôvodu služba zaraďovania tlače nespustí alebo prestane reagovať, môže to zastaviť funkčnosť tlače alebo to môže spôsobiť, že sa po pripojení tlačiarne zobrazí niekoľko chybových hlásení.Skontrolujte a reštartujte službu zaraďovania tlače a skúste tlačiareň pripojiť znova.
- Prejdite na Hľadať a do textového poľa zadajte services.msc.
- Kliknutím na horný výsledok spustíte okno Služby.
- Prejdite nadol a v zozname nájdite možnosť Print Spooler.
- Ak sa zdá, že služba zaraďovania tlače je spustená, kliknite na ňu pravým tlačidlom myši a vyberte možnosť reštartovať
- Ak služba zaraďovania tlače nie je spustená, kliknite na službu pravým tlačidlom myši a vyberte položku Vlastnosti.
- Tu zmeňte typ stavu na „Automaticky“ a spustite službu.
- Potom kliknutím na tlačidlo OK uložte zmeny a zatvorte spustenú aplikáciu.
- Nakoniec reštartujte počítač, aby ste potvrdili zmeny.
Spustite poradcu pri riešení problémov s tlačiarňou
Spustite vstavaný nástroj na riešenie problémov s tlačiarňou, ktorý zisťuje a automaticky opravuje chyby súvisiace so súbormi, ovládačmi alebo inými pri vykonávaní konkrétnych úloh.
- Kliknite pravým tlačidlom myši na Štart a v ponuke Napájanie vyberte položku Nastavenia.
- Prejdite do kategórie „Aktualizácia a zabezpečenie“,
- Kliknite na položku Riešenie problémov na ľavej table.
- Na pravej table kliknite na možnosť Tlačiareň.
- Potom stlačením tlačidla Spustiť nástroj na riešenie problémov spustite nástroj.
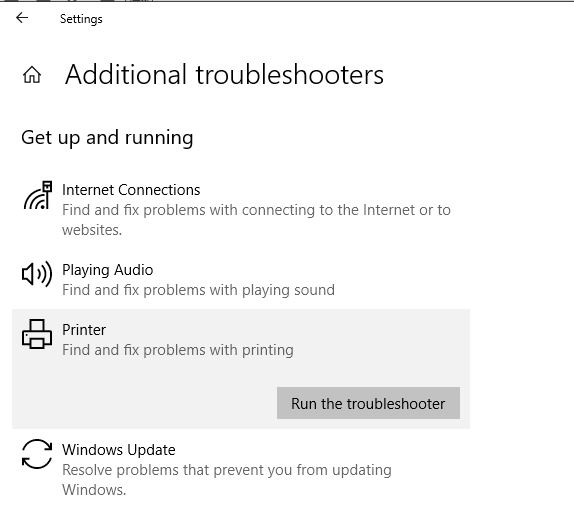
Postupujte podľa pokynov na obrazovke, kým sa nedokončí zvyšok procesu.Po dokončení reštartujte počítač a skontrolujte, či sa chyba 0x00000c1 pri pripájaní k sieťovej tlačiarni vyriešila.
Aktualizujte ovládač tlačiarne
V niektorých prípadoch môže aj prítomnosť nekompatibilných ovládačov spôsobiť zlyhanie tlačiarne pri inštalácii chyby 0x00000c1.Najmä ak sa vám táto chyba zobrazuje po nedávnej aktualizácii systému Windows, nasledujúce kroky môžu byť užitočné.
Poznámka: Pred vykonaním krokov nižšie vytvorte bod obnovenia.
- Pomocou services.msc otvorte servisnú konzolu Windowsu
- Nájdite zaraďovač tlače, kliknite naň pravým tlačidlom myši, vyberte zastavenie,
- Teraz pomocou klávesnice Windows + E otvorte prieskumníka súborov
- Potom prejdite do C:\Windows\System32\Spool\Printers
- Tu kliknite pravým tlačidlom myši na priečinok Tlačiarne a vyberte možnosť Odstrániť.
- Teraz prejdite do C:\Windows\System32\Spool\Drivers\w32x86 a odstráňte priečinok w32x86.
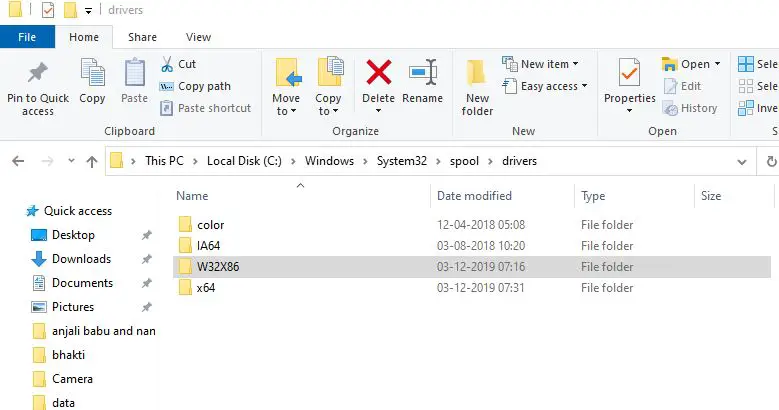
- Teraz otvorte Editor databázy Registry systému Windows a prejdite na nasledujúcu cestu.
- HKEY_LOCAL_MACHINE\SYSTEM\CurrentControlSet\Control\Print\Environments\Windows x64\Drivers\Version-x
- Poznámka: Ak je nainštalovaný 32-bitový Windows 10, nahraďte Windows NT x86
- Tu vymažte všetky položky registra tlačiarne a reštartujte počítač
Teraz skúste znova pripojiť sieťovú zdieľanú tlačiareň, dúfajme, že tentoraz budete úspešní.
Ak máte lokálnu tlačiareň a vyskytla sa chyba „Nepodarilo sa nainštalovať tlačiareň 0x00000c1“, odporúčame vám navštíviť webovú stránku výrobcu tlačiarne, stiahnuť si najnovšiu verziu ovládača pre váš model tlačiarne a pokúsiť sa nainštalovať túto verziu s oprávneniami správcu. .

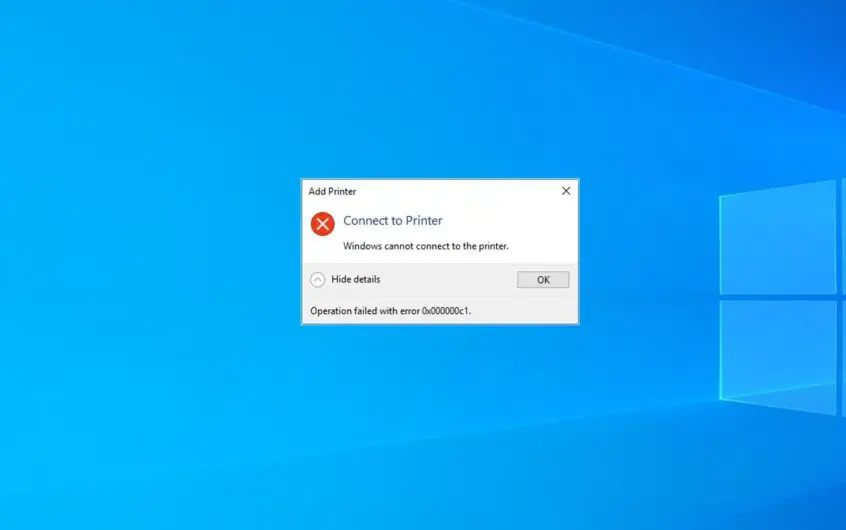
![[Opravené] Microsoft Store nemôže sťahovať aplikácie a hry](https://oktechmasters.org/wp-content/uploads/2022/03/30606-Fix-Cant-Download-from-Microsoft-Store.jpg)
![[Opravené] Microsoft Store nemôže sťahovať a inštalovať aplikácie](https://oktechmasters.org/wp-content/uploads/2022/03/30555-Fix-Microsoft-Store-Not-Installing-Apps.jpg)

