Zaraďovač tlače je softvérový program v systéme Microsoft Windows, ktorý spravuje všetky tlačové úlohy odoslané do tlačiarne alebo tlačového servera.
Niekedy, ak sa služba zaraďovania tlače zasekne, môžete dostaťChyba 0x800706B9 – Systém Windows nemohol spustiť službu zaraďovania tlače na lokálnom počítači.Chyba 0x800706B9: Na dokončenie tejto operácie nie sú dostatočné zdroje. "
Príčinou chyby zaraďovania tlače 10x0b800706 v počítači so systémom Windows 9 môže byť poškodený kľúč alebo hodnota databázy Registry alebo akýkoľvek dôvod, prečo antivírusový program alebo program brány firewall tretej strany bráni spusteniu zaraďovača tlače.
Tu je niekoľko riešení, ánowindows 10Riešenie problémov s chybami zaraďovača tlače – 0x800706b9.
Obsah
Chyba tlačiarne 0x800706B9
Ak je to prvýkrát, čo ste si všimli, že vaša tlačiareň prestala tlačiť alebo má chybu zaraďovania tlače 0x800706b9, odporúčame reštartovať službu zaraďovania tlače podľa nižšie uvedených krokov.
Reštartujte zaraďovač tlače
- Stlačte kláves Windows + R, zadajte services.msc a kliknite na „OK“,
- Tým sa otvorí konzola Windows Services, prejdite nadol a nájdete službu Spooler,
- Kliknite pravým tlačidlom myši na službu zaraďovania tlače, vyberte stop,
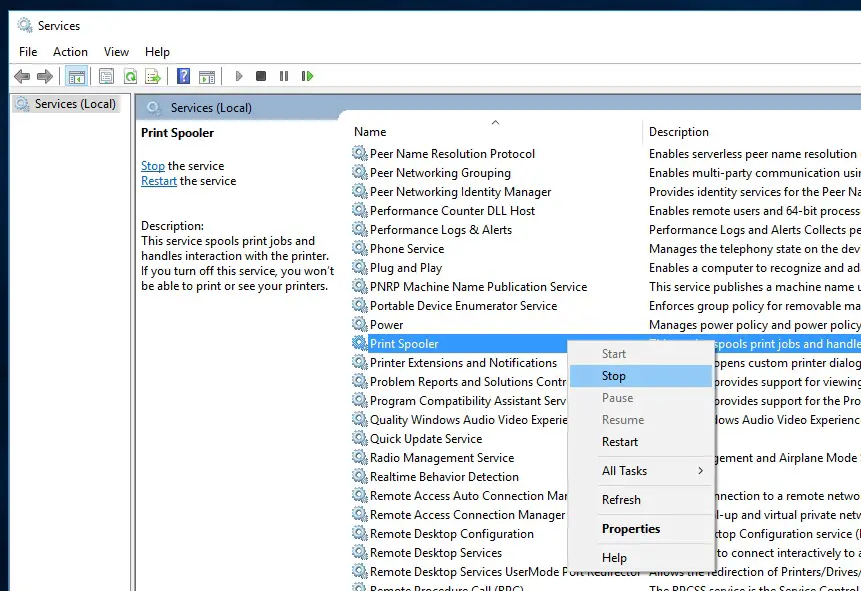
- Ďalej Stlačením klávesu Windows + E otvorte Prieskumníka a potom otvorteC:Windowssystem32spoolPRINTERS, pri požiadaní o povolenie kliknite na Pokračovať,
- Teraz odstráňte všetky súbory a priečinky v priečinku tlačiarne (pozri obrázok nižšie)
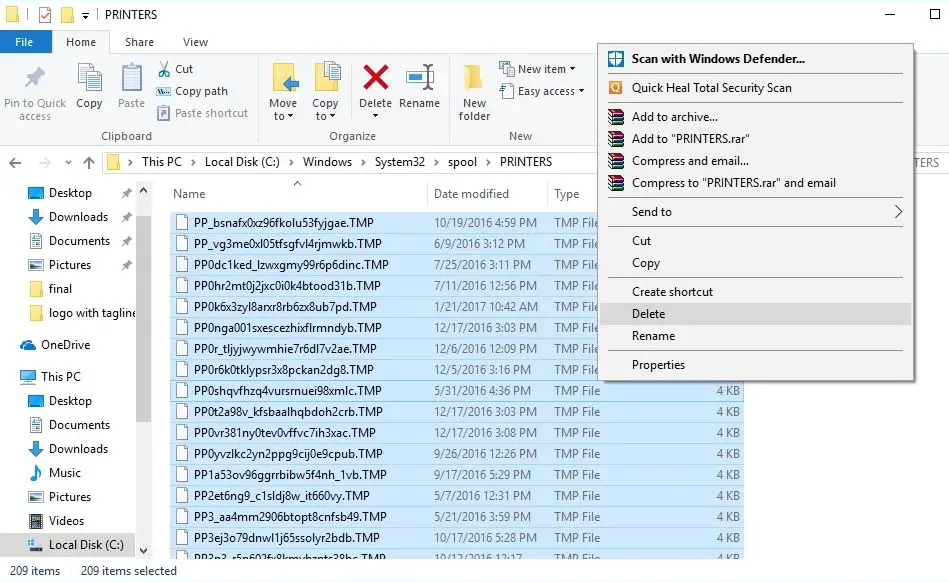
To je všetko, vráťte sa do služby Spooler, (services.msc) kliknite pravým tlačidlom myši a vyhľadajte službu Spooler, tentoraz vyberte "Štart".
Ak spôsobí poruchu/zlyhanie zaraďovacej služby, postupujte podľa vyššie uvedených krokov a potom opravte chybu tlačiarne 0x800706B9.
Spustite poradcu pri riešení problémov s tlačiarňou
Windows 10 sa dodáva s množstvom vstavaných nástrojov na riešenie problémov práve na riešenie problémov.Spustite špeciálne definovaný nástroj na riešenie problémov s tlačiarňou, aby ste zistili a opravili bežné problémy súvisiace s tlačiarňou.
POZNÁMKA: Keď spúšťate Poradcu pri riešení problémov s tlačiarňou, skontrolujte, či je tlačiareň pripojená k počítaču a či je zapnutá.
- Stlačením klávesu Windows + I otvorte aplikáciu „Nastavenia“,
- Kliknite na Aktualizácia a zabezpečenie, potom na riešenie problémov,
- Kliknite na ďalšie odkazy na riešenie problémov (pozri obrázok nižšie)
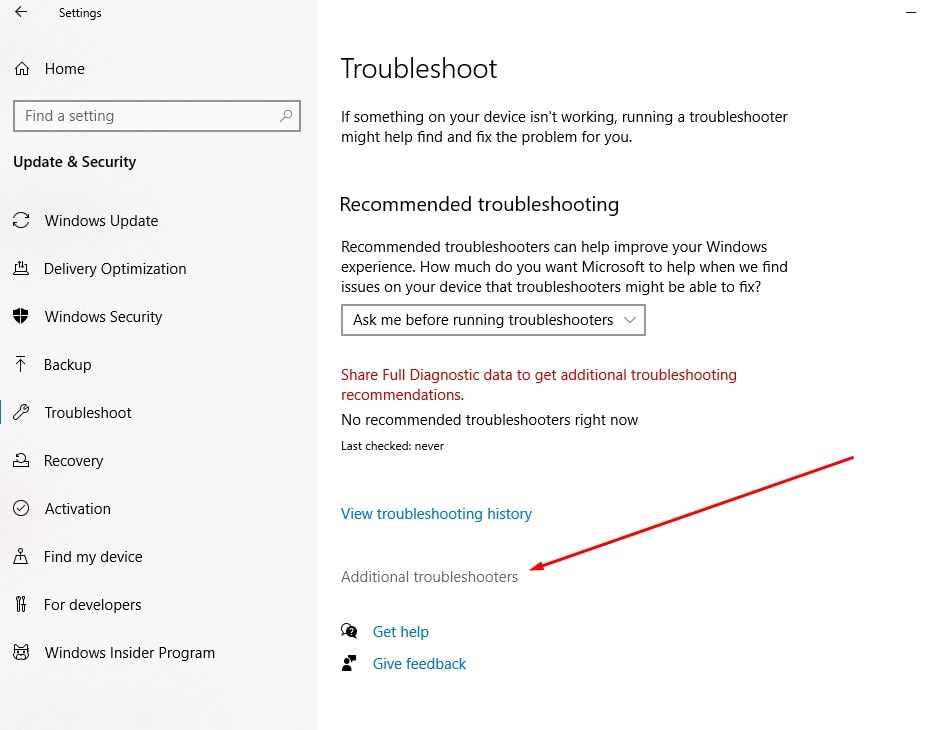
Potom kliknite na možnosť „Tlačiarne“ a potom kliknite na tlačidlo „Spustiť poradcu pri riešení problémov“.
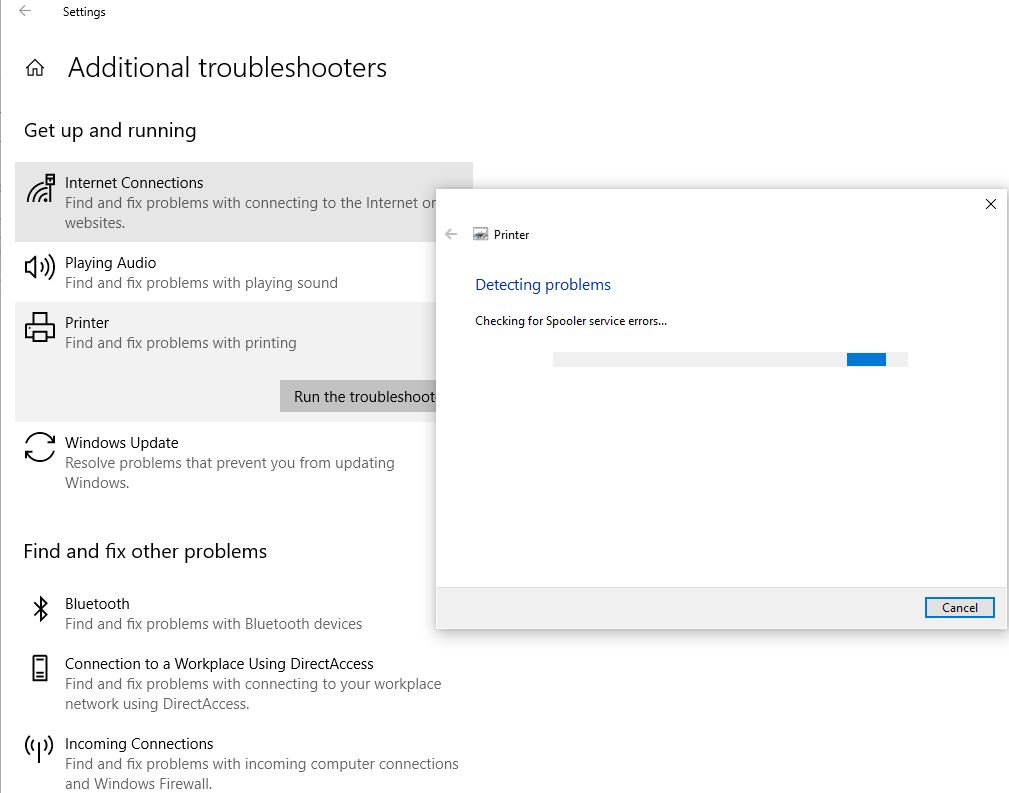
- Spustí sa diagnostika problémov, ktoré bránia správnemu fungovaniu tlačiarní Windows, kontrola služby zaraďovania tlače, kontrola a oprava problémov so softvérom alebo niečo, čo bráni v práci.
- Po dokončení reštartujte počítač a skontrolujte, či sa v počítači nevyskytujú žiadne ďalšie chyby zaraďovača tlače 0x800706b9.
Oprava registra
- Stlačte kláves Windows + R, zadajte príkaz regedit a kliknutím na tlačidlo OK otvorte Editor databázy Registry,
- Prejdite na HKEY_LOCAL_MACHINESYSTEMCurrentControlSetServicesSpooler
- Tu vyberte tlačidlo Print Spooler v ľavom paneli a nájdite kanál DependOnService v pravom paneli.
- dvojité kliknutieDependOnServicereťazec a zmeňte jeho hodnotu odstránením časti HTTP a ponechaním iba časti RPCSS.
- Zatvorte Editor databázy Registry a reštartujte počítač.
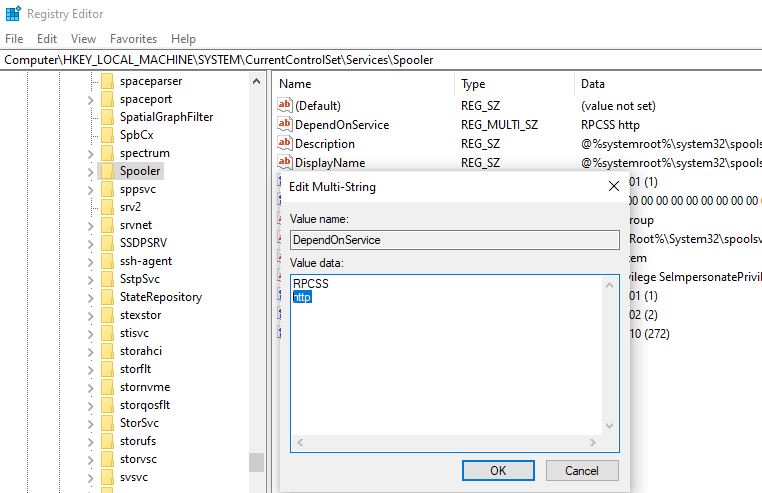
Opäť môžete dosiahnuť to isté s príkazovým riadkom, stačí otvoriť príkazový riadok ako správca a zadať CMD /K SC CONFIG SPOOLER DEPEND=RPCSS a stlačiť Enter.
Aktualizujte ovládač tlačiarne
Opäť je možné, že problém spôsobuje starší, zastaraný ovládač tlačiarne, aktualizujme aktuálny ovládač tlačiarne na najnovšiu verziu.
- Otvorte Správcu zariadení pomocou devmgmt.msc,
- Zobrazí sa zoznam všetkých nainštalovaných ovládačov zariadení, rozbalí sa tlačový front,
- Kliknite pravým tlačidlom myši na tlačiareň spôsobujúcu problém a vyberte možnosť Aktualizovať ovládač,
- kliknite Automaticky vyhľadať aktualizovaný softvér ovládača Možnosti.
- Ak je k dispozícii novšia aktualizácia, Správca zariadení automaticky stiahne a nainštaluje balík, podobne ako Windows Update pomocou serverov Microsoft.
Prípadne si môžete stiahnuť priamo zo stránky podpory výrobcuNVIDIA, AMD, IntelStiahnite si najnovší grafický ovládač,Potom dokončite inštaláciu podľa pokynov výrobcu.
Na kontrolu použite iný používateľský účet
Nefunkčný používateľský účet môže spôsobiť problémy, skúsme to skontrolovať pomocou iného používateľského účtu.
- Stlačením klávesu Windows + I otvorte Nastavenia a potom kliknite na Účty.
- Kliknite na kartu Family & Others v ľavom menu a potom v časti Others kliknite na Add Others to This PC.
- V spodnej časti kliknite na položku Nemám prihlasovacie údaje tejto osoby.
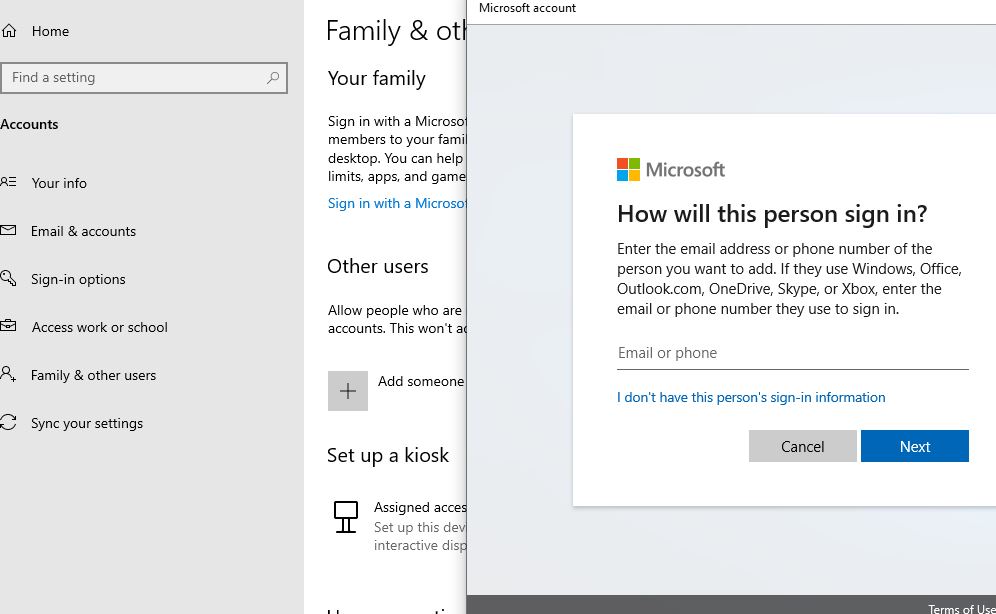
- V spodnej časti vyberte Pridať používateľa bez konta Microsoft.
- Teraz zadajte používateľské meno a heslo pre nový účet a kliknite na tlačidlo Ďalej.
To je všetko, odhláste sa od aktuálneho používateľa a prihláste sa do tohto nového používateľského účtu, aby ste zistili, či tlačiareň funguje správne.
Zdrojom problému môže byť aj ochranca systému tretej strany, dočasne vypnite antivírus, antimalvér alebo bránu firewall vo vašom počítači a skontrolujte, či to pomáha.

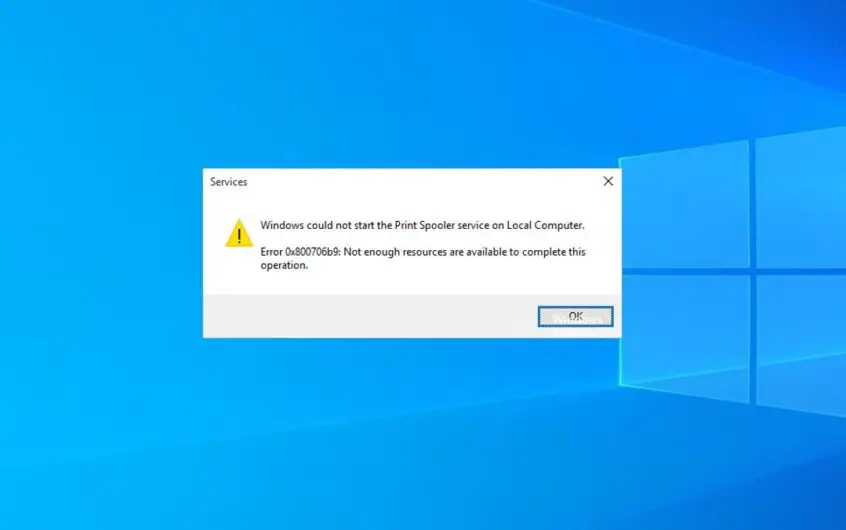




![[Opravené] Microsoft Store nemôže sťahovať aplikácie a hry](https://oktechmasters.org/wp-content/uploads/2022/03/30606-Fix-Cant-Download-from-Microsoft-Store.jpg)
![[Opravené] Microsoft Store nemôže sťahovať a inštalovať aplikácie](https://oktechmasters.org/wp-content/uploads/2022/03/30555-Fix-Microsoft-Store-Not-Installing-Apps.jpg)
