Tlačiareň so systémom Windows 10 nefunguje správne?
Vyskytli sa ďalšie problémy so sieťovou tlačiarňou Nemôžem tlačiť dokumenty po aktualizácii systému Windows 10?
Tlačiareň sa nezobrazuje v zariadení a tlačiarni, alebo tlačová úloha uviazla vo fronte, zaraďovač nie je spustený aleboNedá sa pripojiť k tlačiarni.
Existujú rôzne dôvody, ktoré môžu spôsobiť tento problém, napríklad nedostupnosť ovládača tlačiarne, nesprávna konfigurácia, zastavená služba zaraďovania tlače alebo poškodený súbor zaraďovača tlače.A je veľmi pravdepodobné, že bol preinštalovaný najnovší ovládač tlačiarne aVymazať zaraďovačMôže vyriešiť problém za vás.
Tlačiareň so systémom Windows 10 nefunguje
Ak nemôžete tlačiť alebo sa pripojiť k tlačiarni v systéme Windows 10
- Uistite sa, že je tlačiareň zapojená a zapnutá.
- Skontrolujte pripojenie USB (pre káblové tlačiarne) alebo bezdrôtové pripojenie (pre bezdrôtové tlačiarne).
Spustite poradcu pri riešení problémov s tlačiarňou
Spustite vstavaný program na riešenie problémov s tlačiarňou, ktorý automaticky zistí a opraví problémy, ktoré spôsobili, že tlačiareň nefunguje normálne.
- Stlačením Windows + I otvorte aplikáciu nastavení,
- Kliknite na Aktualizácia a zabezpečenie, potom na riešenie problémov,
- Vyberte tlačiareň vpravo a potom kliknutím spustite poradcu pri riešení problémov,
- Týmto sa naskenujú a zistia problémy a pokúsia sa ich vyriešiť
- Počas odstraňovania problémov sa tým reštartuje zaraďovacia služba
- Automaticky vyčistite poškodené súbory zaraďovača
- Zistite tiež, či problém nespôsobujú zastarané ovládače tlačiarne
- Po dokončení tohto procesu reštartujte systém Windows a skontrolujte, či tlačiareň funguje správne.
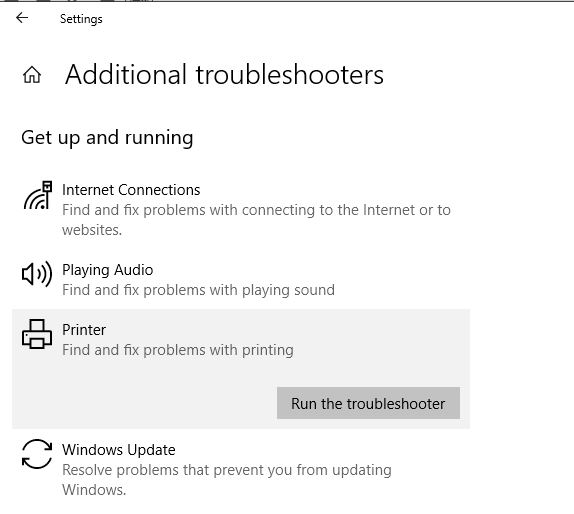
Vymazať zaraďovač
Ak spustenie nástroja na odstraňovanie problémov s tlačiarňou problém nevyrieši, použite manuálnejasnýS najväčšou pravdepodobnosťou problém vyrieši za vásSpooler.Postupujte podľa nižšie uvedených krokovVyčistite okná 10, 8.1 a 7Spooler.
- Stlačte Windows + R, zadajteservices.msc,Potom kliknite na tlačidlo OK.
- Tým sa otvorí konzola Windows Services, prejdite nadol a vyhľadajte zaraďovač tlače
- Kliknite pravým tlačidlom myši na službu zaraďovania, vyberte Zastaviť a potom minimalizujte servisnú konzolu Windows
- Teraz stlačte Windows + R a zadajte%WINDIR%system32spoolprinters, Potom kliknite na tlačidlo OK.
- A vymažte všetky súbory v tomto priečinku
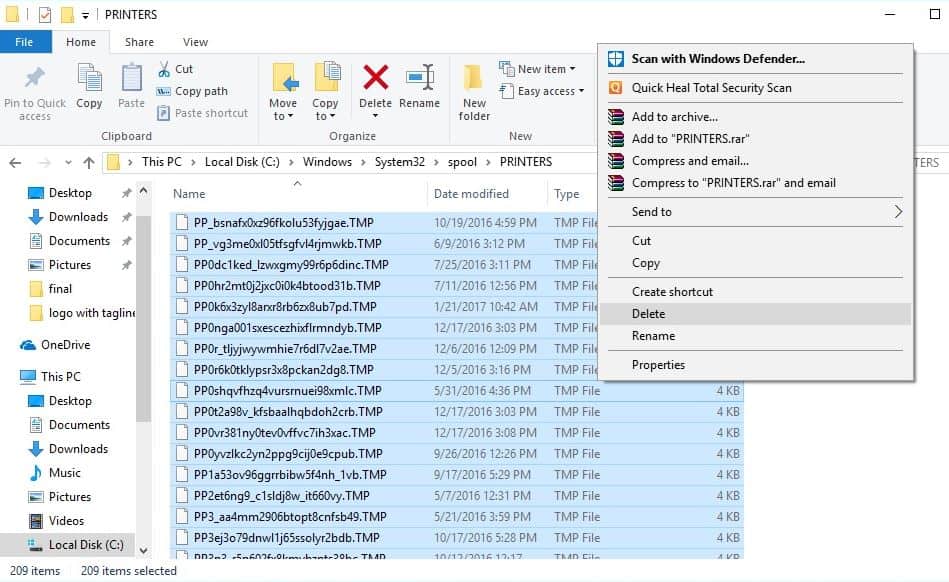
- Znova prejdite do konzoly Služby.
- Nájdite službu "Spooler",
- Kliknite naň pravým tlačidlom myši a vyberte "Štart".
To môže vyriešiť problém, že tlačiareň zasekne tlač dokumentov, tlačiareň zamrzne, ale nevytlačí dokument, alebo vymaže tlačový front, ak sa dokument zasekne.
Aktualizujte ovládač tlačiarne
Ak problémy pretrvávajú, tlačiareň môže vyžadovať nový ovládač.
- Stlačte Windows + X a vyberte "Správca zariadení".
- expandovať tlačiareň, A nájdite svoju tlačiareň v zozname,
- Kliknite naň pravým tlačidlom a vyberte " Aktualizovať ovládač".
- Kliknite na možnosť „Automaticky vyhľadať aktualizovaný softvér ovládača“.
- Začne hľadať najnovšie ovládače na internete a požiada vás o ich inštaláciu.
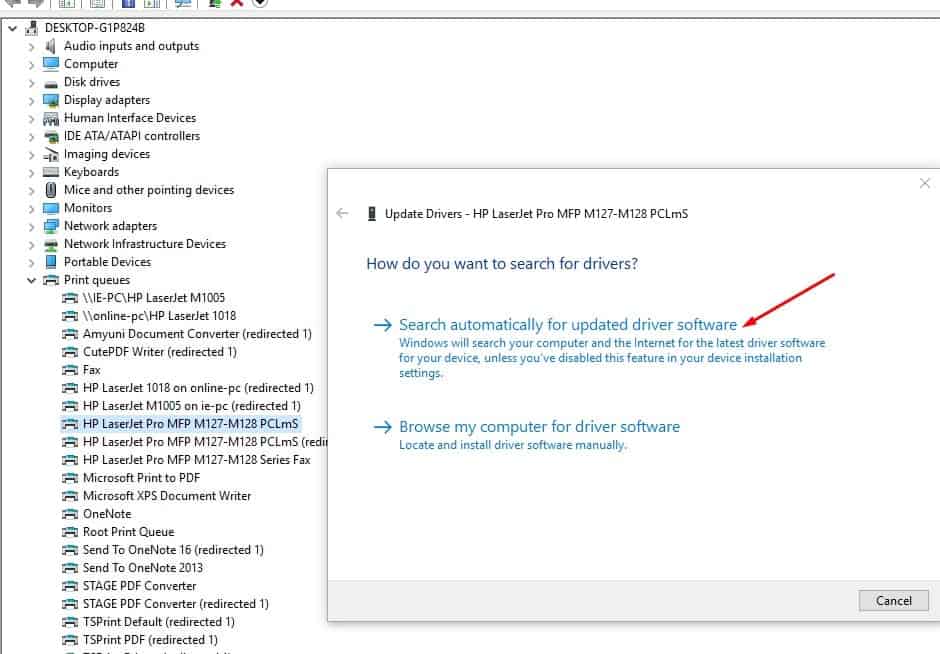
Preinštalujte ovládač tlačiarne
Ak nemôžete aktualizovať softvér ovládača, skúste ovládač úplne odstrániť a potom ho znova nainštalovať.
- Stlačením Windows + I otvorte nastavenia,
- Potom prejdite na „Zariadenia>Tlačiarne a skenery“.
- Nájdite svoju tlačiareň, kliknutím na ňu rozbaľte možnosti a potom kliknite na tlačidlo „Odstrániť zariadenie“.
- Prejdite do ponuky "Štart", zadajte "Správa tlače" a potom stlačte kláves "Enter".
- Vyberte všetky tlačiarne, kliknite pravým tlačidlom myši a odstráňte všetky.
- Reštartujte počítač, znova zapojte kábel tlačiarne a znova začnite inštalovať ovládač.
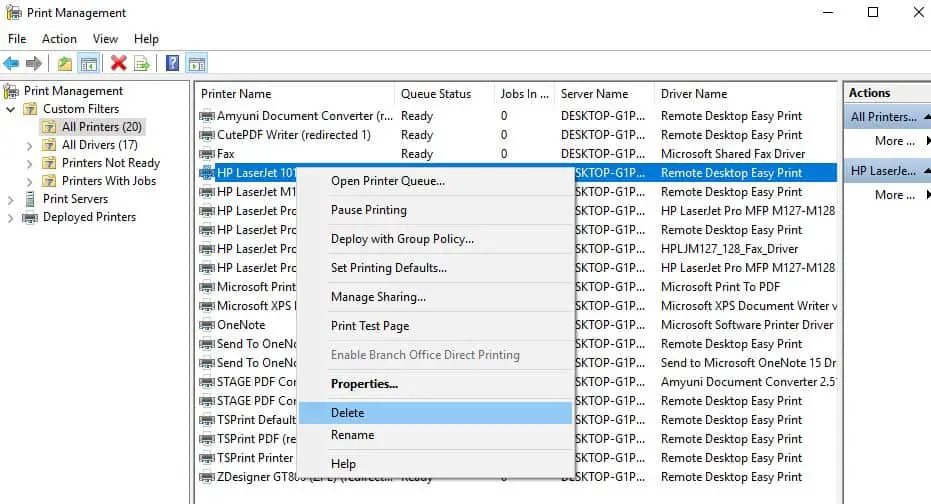
Môžete tiež navštíviť webovú stránku výrobcu tlačiarne a stiahnuť a nainštalovať najnovší dostupný ovládač.Skontrolujte, či to pomáha pri riešení problémov s tlačiarňou v systéme Windows 10.Nasledujú odkazy na stránky na stiahnutie ovládačov pre niektoré z najbežnejších značiek tlačiarní:
Poznámka: Ovládač tlačiarne je zvyčajne súbor .exe.Ak chcete nainštalovať ovládač, stačí stiahnuť a spustiť súbor.
Nastavte predvolenú tlačiareň
Keď pripojíte viacero tlačiarní alebo použijete sieťovú tlačiareň, niekedy systém Windows 10 nedokáže spravovať predvolenú tlačiareň.Pomôcť môže manuálne nastavenie konkrétneho zariadenia ako predvolenej tlačiarne.
- Prejdite na „Ovládací panel“ a zmeňte zobrazenie na veľkú ikonu.
- Vyhľadajte možnosť „Zariadenia a tlačiarne“.
- Kliknite na ľubovoľnú pripojenú tlačiareň a vyberte možnosť „Nastaviť ako predvolenú tlačiareň“.
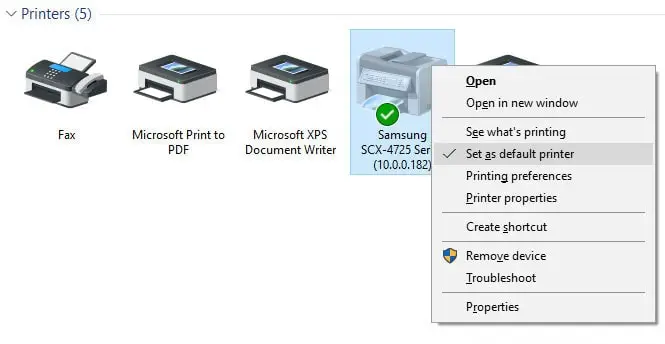
Znova pridajte tlačiareň
Niekedy môže problém vyriešiť aj opätovné pridanie tlačiarne.
- Stlačením klávesov "Win + I" otvorte nastavenia systému Windows
- Prejdite na cestu „Zariadenie>Tlačiarne a skenery“.
- Kliknite na predtým pridanú tlačiareň a vyberte možnosť „Odstrániť zariadenie“.
- Odpojte tlačiareň a potom ju zapojte späť do portu USB.
- Kliknite na „Pridať tlačiareň alebo skener“ a nechajte ho znova nájsť vaše zariadenie.
- Kliknite na svoje zariadenie a pridajte ho.
- Skontrolujte, či to pomáha
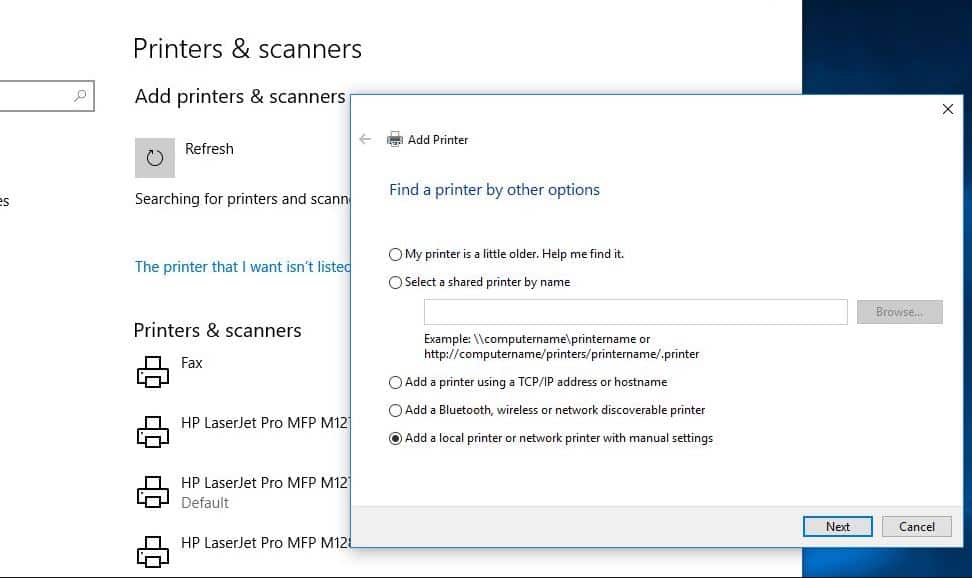
Riešenie problémov so sieťovou tlačiarňou
Ak máte problémy so zdieľaním tlačiarne v sieti
Skontrolujte firewall a antivírus/Internet Chráňte softvér.Tieto programy môžu blokovať a zdieľaťtlačiareňPrichádzajúce pripojenie.
Ak je nakonfigurované v systéme, vypnite VPN.
Zapnite zisťovanie siete
- Otvorte ovládací panel.
- Potom kliknite na Centrum sietí a zdieľania,
- Na ľavej table kliknite na položku Zmeniť rozšírené nastavenia zdieľania.
- Kliknite na položku Zapnúť zisťovanie siete a potom kliknite na položku Uložiť zmeny.
Pomáhajú tieto riešenia vyriešiť iné problémy s tlačiarňou v systéme Windows 10?Dajte nám vedieť nasledujúce komentáre, prečítajte si tiež:
- Krok za krokom inštalácia a konfigurácia tlačiarní v systéme Windows 10 verzie 1809
- Riešenie: Zaraďovač tlače sa stále zastavuje a nefunguje v systéme Windows 10
- Je Windows 10 zaseknutý na uvítacej obrazovke?Tu je 5 možných riešení, ako sa toho zbaviť
- Opravte problém, že systém Windows zistil konflikt adries IP v systéme Windows 10
- Ako opraviť zariadenia a tlačiarne, ktoré nie sú načítané v systéme Windows 10

![Ako opraviť problémy s tlačiarňou [aktualizácia systému Windows 10 2004]](https://oktechmasters.org/wp-content/uploads/2020/12/1831-Printer-Problems-in-Windows-10-846x530.jpg)




![[Opravené] Microsoft Store nemôže sťahovať aplikácie a hry](https://oktechmasters.org/wp-content/uploads/2022/03/30606-Fix-Cant-Download-from-Microsoft-Store.jpg)
![[Opravené] Microsoft Store nemôže sťahovať a inštalovať aplikácie](https://oktechmasters.org/wp-content/uploads/2022/03/30555-Fix-Microsoft-Store-Not-Installing-Apps.jpg)

